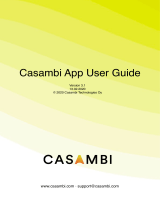HDE 01.04.2022 732.28.415
4
Scenes and animations
In the “Scenes“ tab you can create different settings for different occa-
sions. It is possible to simultaneously control multiple luminaires and
electric fittings with one tap to create perfect ambience. Every device
can be used in several scenes.
1. Tap on “+“ and enter a name for the scene. Select the “Add a scene“
option.
2. Select one or multiple “Device icons“ and adjust the devices for the
scene. You can adjust the devices separately or if you want to have
same dim level, colour temperature or light coulour for all you can
use the “Devices in scene“ control to adjust all devices in the scene.
3. When you are completed editing the scene tap on “Done“ twice.
4. If you would like to add more scenes tap on the “Edit“ on top right
corner and then tap on the “+“ sign.
In the “Scenes” tab it is also possible to create animations. Animations
or dynamic scenes are special scene types that fade automatically
from one scene to another. They can be used like ordinary scenes. Ani-
mations can also be configured as a loop.
1. Tap on the “Edit“ on top right corner and then tap on the “+“ sign.
2. Enter a name for the animation and tap on the “Add an animation“
option.
3. You can add scenes and wait times to the animation.
Example:
• Add Scene RED, fade time 10 sec
• Add wait 1 min
• Add Scene BLUE, fade time 10 sec
This animation setting will fade into scene RED within 10 seconds.
Red will be active for 1 minute. Then the scene RED will fade into
scene BLUE within 10 seconds.
4. In “Animation behaviour" you can set the animation as a loop.
5. When you are completed editing the animation tap on “Done“ twice.
ins-src-732.28.415.book Seite 4 Freitag, 1. April 2022 1:36 13