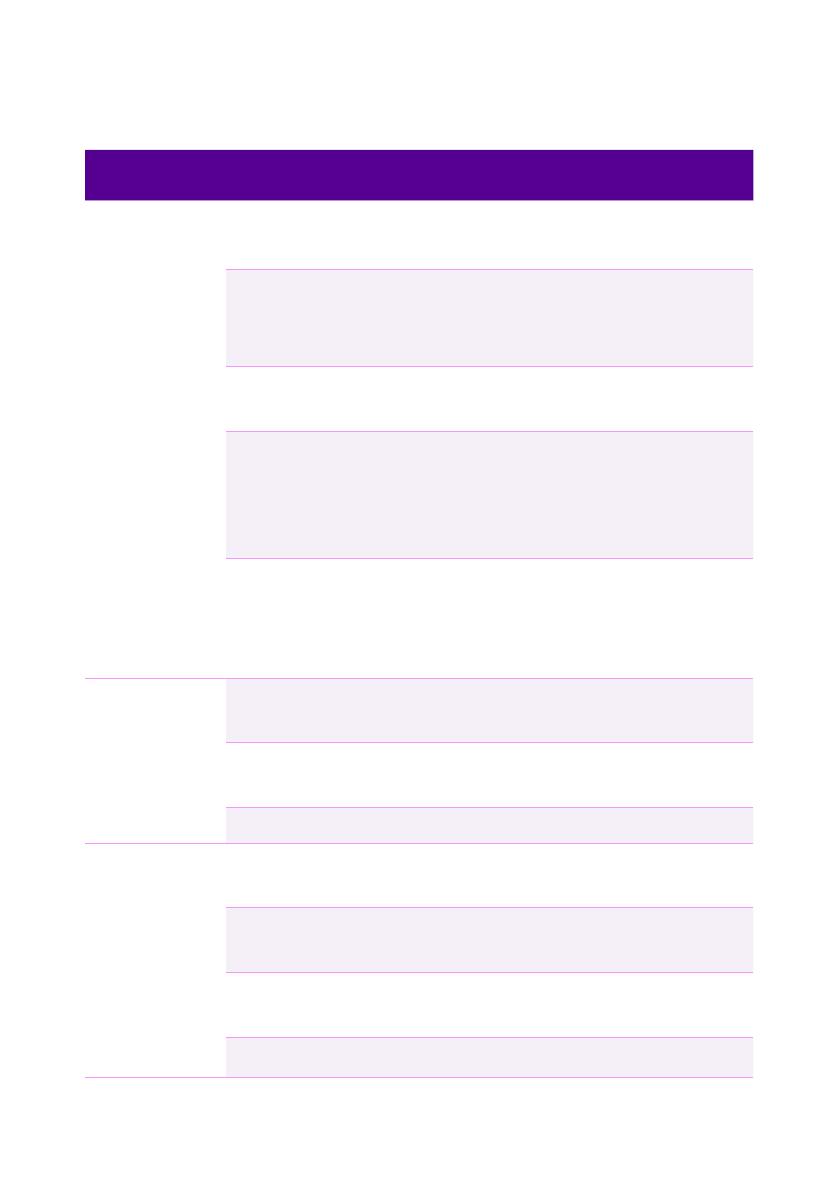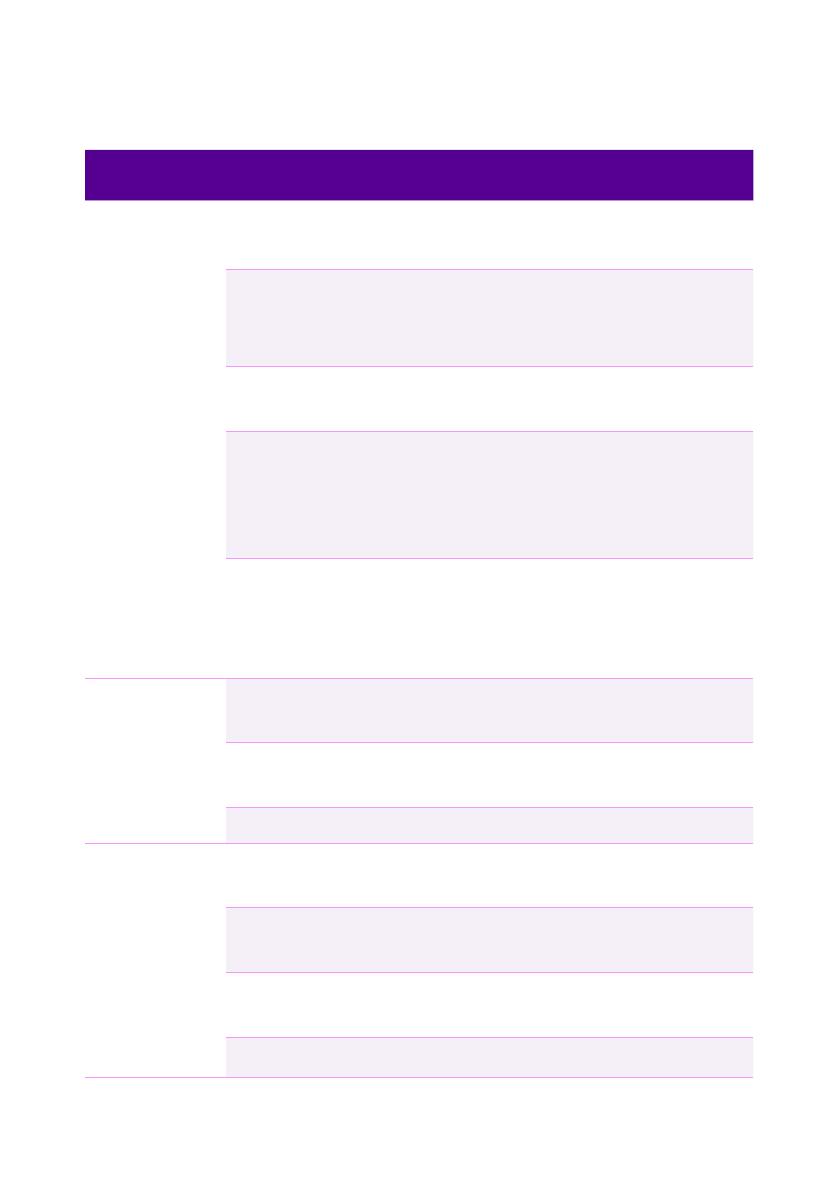
10 | UW Wi-Fi Hub setup guide
Broadband problems solved
Status What it means
Power
Green The Wi-Fi Hub is ready to use and Wi-Fi
is enabled.
Blue
The Wi-Fi Hub is ready to use but Wi-Fi
is disabled. To turn on Wi-Fi, briefly press
the Wireless button on your Wi-Fi Hub.
Orange The Wi-Fi Hub is starting up. Leave until
the power light turns green.
Red
There’s an error. If it remains red for
more than a few minutes, simply turn off
the Wi-Fi Hub for a few moments and
switch it back on.
Off
Power is off. Double check the power
cables and ensure the Wi-Fi Hub is
switched on using the black button on
the back.
Broadband
Signal
Green Broadband connection is detected
and active.
Green -
flashing
Broadband connection is detected
and line is synchronising.
Off No broadband connection.
Internet
Green Connected to the internet but there
is no traffic.
Green -
flashing
Connected to the internet and traffic
is present.
Red -
flashing Trying to connect to the internet.
Off No internet connection.