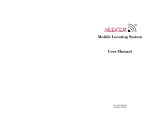Page is loading ...

Seeker Wireless - software update procedure for PC users
Please follow these instructions to update your MXL003 Seeker Wireless Satellite System
PC users
1. You need an empty/blank USB flash memory stick to
copy the file onto. Please make sure it is formatted to
FAT. See page 4 for more details.
2. Insert your USB memory stick into an empty slot on your
Mac desktop or laptop.
STEP 1 - Download file
3. Find the software update section on the Maxview website
https://maxview.co.uk/software-updates/
Click on the Seeker Update File link to go do a
separate download page.
Please continue on the next page
7. Paste the file onto the USB drive (SEEKER)
4. Click on the ‘DOWNLOAD’ button on the screen to begin
downloading the HEX File onto your system.
5. Once downloaded, the file will appear in the bottom left
hand side of the box (on google chrome) as shown above.
Click ‘Show in Folder’.
6. Next locate HEX file, right click and select copy.

1. Turn on Control Box.
2. Press and hold the SYNC/Update button on the front of the Control Box for
approximately 7 seconds until SYNC/update LED illuminates RED.
STEP 2 - Update file to control box
Power on SYNC/
Update
button
SYNC/
Update
LED
USB
port
3. Insert the USB flash memory stick.
The SYNC LED will flash GREEN
whilst data is being transferred.
Transfer can take between 10-60 seconds.
4. When the SYNC LED goes out turn off the Control Box power and remove the USB
flash memory stick.
LED goes out Turn off power Remove USB stick
Push in and hold
for 7 seconds

5. Turn power on, update LED will flash RED and GREEN whilst data is written
to Control Box memory.
6. When SYNC LED goes out update is
complete.
Update completePower on LED will flash Red & Green
Please continue for Troubleshooting
STEP 3 - Pairing
1. The Control Panel will read ERROR RF so you
will need to pair the Control Panel and
Control Box.
LED lights green
2. Briefly press (1 second) and release the
SYNC/update button on the front of the
Control Box. The Status LED will
illuminate green.
3. Press Satellite UP or Down
button on the panel to pair.
Your control box and control panel
are now paired. You are now ready
to use your Seeker Wireless Satellite
System.
Press for 1 secondPress and release button

Troubleshooting
Formatting USB stick
3. Format USB Stick by selecting FAT
(Please note any files on USB stick will be erased)
SelectFAT
orFAT32
4. Your USB stick is ready for the update file.
2. Right click and select format
1. Right click removable disk option (USB stick) in
‘computer’
Select start
SeekerupdatePC Iss 8
2 7/0 7/ 20 2 2
Select OK
/