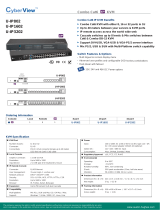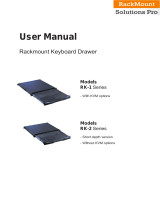www.austin-hughes.comUM-CV-IP-S101_H101-Q222V1
II. Logging in to IP KVM
The default IP address is as below:
IP address: 192.168.1.22
Subnet mask: 255.255.255.0
Gateway: 192.168.1.1
IP KVM model with single IP port:
- Default address 192.168.1.22
To log in to the IP KVM do as follows:
1. Open the browser on the client, in the address bar, enter the default IP KVM address ( 192.168.1.22 )
2. In login dialog box, enter the user name and password, then click Login, the default user name is super and the
default password is pass.
3. The IP KVM GUI is displayed, and the navigation bar is on left-side.
III. Congure Remote Console Resolution
The IP remote console displayed on the HTML5-based browser support multiple types of resolution, with a maximum
of 1,920 x 1,200.
Click Remote Console and then Resolution, the Remote Console Video page is displayed, select the same
resolution as target servers, click Apply to save the resolution.
IP KVM model with dual IP ports:
- The 1st IP address 192.168.1.22
- The 2nd IP address 192.168.1.23