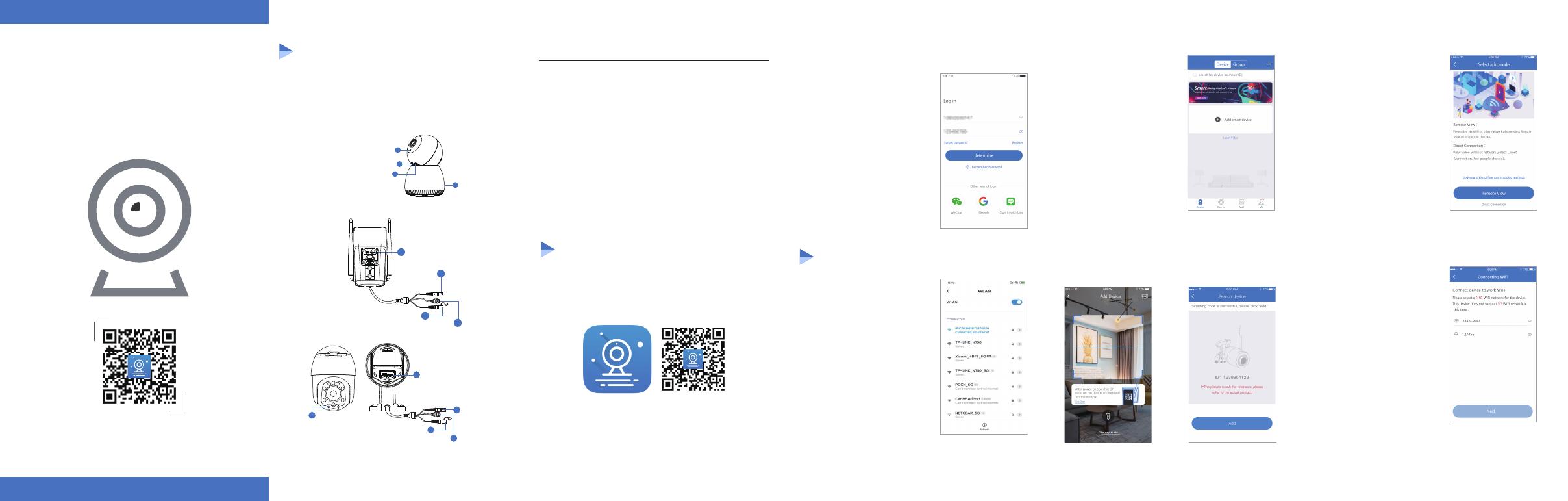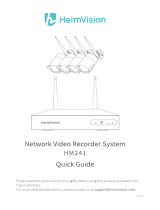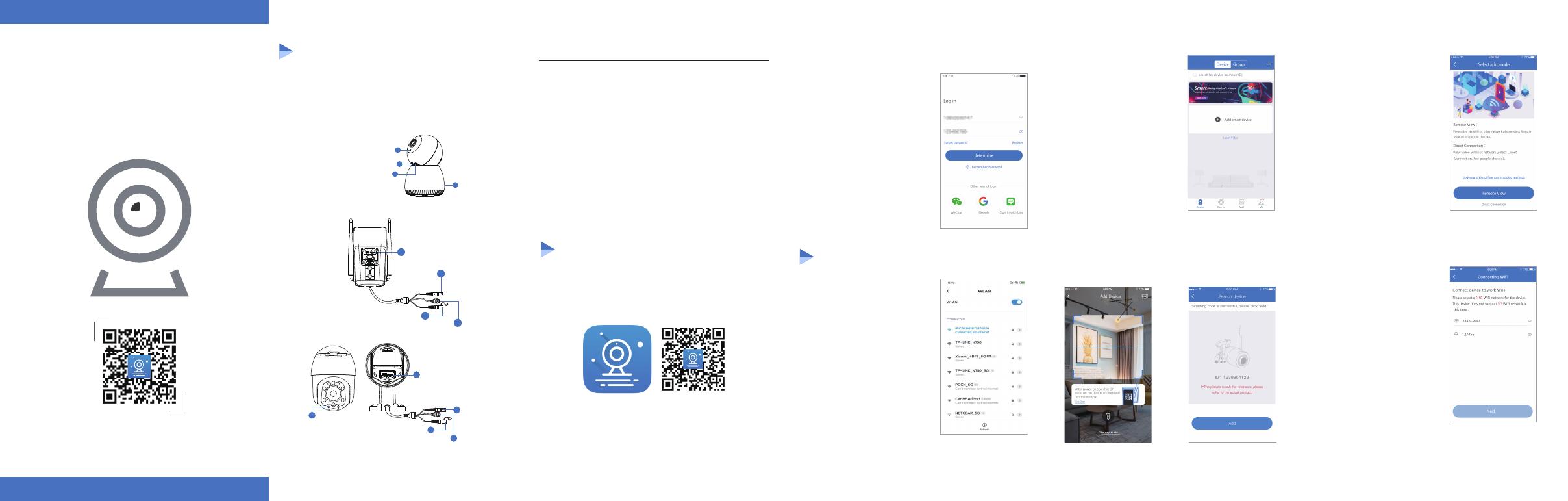
12345
Fast Installation Manual
Quality . Service . Competitiveness
Before operating this unit,please read these instructions
carefully,and save them for future use.
V1.3
This manual is suitable for various types of cameras.
(The appearance may be different due to different batches. The details
are subject to the receipt.This manual is only for the installation
instructions of this series of equipment.)
1. Wireless Pan-tilt IP Camera
2. WiFi Spot Light Camera
3. WiFi MINI Dome Cmaera
DC power
supply (5V)
4
1
Photosensitive
2
3
Reset button
SD card slot
2
Reset button
4
5
Network port and
indicator light
3SD card slot
1
Photosensitive
DC power
supply (12V)
(* You can see it by unscrewing the screw.)
Description
Collect ambient luminosity value, turn
on the infrared light when the current
illuminance is less than 3 Lux.
The working state of the device, long
press 3-5 seconds to restore the
factory, the camera will have a voice
prompt broadcast.
TF card, storage video and playback
video.
Power input
Connect the Lan cable and check the
current device status indicator light
( flashes once /1 s on hotspot mode)
1. Photosensitive
2. Reset button
3. SD card slot
4. DC power supply
5. Network port and
indicator light
APP Download and Installation
Software Installation Wifi Configuration add process
Users can search “EseeCloud” on APP store or “IP PRO” on
Google Play,or scan the QR code below to install the APP.
EseeCloud APP APP download
Note: For iOS system, it requires iOS 9.0 version or above.
For Android,Android 5.1 or above.
Account login
Account login: On the login
interface, enter the account/
phone number/email, and the
corresponding password, and
click the "OK" button to log in.
Third-party login: APP supports
third-party login. Click the
third-party social software icon,
jump to the APP to complete
the authorization and log in.
Interface description
1. Power on the device, wait
for the indicator light to flash
slowly, connect to the IPCXXX
hotspot in the phone settings,
the password is 11111111;
2. Open the APP and
click on the "+" in the
upper right corner to
enter the scan code
interface;
3. Scan the QR code
on the device ;
4. On the search device
interface, click "Add";
5. To view and use via WiFi
or other networks, please
select Remote View;
If there is no network, if
you connect to the camera
at close range, please select
local Direct Connection;
Remote View adding process
Add WIFI mode (optional)
1. Select "Remote View"
to add, connect the device
to WiFi, select the correct
WiFi, enter the password,
and click Confirm;
风琴折,折后净尺寸70x130mm,128克双铜彩印
2
4
5
Reset button
DC power
supply (12V)
Network port and
indicator light
3SD card slot
(* You can see it by unscrewing the screw.)