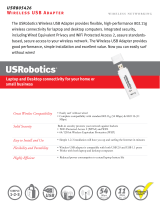Maintenance
18
802.11ac USB WiFi Adapter (A6200)
• Region. The region setting for the USB adapter. Wireless channels in use depend on the
country or region. Your USB adapter automatically scans approved channels for your
region when it checks to see which networks are available in your area. Governments
regulate the channels used for wireless transmission. Operating the USB adapter in a
different region might violate local laws.
Support
• Get Diagnostics Info. Click the Get Info button if support has directed you to do so. The
genie displays the System Information screen and starts collecting system information, IP
information, client driver and profile information, and site survey information.
• Sof
tware Update. You can check for software updates at the NETGEAR website. Click
the Check button, and the genie displays the Live Check screen and checks for available
software upgrades. If new software is found, the USB adapter software is automatically
updated.
Note: During the software update process, the old software version is
removed and all saved profiles are deleted before the new software
version is installed. When the software update process is complete,
the USB adapter no longer connects to the network automatically.
You need to join the network as described in
Join a Wireless
Network with NETGEAR genie on p
age 9. (If you do not use the
NETGEAR genie, see Install a Standalone Driver without NETGEAR
genie on page 15.)
Help
Click the Help button to display help.
Remove the genie Software
You can remove the USB adapter software in several different ways:
• Un
install. In Windows, select Start > All Programs > NETGEAR A6200 genie >
Uninstall NETGEAR A6200 Software.
• Co
ntrol Panel. Follow the appropriate instructions for your Windows operating system:
- W
indows 8. Move the pointer to the left bottom corner of the screen to display the
Windows pop-up Start menu. Right-click your mouse button, select 'Program and
Feature' to Uninstall, and select NETGEAR A6200 genie.
- W
indows 7. Select Start > Control Panel > Programs and Features, and then
select NETGEAR A6200 genie. Click Uninstall and follow the screen prompts.