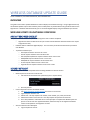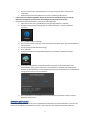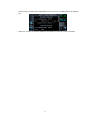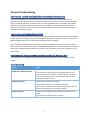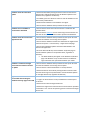1
WIRELESS DATABASE UPDATE GUIDE
FLIGHT STREAM 510, DATABASE CONCIERGE, AND DATABASE SYNC
OVERVIEW
This guide can be used to update databases on Garmin displays via Database Concierge. Using a Flight Stream 510,
the database updates may be done wirelessly from a mobile phone or portable device using the Wi-Fi built into the
Flight Stream. Databases will automatically sync to connected eligible displays using the Database Sync function.
WIRELESS UPDATE VIA DATABASE CONCIERGE
AIRCRAFT READINESS CHECKLIST
Visit your local Garmin dealer if any of the following items have not been completed:
Flight Stream 510 is installed in aircraft. (GI 275 has internal Bluetooth and WiFi and does not require
a Flight Stream 510.)
Database SYNC is enabled on eligible displays. This is necessary for all devices that will be synced with
one database.
To perform Database Sync:
GTN requires software version 6.21 or later.
GTN Xi requires software version 20.00 or later.
GPS 175/GNX 375/GNC 355 require software version 3.10 or later.
G500/G600 requires software version 7.12 or later.
G500/600 TXi requires software version 2.00 or later.
GI 275 requires software version 2.02 or later.
Flight Stream 510 requires software version 2.10 or later.
BEFORE FIRST FLIGHT
The following items should be completed before installing databases on Garmin avionics.
Obtain System IDs for all units in the aircraft
1. Visit the aircraft and locate each system ID (System > System Status)
2. Record System ID
Create a flyGarmin account and add the aircraft.
1. Visit https://fly.garmin.com/fly-garmin/ and create a new account.
2. Login and press “Devices” tab
3. Add aircraft – this step requires tail number, serial number, year, make, and model.
4. Add Garmin avionics to that aircraft – this step requires the System ID for each unit.
5. Press “Buy Databases” and follow the on-screen prompts to complete the database purchase
process. If the aircraft uses Jeppesen databases, follow the steps in the Jeppesen Databases
section to link flyGarmin and Jeppesen accounts.
Activate a Garmin Pilot subscription
1. Log into flyGarmin account

2
2. Press the “Garmin Pilot” tab and follow the on-screen prompts to obtain a Garmin Pilot
subscription
3. Download the Garmin Pilot application on an iOS or Android portable device.
If the aircraft uses Jeppesen databases, skip to the next section and follow the steps to link the
flyGarmin and Jeppesen accounts before proceeding to the next steps in this section.
Download the purchased databases to the Garmin Pilot application
1. Open Garmin Pilot on the portable device and login using flyGarmin credentials.
2. Navigate to the Database Concierge page in Garmin Pilot (Home > Connext > Database
Concierge)
3. Press “Enable Database Concierge”
4. The aircraft should auto-populate. If the aircraft doesn’t populate, press “Sync Aircraft & Devices
from flyGarmin”
5. Choose the appropriate download settings
6. Press “Continue”
7. Navigate to Database Concierge downloads (Home > Downloads > Database Concierge
Downloads)
8. If automatic downloading is enabled for Database Concierge, verify that databases were
downloaded by seeing a green check next to each database. If automatic downloading is not
enabled, tap each database to initiate the download and verify the databases are downloaded by
seeing a green check next to each database.
9. Once all databases are downloaded to the portable device, Garmin Pilot is ready to transfer
databases to the aircraft.
JEPPESEN DATABASES
Database Concierge and Database Sync are compatible with subscriptions to Jeppesen databases. There are two
methods to link Jeppesen and flyGarmin accounts. If the aircraft only uses Jeppesen ChartView, follow the

3
instruction in the Jeppesen ChartView section. If the aircraft subscribes to all Jeppesen databases, follow the
instructions in the subsequent section. Skip this section if Garmin databases have been purchased.
Jeppesen ChartView Only
Open Garmin Pilot on the portable device and login using flyGarmin credentials.
Link Jeppesen and Garmin Pilot accounts.
a. Home >Settings > Jeppesen
b. Log into Jeppesen account.
Select a license to activate. The tail number in Jeppesen must match the tail number of the aircraft in
flyGarmin.
Activate the license and download all the Jeppesen database files to the portable device.
Do a Database Concierge sync by pressing Home > Connext > Sync Now.
All Jeppesen Databases
Log into flyGarmin using flyGarmin credentials: https://fly.garmin.com/fly-garmin/
Navigate to: https://fly.garmin.com/fly-garmin/jeppesen/
Use Jeppesen account credentials to link flyGarmin and Jeppesen accounts
Press “Enable Jeppesen Integration”
Current Jeppesen subscriptions will show under “Current Subscriptions”. Jeppesen databases must be
purchased through Jeppesen; contact Jeppesen for assistance with database purchasing.
WIRELESS DATABASE TRANSFERS TO YOUR AVIONICS
This section explains the steps to complete the wireless transfer of databases from the mobile device to the
display and check the status of Database Sync.
Power on the avionics with Flight Stream 510 installed (GI 275 has internal Bluetooth and WiFi and
does not require a Flight Stream 510.)
Connect to the wireless network.
o For displays using Flight Stream 510: This is on the database page on initial startup – do not
navigate past this page. The “Show WiFi Info” button will provide the WiFi credentials.
o For GI 275: View the WiFi credentials by going to the System > Wireless page. The WiFi network
becomes available by navigating to System > Databases > Update.
Select the databases to update.
o For GI 275: Select the Connext button.
Start the database update. Once the transfer and update are complete, the display may restart to
install the databases.
The unit will automatically begin Database Sync with the eligible Garmin units. To monitor Database
Sync, navigate to the System Status page on the unit (System > System Status) – this progress is

4
located on AUX > System Setup on G500/G600. Note: Terrain is not an eligible database for Database
Sync.
Restart any units that received new databases via Database Sync after the sync has completed.

5
Tips and Troubleshooting
Best Practice: Update databases before the database effective date
This will allow databases to be activated automatically on their effective date. When the databases are
programmed to the Flight Stream or SD card before their effective date, they are transferred in the background
during normal flight operations via Database SYNC to all other applicable displays. They will become available
when the unit is powered on after the effective date. If the databases are updated after the effective date, a
power cycle of each device is required in order to activate the databases for immediate use. Both methods are
supported with Database Concierge.
How to: Resolve Database Sync conflicts
A conflict will exist if databases have the same cycle, but different regions. Resolve the conflicts with the RESOLVE
CONFLICTS button on the display that just installed updated databases. If a Flight Stream 510 is in use, press the
RESOLVE CONFLICTS button on the GTN that has the Flight Stream 510 installed.
After completion of database SYNC for all databases, check the databases on all devices to ensure the desired
regions and cycles are present in the ACTIVE and STANDBY database positions. The active databases on all devices
should match. Standby databases should contain the next cycle of databases (if they were installed prior to the
effective date).
Important note: Terrain database updates ineligible for Database Sync
Terrain databases are not eligible for Database SYNC and should be installed manually on each data card as
needed.
Troubleshooting
Problem
Action
Unable to download databases to the
SD/USB card or Flight Stream 510
• Ensure you are using the Garmin supplied card programmer.
• Ensure that your card programmer is plugged directly into your
computer and not into a USB hub, computer monitor, or keyboard.
• Ensure the sliding lock tab is in the unlocked position (up, when
viewing the card label-side up).
Database update fails
• Restart the unit and retry the update.
• Download the databases to the database card again.
• Ensure that the databases were purchased for the system ID of the
unit that the database card is being used to update.
Database SYNC fails
• Ensure that the databases were purchased for all displays in the
cockpit.
• Ensure that all conflicts have been resolved.

6
Database cannot be selected for
update
• Restart the GTN while pressing the dual-concentric knob until the
Garmin logo is fully illuminated to view all database updates on the
database card, regardless of effectivity.
• If available, press the “Show all” button to view all databases on the
data card or portable device.
• Download the databases to the database card again.
• Ensure that the databases were purchased for the system.
Databases are not available in
Garmin Pilot to download
• Ensure that the latest version of Garmin Pilot is installed on the
portable device.
• Ensure that the flyGarmin account used to log into Garmin Pilot was
the same as the flyGarmin account used to purchase the databases.
Database cannot be transferred to
Flight Stream 510
• Ensure that the databases were purchased for the system ID of the
unit that the database card is being used to update.
• Ensure that the database transfers are enabled for the Flight Stream
510 from the System -> Connext Setup -> Flight Stream 510 page.
• Ensure that all database updates have been downloaded to the
Garmin Pilot application.
• Press the Show All DBs key on the Database Verification page to
view all database updates on the portable device, regardless of
effectivity.
• The Show All DB key will appear on the Database Verification
page if all databases are up to date and there are different
regions with the same cycle downloaded on your tablet.
Database is transferred to Flight
Stream 510 but cannot be selected
for update
• Ensure that the databases were purchased for the system ID of the
unit that the database card is being used to update
• Ensure that the transferred database is currently effective
• Restart the GTN or GI 275 while pressing the dual-concentric knob
until the Garmin logo is fully illuminated to view all database updates
on the Flight Stream 510, regardless of effectivity
Flight Stream 510 Wi-Fi not
discoverable when viewing the
Database Concierge page on the GTN
• Check Wi-Fi availability with another portable device
• “Forget” the Wi-Fi network on the portable device and attempt to
re-discover
• Restart the unit with the Flight Stream 510
• Remove the Flight Stream 510 and install it into the Garmin provided
card reader in a PC. Use the PC operating system to reformat the Flight
Stream 510.
-
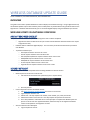 1
1
-
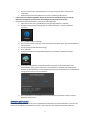 2
2
-
 3
3
-
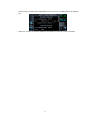 4
4
-
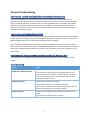 5
5
-
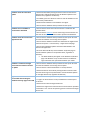 6
6
Ask a question and I''ll find the answer in the document
Finding information in a document is now easier with AI
Related papers
-
Garmin Pilot™ (Apple) User guide
-
Garmin Pilot™ (Apple) Owner's manual
-
Garmin Pilot™ (Apple) Owner's manual
-
Garmin Pilot™ User guide
-
Garmin GTN 725 Reference guide
-
Garmin GTN 625 Reference guide
-
Garmin GTN™ 750Xi Reference guide
-
Garmin G700 TXi Reference guide
-
Garmin GTN 625 Reference guide
-
Garmin G500 TXi Reference guide