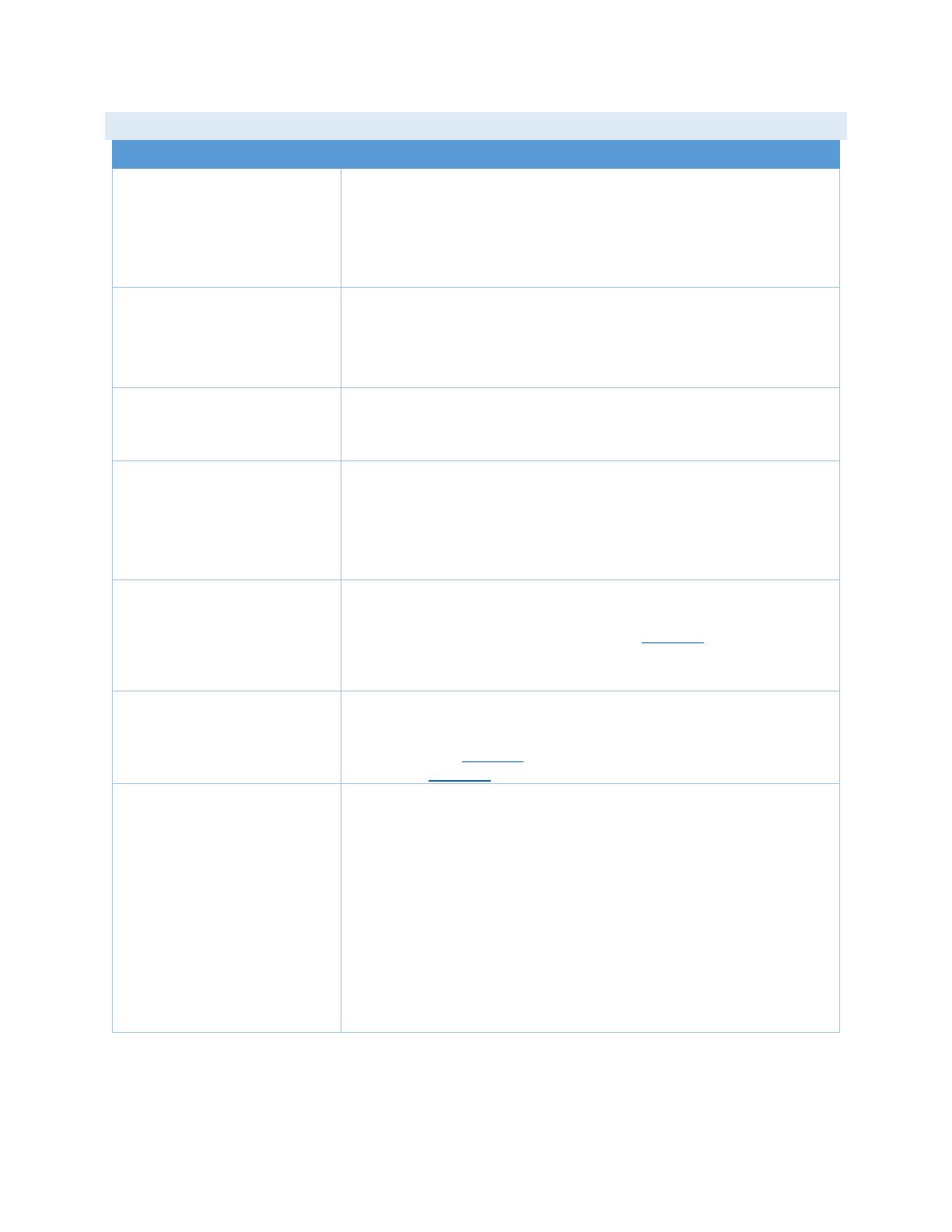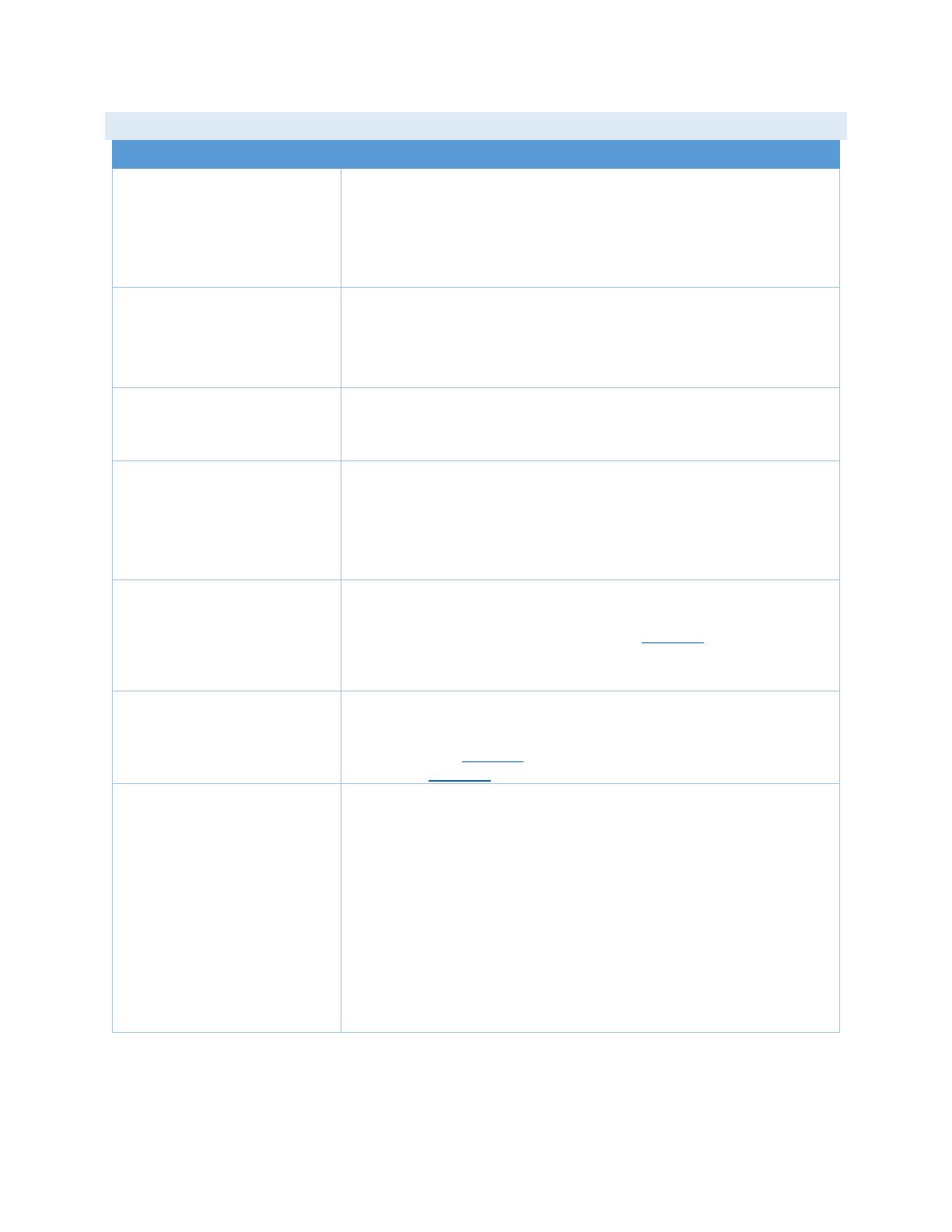
10
TROUBLESHOOTING
Unable to download databases
to the SD card or Flight Stream
510
• Ensure you are using the Garmin supplied card programmer.
• Ensure that your card programmer is plugged directly into your computer
and not into a USB hub, computer monitor, or keyboard.
• Ensure the sliding lock tab is in the unlocked position (up, when viewing
Database update fails • Restart the GTN and retry the update.
• Download the databases to the database card again.
• Ensure that the databases were purchased for the system ID of the GTN
that the database card is being used to update.
Database SYNC fails • Ensure that the databases were purchased for all the GTNs and GDUs in
the cockpit.
• Ensure that all conflicts have been resolved.
Database cannot be selected for
update
• Restart the GTN while pressing the dual-concentric knob until the Garmin
logo is fully illuminated to view all database updates on the database card,
regardless of effectivity.
• Download the databases to the database card again.
• Ensure that the databases were purchased for the system.
Navigation database cannot be
updated
• GTN software version 6.21 uses a different type of navigation database
than previous versions. To ensure the proper database is installed for your
version of GTN, program the database card at flyGarmin
via the Windows
PC and the card programmer.
Databases are not available in
Garmin Pilot to download
• Ensure that the latest version of Garmin Pilot is installed on the portable
device.
• Ensure that the flyGarmin
account used to log into Garmin Pilot was the
same as the flyGarmin account used to purchase the databases.
Database cannot be transferred
to Flight Stream 510
• Ensure that the databases were purchased for the system ID of the GTN
that the database card is being used to update.
• Ensure that the database transfers are enabled for the Flight Stream 510
from the System -> Connext Setup -> Flight Stream 510 page.
• Ensure that all database updates have been downloaded to the Garmin
Pilot application.
• Press the Show All DBs key on the Database Verification page to view all
database updates on the portable device, regardless of effectivity.
• The Show All DB key will appear on the Database Verification page
if all databases are up to date and there are different regions with
the same cycle downloaded on your tablet.