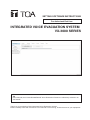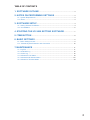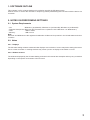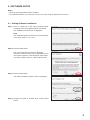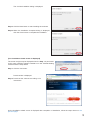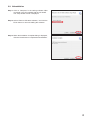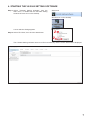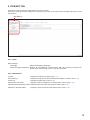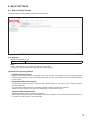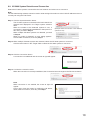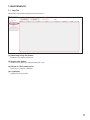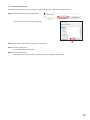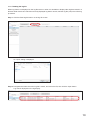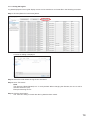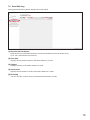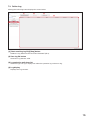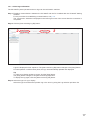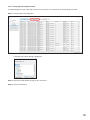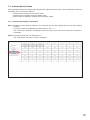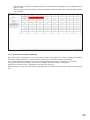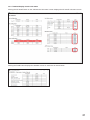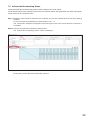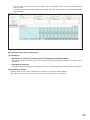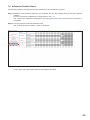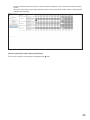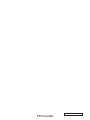SETTING SOFTWARE INSTRUCTIONS
INTEGRATED VOICE EVACUATION SYSTEM
VX-3000 SERIES
Thank you for purchasing TOA’s Integrated Voice Evacuation System.
Please carefully follow the instructions in this manual to ensure long, trouble-free use of your equipment.
Tip
In this manual, the VX-3004F/3008F/3016F Voice Evacuation Frames are collectively referred to as
"VX-3000F."
For Authorized End User

2
TABLE OF CONTENTS
1. SOFTWARE OUTLINE
................................................................................... 3
2. NOTES ON PERFORMING SETTINGS .............................................. 3
2.1. System Requirements .......................................................................................... 3
2.2. Notes .................................................................................................................... 3
3. SOFTWARE SETUP ........................................................................................ 4
3.1. Setting Software Installation ................................................................................. 4
3.2. Uninstallation ....................................................................................................... 6
4. STARTING THE VX-3000 SETTING SOFTWARE ....................... 7
5. ITEM BUTTON .................................................................................................... 8
6. BASIC SETTINGS ............................................................................................ 9
6.1. Basic Settings Screen .......................................................................................... 9
6.2. VX-3000 System Detection and Connection ..................................................... 10
7. MAINTENANCE ................................................................................................ 11
7.1. Log File ............................................................................................................... 11
7.2. Send Mail Log .................................................................................................... 15
7.3. Online Log .......................................................................................................... 16
7.4. Indicate the Unit Status ...................................................................................... 19
7.5. Indicate the Broadcast Status ............................................................................ 22
7.6. Indicate for Terminal Status ................................................................................ 24

3
1. SOFTWARE OUTLINE
This software is a PC software designed for exclusive use with the VX-3000 system.
It allows a user to monitor the unit state or acquire log data by establishing the connection with the device via
a network.
2. NOTES ON PERFORMING SETTINGS
2.1. System Requirements
• OS: Windows 7 (32 bit/64 bit), Windows 8.1 (32 bit/64 bit), Windows 10 (32 bit/64 bit)
• Required Component: Microsoft .NET Framework 4.5.2 (when the OS is Windows 7 or Windows 8.1)
• CPU: 1 GHz or faster
• Memory: 1 GB or more
Note
Microsoft and Windows are the registered trademarks of Microsoft Corporation in the United States and other
countries.
2.2. Notes
2.2.1. Displays
The VX-3000 Setting software creates window displays at a resolution of 1024 x 768 pixels. Setting the screen
size to a lower resolution or resizing windows may cause a portion of display to be hidden or cut off.
2.2.2. Window screens
The windows displayed by the VX-3000 Setting software in this manual are examples and may vary somewhat
depending on the specic environment of the PC used.

4
3. SOFTWARE SETUP
Notes
• Close all open applications before installing.
• To install the software, it is necessary to log in to the PC using an administrator account.
3.1. Setting Software Installation
Step 1. Click on "setup.exe" in the setting software folder
contained in the CD supplied with the VX-3000F.
The installation wizard screen is displayed.
Note
The installation wizard screen may not be displayed.
In this case, read the next page.
Step 2. Click the Next button.
The License Agreement screen is displayed.
Check the contents of the License Agreement, then
choose the "I Agree" or "I Do Not Agree" radio button.
Choosing "I Agree" allows to click the Next button.
Step 3. Click the Next button.
The Select Installation Folder screen is displayed.
Step 4. Change the folder as needed, then click the Next
button.

5
The Conrm Installation dialog is displayed.
Step 5. Click the Next button to start installing the software.
Step 6. When the Installation Complete dialog is displayed,
click the Close button to complete the installation.
[If no installation wizard screen is displayed]
The screen at right may be displayed when the Step 1 is performed.
In this case, install the software needed to run the VX-3000 Setting
software with the steps below.
Step 1. Click the Yes button.
Download site is displayed.
Step 2. Download the software according to its
instructions.
As the installation wizard screen is displayed after completion of installation, follow the steps shown on the
previous page.

6
3.2. Uninstallation
Step 1. Click on "setup.exe" in the setting software folder
contained in the CD supplied with the VX-3000F.
The setup wizard screen is displayed.
Step 2. Select "Remove VX-3000 Software," and click the
Finish button to start uninstalling the software.
Step 3. When the Installation Complete dialog is displayed,
c lic k t he Clo s e but t on to c omp l ete the u nin s tal lat i on.

7
4. STARTING THE VX-3000 SETTING SOFTWARE
Step 1. Select "VX-3000 Setting Software" from the
Start menu, or double-click the VX-3000 Setting
Software shortcut icon on the desktop.
A user selection dialog appears.
Step 2. Select "End User," then click the Start button.
The VX-3000 Setting software starts as an End user authority and the screen below will be displayed.
Start menu
Shortcut icon on the desktop
2
2

8
5. ITEM BUTTON
Item buttons are located in the left side portion of the screen.
Clicking on each item button displays the corresponding screen in the main area in the right side portion of the
item buttons.
Item Buttons
5.2.1. Basic
Basic settings:
Language: Select the displayed language.
Detect the target equipment: Detects and establishes communication with the network-connected VX-
3000F, then reads the log le, etc. from the VX-3000F.
5.2.2. Maintenance
Log le: Displays the outputs log data. (See p. 11.)
Send mail log: Displays the log data of the transmitted surveillance e-mails. (See p. 15.)
Online log: Displays log data online. (See p. 16.)
Indicate the Unit status: Displays system conguration or failure status online. (See p. 19.)
Indicate the broadcasting status: Displays audio input and output status online. (See p. 22.)
Indicate for terminal status: Displays control input and output status online. (See p. 24.)

9
6. BASIC SETTINGS
6.1. Basic Settings Screen
Clicking the Basic settings button displays the screen below.
(1) Language
Select the language to use.
Available Settings English (default), Deutsch, Français, Japanese, Other
Note
"Other" language can be set freely according to your needs.
Contact your nearest TOA dealer regarding the setting method.
(2) Detect the target equipment
• System detection button
Detects the VX-3000 systems connected to the local network and displays them in the Target system
selection table. When the number of the detected systems is one, a connection is automatically established
to that system.
• Connection/Disconnect button
The Disconnect button becomes valid after the establishment of a connection when a single VX-3000
system is detected.
The Connection button becomes valid when multiple VX-3000 systems are detected.
Select the target system by its name and establishes communications with it.
• Target system selection table
Detected VX-3000 system names are displayed.
When multiple VX-3000 systems are detected, select the system to which the whole maintenance function
is made with a radio button in the target eld.
(1)
(2)

10
6.2. VX-3000 System Detection and Connection
Detect the VX-3000 systems connected to the local network and select one to connect to.
Note
The VX-3000 Setting software cannot be used to write settings information to units if their IP addresses are not
correctly set using the TOA Finder.
Step 1. Click the System detection button.
The VX-3000 systems connected to the local network are
detected and displayed in the Target system selection
table.
When the number of the detected systems is one, a
connection is automatically established to that system. In
this case, proceed to Step 4.
When multiple VX-3000 systems are detected, proceed
to Step 2.
When no system is detected, an error dialog appears.
Check cable connections, then retry Step 1.
(Example when the number of the detected
systems is one)
1
Step 3. Click the Connection button.
A connection is established and the screen at right will appear.
Step 2. When multiple VX-3000 systems are detected, select the VX-3000 system to connect to.
Click the radio button in the "Target" eld to select the VX-3000 system to connect to.
3
2
Step 4. Conrm the connection result.
When the connection is correctly established, the Connection button changes to the Disconnect button.
Note
When connection is not enabled, the screen at right will
appear.
In this case, close the screen by clicking the OK button,
check cable connections, then retry from Step 1.

11
7. MAINTENANCE
7.1. Log File
Clicking the Log le button displays the screen below.
(1) (2) (3)
(4)
(1)[Receivingalllogle]button
Reads the Log data from the unit.
(2)Readloglebutton
Reads the Log data from a le (le extension: .v3l).
(3) [Saved in CSV format] button
Saves the Log data in a CSV le.
(4) Log display
Displays the Log contents.

12
7.1.1. Receiving all log file
An entire log le can be read and saved from the VX-3000F (ID: 0) with the procedures below.
Step 1. Click the [Receiving all log le] button.
A "Browse For Folder" dialog is displayed.
Step 2. Select the folder where the log le is to be saved.
Step 3. Click the OK button.
A complete dialog is displayed.
Step 4. Click the OK button.
The "Browse For Folder" dialog is closed after the log data has been saved.
3

13
7.1.2. Reading the log file
When log data is not displayed on the log le screen or when it is desirable to display other log data stored in a
different folder from that in which the currently displayed log data is stored, read the log le (.v3l) in the following
procedure.
Step 1. Click the Read log le button on the log le screen.
An "Open" dialog is displayed.
Step 2. Designate the folder where the log le is saved, and select the le, then click the Open button.
Log data is displayed on the log display.

14
7.1.3. Saving the log file
Log data displayed on the log le display screen can be saved as a csv-format le in the following procedure.
Step 1. Click the [Saved in CSV format] button.
A "Save As" dialog is displayed.
Step 2. Select the folder where the log le is to be saved.
Step 3. Set a "File name."
Note
The lename "(Read lename).csv" is set by default. When changing the lename, be sure to add a
lename extension (csv).
Example: 0605 log le.csv
Step 4. Click the Save button.
The "Save as" dialog is closed after the log data has been saved.

15
7.2. Send Mail Log
Clicking the Send mail log button displays the screen below.
(1)
(2) (3) (4) (5)
(1) Receive mail list button
Receives the list of the Failure detection e-mails transmitted from the VX-3000F (ID: 0).
Up to 100 e-mail histories are retained.
(2) Sent date
Displays the transmission dates of the failure detection e-mails.
(3) Subject
Displays the titles of the failure detection e-mails.
(4) Send result
Displays the transmission results of the failure detection e-mails.
(5) Browsing
You can view the contents of the transmitted failure detection e-mails.

16
7.3. Online Log
Clicking the Online log button displays the screen below.
(1)[Startreceivinglogle]/[Stop]button
Reads the Log data from the connected VX-3000F (ID: 0).
(2)Saveloglebutton
Saves the Log data into a le.
(3) Log selection pull-down list
Select the type of Log to display from either the operation log or the error log.
(4) Log display
Displays the Log contents.
(1)
(2)
(4)
(3)

17
7.3.1. Online log confirmation
The VX-3000F system operation and error logs can be conrmed in real time.
Step 1. Establish communications between the VX-3000F and the PC installed with the VX-3000F Setting
software.
For the procedure for establishing communications, see p. 10.
The "Connection" indication is displayed in the lower right corner of the screen after the connection is
completed.
Step 2. Click the [Start receiving log le] button.
Logs are displayed in time sequence. The [Start receive log le] button changes to the [Stop] button.
If a new operation or failure takes place, the logs are automatically updated and displayed.
Tip
To cause a log display update to pause, click the [Stop] button.
The [Stop] button changes to the [Start receive log le] button.
To display the log again, click the [Start receive log le] button.
Step 3. Select the type of Log to display.
Select the type from either the operation log or the error log using the Log selection pull-down list.
3
2

18
7.3.2. Saving log files acquired online
Log les displayed on the online log screen can be saved as a csv-format le in the following procedure.
Step 1. Click the [Save log le] button.
A "Browse For Folder" dialog is displayed.
Step 2. Select the folder where the log le is to be saved.
Step 3. Click the OK button.

19
7.4. Indicate the Unit Status
Clicking the [Indicate the Unit status] button displays the "Indicate the Unit status" screen, allowing the following
information to be conrmed in real time:
• Individual unit's setting and connection status
• Individual unit's operation mode and failure status
• Failure status of ampliers, speaker lines and power supply
7.4.1. System status display confirmation
Step 1. Establish communications between the VX-3000F and the PC installed with the VX-3000 Setting
software.
For the procedure for establishing communications, see p. 10.
The "Connection" indication is displayed in the lower right corner of the screen after the connection is
completed.
Step 2. Click the [Indicate the Unit status] button.
The "Indicate the Unit status" screen is displayed.

20
After information receipt is completed, the current system status is displayed on the "Indicate the Unit
status" screen.
After the system status information has been acquired, the latest system status is automatically updated
and displayed.
7.4.2. System status display explanation
Each unit's status is displayed on its corresponding button, and clicking on a button displays its detailed
information screen. (Buttons for units that have not been set for connection cannot be selected.)
Two or more detailed information screens can be displayed (for the number of units set for connection).
The system status can be updated even when the detailed information screen is displayed.
Presence or absence of error is displayed on the button by each unit.
When some error occurs in the unit, the corresponding button becomes red and an "error" indication is displayed
on it.
Page is loading ...
Page is loading ...
Page is loading ...
Page is loading ...
Page is loading ...
Page is loading ...
-
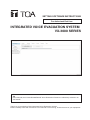 1
1
-
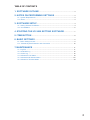 2
2
-
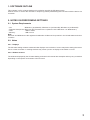 3
3
-
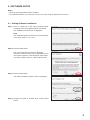 4
4
-
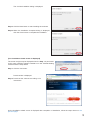 5
5
-
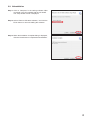 6
6
-
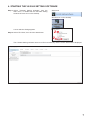 7
7
-
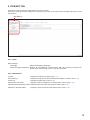 8
8
-
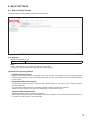 9
9
-
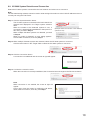 10
10
-
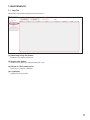 11
11
-
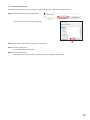 12
12
-
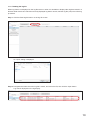 13
13
-
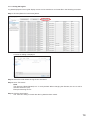 14
14
-
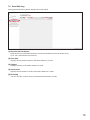 15
15
-
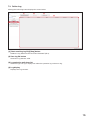 16
16
-
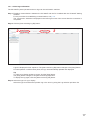 17
17
-
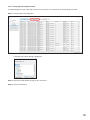 18
18
-
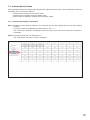 19
19
-
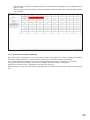 20
20
-
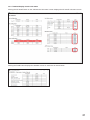 21
21
-
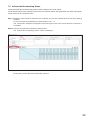 22
22
-
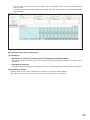 23
23
-
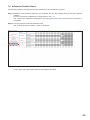 24
24
-
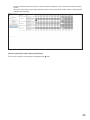 25
25
-
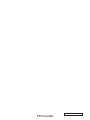 26
26
TOA VX-3004F T User manual
- Type
- User manual
- This manual is also suitable for
Ask a question and I''ll find the answer in the document
Finding information in a document is now easier with AI
Related papers
Other documents
-
Optimus VX-3004F User manual
-
Canon CanoScan 3000 Owner's manual
-
Canon CanoScan 3000ex Owner's manual
-
Compaq Vectra QS/20 - Model 1 PC User manual
-
Contec CPS-MC341-ADSC1-111 Reference guide
-
Contec CPS-MC341-ADSC1-111 Reference guide
-
Contec CPS-MCS341-DS1-131 Reference guide
-
Contec CPS-MCS341-DS1-131 Reference guide
-
Contec CPS-MCS341-DS1-131 Reference guide
-
Contec CPS-MG341G5-ADSC1-931 NEW Reference guide