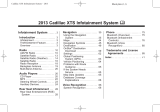2
contents
contents
TN500 Series personal
navigation device . . . . . . . . . . . . . 4
TN700 Series personal
navigation device . . . . . . . . . . . . . 5
mount your device . . . . . . . . . . . . 6
charge up. . . . . . . . . . . . . . . . . . . . 7
going on foot?. . . . . . . . . . . . . . . . 8
set it up . . . . . . . . . . . . . . . . . . . . . 9
turn it on & off. . . . . . . . . . . . . . . 9
change system settings . . . . . . . 9
change audio settings . . . . . . . . 10
adjust display settings. . . . . . . . . 11
zoom in/out . . . . . . . . . . . . . . . . 12
use the keyboard . . . . . . . . . . . 12
explore the map & MultiView . . 13
Speak & Go. . . . . . . . . . . . . . . . . 19
TN500 Series voice commands 19
TN700 Series voice commands 20
map a route . . . . . . . . . . . . . . . . . 21
find your destination with
EasySearch . . . . . . . . . . . . . . . . 21
add waypoints to your route . . . 23
adjust navigation settings . . . . . 24
cancel your trip . . . . . . . . . . . . . 25
set your home address . . . . . . . 25
go to your home address . . . . . 25
set favorite addresses . . . . . . . . 26
safety cameras . . . . . . . . . . . . . 27
traffic . . . . . . . . . . . . . . . . . . . . . 28
tips & tricks . . . . . . . . . . . . . . . . . 33
calls . . . . . . . . . . . . . . . . . . . . . . . 34
connect it . . . . . . . . . . . . . . . . . 34
sync your contacts . . . . . . . . . . 36
receive calls. . . . . . . . . . . . . . . . 37
make calls . . . . . . . . . . . . . . . . . 37
make calls using contacts . . . . . 37
while on a call . . . . . . . . . . . . . . 38
view recent calls . . . . . . . . . . . . 38
messages . . . . . . . . . . . . . . . . . . . 38
send text messages . . . . . . . . . 39
reply to messages . . . . . . . . . . . 39
receive messages . . . . . . . . . . . 40
send your location . . . . . . . . . . . 41
trusted contacts. . . . . . . . . . . . . 41
cool stuff . . . . . . . . . . . . . . . . . . . 42
MotoExtras . . . . . . . . . . . . . . . . 42
use VoiceSearch powered by
Bing™ . . . . . . . . . . . . . . . . . . . . 45
power & charging tips . . . . . . . . 46
car charger . . . . . . . . . . . . . . . . . 46
travel charger . . . . . . . . . . . . . . . 46