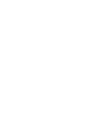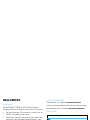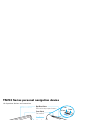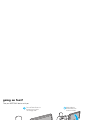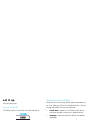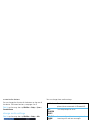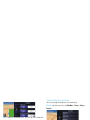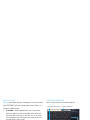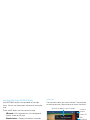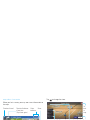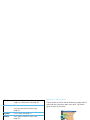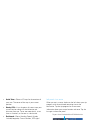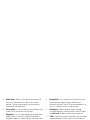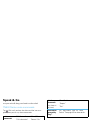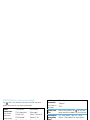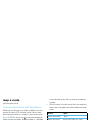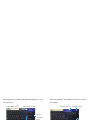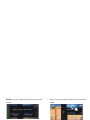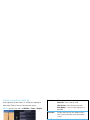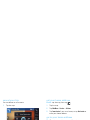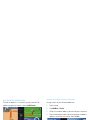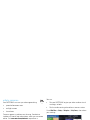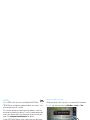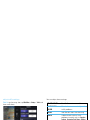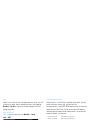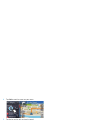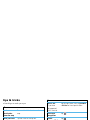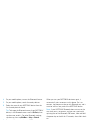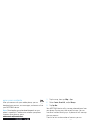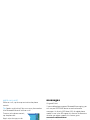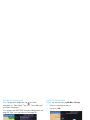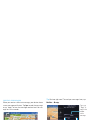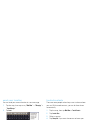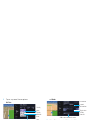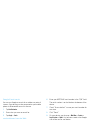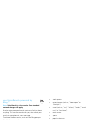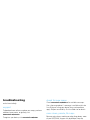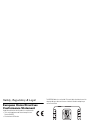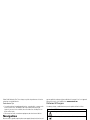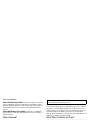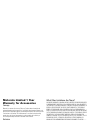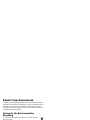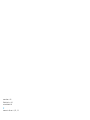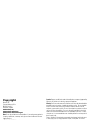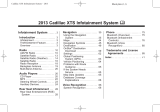User’s Guide
MOTONAV
TM
TN500/TN700 Series


1
HELLOMOTO
HELLOMOTO
welcome
Your MOTONAV™ TN500 or TN700 Series Personal
Navigator helps you find the best route with GPS accuracy.
•
Get clear directions, 3D landmarks (in major cities, on
TN700), and spoken street names.
•
Make hands-free calls and send text messages while
paired with your Bluetooth® enabled phone, if your
phone supports it.
•
Locate a restaurant, nearest bank, gas station, or see
businesses and other locations along your route.
•
Save time and fuel, and leave getting lost in the past.
•
Use MotoExtras Services to check the weather, fuel
prices, flight status, and to use Google® local search.
•
Use voice prompted search powered by Bing™ to find
local businesses, stock quotes, movie times, sports,
and news headlines.
more information
Download the user’s guide:
www.motorola.com/motonav
Check for software updates, purchase new maps and other
connected services, and more:
www.motorola.com/motoextras
this guide
Caution:
Before using your personal navigator for the
first time, please read the
important legal and safety
information in the back of this guide (page 48).
symbols in this guide
This means a feature is network or
subscription dependent, or that it depends on
the Bluetooth hands-free profiles supported by
your Bluetooth-enabled mobile phone.
Refer to your mobile phone manual for more
information about supported Bluetooth
profiles.
Go to
www.motorola.com/motoextras
for more
information about subscriptions.
This means a feature needs an optional
accessory.

2
contents
contents
TN500 Series personal
navigation device . . . . . . . . . . . . . 4
TN700 Series personal
navigation device . . . . . . . . . . . . . 5
mount your device . . . . . . . . . . . . 6
charge up. . . . . . . . . . . . . . . . . . . . 7
going on foot?. . . . . . . . . . . . . . . . 8
set it up . . . . . . . . . . . . . . . . . . . . . 9
turn it on & off. . . . . . . . . . . . . . . 9
change system settings . . . . . . . 9
change audio settings . . . . . . . . 10
adjust display settings. . . . . . . . . 11
zoom in/out . . . . . . . . . . . . . . . . 12
use the keyboard . . . . . . . . . . . 12
explore the map & MultiView . . 13
Speak & Go. . . . . . . . . . . . . . . . . 19
TN500 Series voice commands 19
TN700 Series voice commands 20
map a route . . . . . . . . . . . . . . . . . 21
find your destination with
EasySearch . . . . . . . . . . . . . . . . 21
add waypoints to your route . . . 23
adjust navigation settings . . . . . 24
cancel your trip . . . . . . . . . . . . . 25
set your home address . . . . . . . 25
go to your home address . . . . . 25
set favorite addresses . . . . . . . . 26
safety cameras . . . . . . . . . . . . . 27
traffic . . . . . . . . . . . . . . . . . . . . . 28
tips & tricks . . . . . . . . . . . . . . . . . 33
calls . . . . . . . . . . . . . . . . . . . . . . . 34
connect it . . . . . . . . . . . . . . . . . 34
sync your contacts . . . . . . . . . . 36
receive calls. . . . . . . . . . . . . . . . 37
make calls . . . . . . . . . . . . . . . . . 37
make calls using contacts . . . . . 37
while on a call . . . . . . . . . . . . . . 38
view recent calls . . . . . . . . . . . . 38
messages . . . . . . . . . . . . . . . . . . . 38
send text messages . . . . . . . . . 39
reply to messages . . . . . . . . . . . 39
receive messages . . . . . . . . . . . 40
send your location . . . . . . . . . . . 41
trusted contacts. . . . . . . . . . . . . 41
cool stuff . . . . . . . . . . . . . . . . . . . 42
MotoExtras . . . . . . . . . . . . . . . . 42
use VoiceSearch powered by
Bing™ . . . . . . . . . . . . . . . . . . . . 45
power & charging tips . . . . . . . . 46
car charger . . . . . . . . . . . . . . . . . 46
travel charger . . . . . . . . . . . . . . . 46

3
contents
troubleshooting . . . . . . . . . . . . . 47
support . . . . . . . . . . . . . . . . . . . 47
Bluetooth® support . . . . . . . . . 47
memory cards. . . . . . . . . . . . . . 47
check for new maps . . . . . . . . . 47
new views, panels, & maps . . . 47
reset your MOTONAV . . . . . . . . 47
keep the charging cradle clean . 47
Safety, Regulatory & Legal . . . . 48
index . . . . . . . . . . . . . . . . . . . . . . 55

4
TN500 Series personal navigation device
TN500 Series personal navigation device
the important buttons and connectors
Note:
You can choose which side you want for the rear button functions. Also note, the Map/Menu and Shortcut buttons
work only when the device is in the charging cradle.
Zoom In
Microphone
Shortcut Button
Choose the function
of this button
Zoom Out
Micro USB Port
MicroSD Memory
Card Slot
Power Switch
Turn it on & off
Map/Menu Button
Return to the map or open the menu
Reset Button
Lock
Power
Volume Up
Mute
Volume Down
Rear Buttons:
Rear Buttons:

5
TN700 Series personal navigation device
TN700 Series personal navigation device
the important buttons and connectors
Note:
You can choose which side you want for the rear button functions. Also note, the Map/Menu and Shortcut buttons
work only when the device is in the charging cradle.
Shortcut Button
Choose the function
of this button
Power Switch
Turn it on & off
Map/Menu Button
Return to the map or open the menu
Zoom In
Zoom Out
Micro USB Port
MicroSD Memory
Card Slot
Reset Button
Volume Up
Mute
Volume Down
Lock
Power
Rear Buttons:
Rear Buttons:
Microphone

6
mount your device
mount your device
put your device in your vehicle...or you can carry it when you leave your wheels behind
Note:
Before you mount the device on the dashboard, clean the surface first. Put your device in a secure place. Do not
cover an airbag. DO NOT MOUNT IN A LOCATION THAT OBSTRUCTS DRIVER'S VISION OR INTERFERES WITH
OPERATION OF THE VEHICLE.
1
1
2
2
3
3
4
windshield
dashboard

7
charge up
charge up
plug in to power up
Note:
Your battery is designed to last the life of the product. It should be removed only by a recycling facility. ANY ATTEMPT
TO REMOVE OR REPLACE YOUR BATTERY WILL DAMAGE THE PRODUCT.

8
going on foot?
going on foot?
Take your MOTONAV device with you.
Note:
When you take your MOTONAV device out of the charging cradle, you have three options. Tap
Enter pedestrian mode
if you
are going on foot and you need directions. Tap
Continue on battery
if you want to continue in vehicle mode. Tap
Power off
to turn off
immediately. If you do nothing, the device turns off automatically after 15 seconds.
Press the Release Button (on
bottom) to remove device
from charging cradle.
While holding the
Release Button, lean
the device forward.
Lift the device up from
the charging cradle.

9
set it up
set it up
let’s get you going
turn it on & off
The Power Switch is located on the top of the device.
change system settings
When you first turn on your device, follow the prompts to
set it up. (See your Quick Start Guide for details.) You can
change these device system settings later:
•time & date
—choose a 12 or 24-hour clock format,
time zone, daylight savings time, and date format
• language
—select your device’s display and spoken
languages
•units
—set the units of measurement (Note that the
MOTONAV may not support all listed units in some
spoken languages.)
Find it:
tap the map, then tap
Main Menu
>
Settings
>
System
turn on/off
Slide and release the power switch left
(toward ).
lock screen
& rear
buttons
Slide the power switch right (toward ).
The device stays on if it was on when
locked.
Acquiring Satellites
To receive a strong signal, make sure your device has an
unobstructed view of the sky. It may take a few minutes
for your device to locate satellites the first time you turn
the power on.

10
set it up
customize the buttons
You can change the function of the buttons on the rear of
the device. For button locations, see pages 4 or 5.
Find it:
tap the map, then tap
Main Menu
>
Settings
>
System
>
Customizable buttons
change audio settings
Find it:
tap the map, then tap
Main Menu
>
Settings
>
Audio
You can change these audio settings:
Audio Levels
Set volume level for voice prompts and
phone (when connected via Bluetooth®).
VOICE
RECOGNITION
PROMPTS
Turn the prompts on or off.
AUTO VR AT
INCOMING
EVENT
Automatically enable voice recognition for
incoming calls and text messages.
Command Mode
Choose from
Prompts and Readout mode
(always
read whenever possible),
Prompt only
(read
only when you say a command), or
Expert
mode
(remains silent waiting for your spoken
input).
READ ALOUD
MESSAGES
Turn message reading system on or off for
reading text messages (SMS).
Sounds
Fine-tune your sounds: screen taps, audio
alerts, maneuver prompts, chimes, speed
limit warnings, speed camera warnings,
route recalculation, GPS status warnings,
and traffic jams.

11
set it up
Note:
When using MotoExtras, you will not hear audio and
voice guidance.
To adjust the volume during a call, press Volume Up or
Volume Down (see pages 4 or 5 for key location).
To mute, press Mute.
adjust display settings
You can change the brightness of the display.
Find it:
tap the map, then tap
Main Menu
>
Settings
>
Display
>
Brightness
You can change the brightness of the display for day and
night, or have the display adjust automatically.
Find it:
tap the map, then tap
Main Menu
>
Settings
>
Display
>
Night Mode
You can also set color profiles for the map or turn on 3D
building display.
Note:
You can see 3D buildings in major cities and city
centers on TN700 Series only.

12
set it up
zoom in/out
Find it:
press Zoom Buttons (see pages 4 or 5 for location)
Your MOTONAV software also provides Smart Zoom, an
automatic zoom feature:
•In a route
—When approaching a turn, the screen
zooms in and raises the view angle to let you easily
see your next maneuver. If the next turn is far away,
the map zooms out and flattens the view so you can
see the road in front of you.
• Not in a route
—The screen zooms in if you drive
slowly and zooms out when you drive faster.
use the keyboard
You can type on the full screen keyboard.
Start voice recognition.
Delete characters.
Exit the keyboard
screen.
Switch between
alphanumeric and
symbol keyboards.
Open the results
panel.

13
set it up
explore the map & MultiView
Your MOTONAV display has expandable left and right
views. You can use these panels without ever leaving the
map.
These are 3D objects you may see on the map:
3D terrain
—Hills and mountains in the background
(shown in color on 2D map)
Elevated roads
—Complex intersections and roads
such as overpasses or bridges
3D landmarks (TN700 only)
—Prominent or
well-known landmarks and buildings (available only in
selected cities and countries)
map view
The map view shows your current location. Tap anywhere
on the map to enter a destination or to access the menus:
Connect a
phone or
make a call.
Start
VoiceSearch.
View the
main menu.
Start Voice
Recognition.
Plan a route to
your home address.
Search for an address or point of interest.

14
set it up
map view—in a route
When you’re in a route, you may see status information on
the map:
Tap to change the view.
Or, slide your finger on the map to open Explore Mode. The
map does not automatically follow your GPS position, and
you see more viewing options.
Direction of travel
Direction & distance
of next turn
(Tap to hear again.)
Status
indicators
Zoom
Safety
camera
alert
Speed
limit
Vehicle Indicator
with your current
location & direction
Recommended
route
Trip progess bar
& estimated
time to
destination
(ex. 35 min.)
Go
back
to
map.
Turn SmartZoom
on or off.
Compass needle
points north.
Switch between 2D, 2D
always pointing north, & 3D.
Zoom in or out.Center
the map.
Tilt the map up
& down.
(Not in 2D.)
Rotate the map
left or right.

15
set it up
right panel—main menu
Tap anywhere on the map, then tap
Main Menu
to expand the
right panel.
From the main menu, you can access:
The main menu opens:
Calling
Make and receive phone calls when
connected via Bluetooth® (see page 34).
Contacts
Access the contact list of your mobile
phone when connected via Bluetooth®
(see page 36).
Messaging
Send and receive text messages when
connected to a phone via Bluetooth® (see
page 39).
Trusted Contact
Share your location with a trusted contact
(see page 41).
Favorites
Manage your home address and your
favorite locations (see page 26).
bing VoiceSearch
Make a call to Bing™ for voice prompted
search using a mobile phone connected via
Bluetooth. Normal network charges apply.
No additional charges apply (see page 45).
Points of Interest
View POI categories. Tap a category to
display it on the map (see page 21).
Fuel Prices
See fuel prices and select a gas station as
a destination (see page 42).

16
set it up
Tip:
Helpful hints can pop up when you are using features
for the first time. Just tap
OK
to make the hint disappear. To
reset the hints so they pop up again, tap the map, then tap
Main Menu
>
Help
>
Reset Help Hints
.
left panel—not in a route
Tap on the bar on the left side of the display to open the left
panel and see information about your route. Tap the bar
again to close the left panel.
Flight Status
Search for flight information and select the
airport as a destination (see page 42).
Weather
Receive weather reports and forecasts for
your area and other locations (see
page 42).
Trip Planner
Plan a route (see page 21).
Offer Inbox
View special merchant offers (see
page 33).
Settings
Change your MOTONAV settings (see
page 9).
Help
Access the device tutorial and get answers
to your questions.

17
set it up
• Aerial View
—Shows a 2D map for the overview of
your area. The center of the map is your current
position.
• Nearby POIs
—Lists the points of interest near your
current location along with their direction and
distances from you. Tap to see more details, to set
them as favorites, or use one as a destination.
• Dashboard
—Shows Heading, Speed, Altitude,
Latitude/Longitude, Current Location, GPS signal
status, and more.
•Traffic
—Shows traffic information relevant to your
area. You can accept suggested detours.
left panel—in a route
When you are in a route, the bar on the left shows your trip
progress with the estimated remaining time to the
destination. Tap the trip progress bar to see more
information about your current location and route. Tap the
bar again to close the panel.
Progress bar with estimated time till final destination

18
set it up
• Aerial View
—Shows a 2D map for the overview of
your area. The center of the map is your current
position. Tap the map to zoom in or out to see an
overview of the whole route.
• Turn-by-Turn
—Lists the steps of your route from start
to end. Tap a step to see it on the map.
•Waypoints
—Lists all stops along your planned route.
Add as many as you want. Tap one to see details.
Waypoints appear as yellow flags on your map, and as
gray dots on the progress bar.
•Trip Info
—Shows the name and address of your
destination, estimated time of arrival, distance
remaining, time remaining, and elapsed time. Tap to
return to your current position on the map.
• Nearby POIs
—Lists the points of interest near your
current location along with their direction and
distances from you. Tap a POI to see more details, to
set it as a favorite, or use as a destination.
• Dashboard
—Shows Heading, Speed, Altitude,
Latitude/Longitude, Current Location, and GPS signal.
Tap
Make Favorite
to add this destination to favorites.
•Traffic
—Shows local traffic information. You can accept
suggested detours. When there’s a traffic event on
your route, red lines may appear on the progress bar.
Page is loading ...
Page is loading ...
Page is loading ...
Page is loading ...
Page is loading ...
Page is loading ...
Page is loading ...
Page is loading ...
Page is loading ...
Page is loading ...
Page is loading ...
Page is loading ...
Page is loading ...
Page is loading ...
Page is loading ...
Page is loading ...
Page is loading ...
Page is loading ...
Page is loading ...
Page is loading ...
Page is loading ...
Page is loading ...
Page is loading ...
Page is loading ...
Page is loading ...
Page is loading ...
Page is loading ...
Page is loading ...
Page is loading ...
Page is loading ...
Page is loading ...
Page is loading ...
Page is loading ...
Page is loading ...
Page is loading ...
Page is loading ...
Page is loading ...
Page is loading ...
Page is loading ...
Page is loading ...
Page is loading ...
Page is loading ...
-
 1
1
-
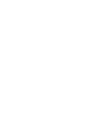 2
2
-
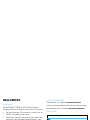 3
3
-
 4
4
-
 5
5
-
 6
6
-
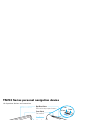 7
7
-
 8
8
-
 9
9
-
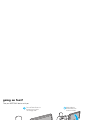 10
10
-
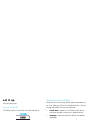 11
11
-
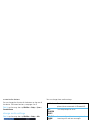 12
12
-
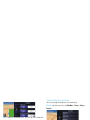 13
13
-
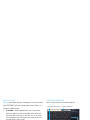 14
14
-
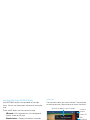 15
15
-
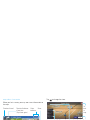 16
16
-
 17
17
-
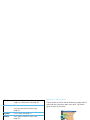 18
18
-
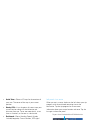 19
19
-
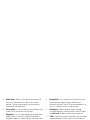 20
20
-
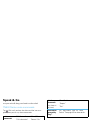 21
21
-
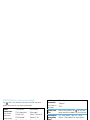 22
22
-
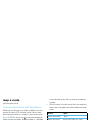 23
23
-
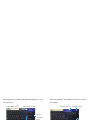 24
24
-
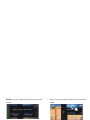 25
25
-
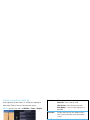 26
26
-
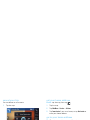 27
27
-
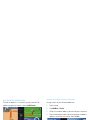 28
28
-
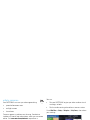 29
29
-
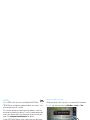 30
30
-
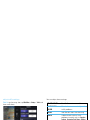 31
31
-
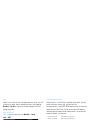 32
32
-
 33
33
-
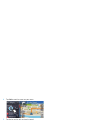 34
34
-
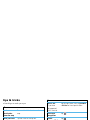 35
35
-
 36
36
-
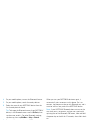 37
37
-
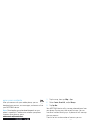 38
38
-
 39
39
-
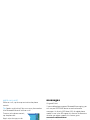 40
40
-
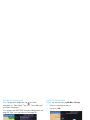 41
41
-
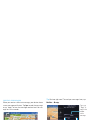 42
42
-
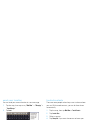 43
43
-
 44
44
-
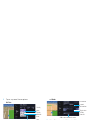 45
45
-
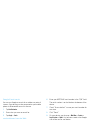 46
46
-
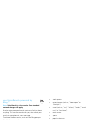 47
47
-
 48
48
-
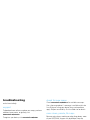 49
49
-
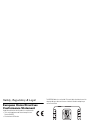 50
50
-
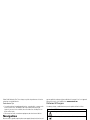 51
51
-
 52
52
-
 53
53
-
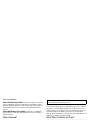 54
54
-
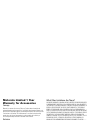 55
55
-
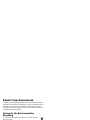 56
56
-
 57
57
-
 58
58
-
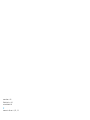 59
59
-
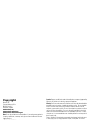 60
60
-
 61
61
-
 62
62
Ask a question and I''ll find the answer in the document
Finding information in a document is now easier with AI
Related papers
-
Motorola IHDP6KH1 User manual
-
Motorola MOTONAV TN700 User guide
-
Motorola TN765T Quick start guide
-
Motorola MOTONAV User manual
-
Motorola MOTONAV TN500 Series Quick start guide
-
Motorola TN765T Datasheet
-
Motorola MOTONAV Quick start guide
-
Motorola MOTONAV TN700 Series Quick start guide
-
Motorola MOTONAV TN500 Series Quick start guide
-
Motorola 5200 - MicroTAC Cell Phone User manual
Other documents
-
Opel Insignia 2015.5 Infotainment manual
-
Navigon 7200T User manual
-
Opel Insignia 2014.5 Infotainment manual
-
Opel Insignia 2015 Infotainment manual
-
TomTom Go User manual
-
Navigon Sync 8100T User manual
-
Navigon Sync 7200T User manual
-
Navigon Sync 8100T User manual
-
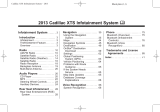 Robert Bosch Car Multimedia GmbH 2013 XTS User manual
Robert Bosch Car Multimedia GmbH 2013 XTS User manual
-
Buick 2017 Regal User guide