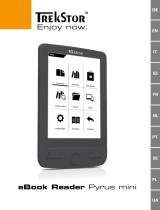TrekStor eBook Player 7 / 7M
User manual
Table of Contents
Disclaimer ……………………………..………………………..……………………………………..…… 1
Introduction …………………………………………………..…………..…………………………….…. 1
Package Content …………………………………………………..…..………………………………... 1
Getting Started …………………………………………..…………….….………………..……………. 2
Parts and Controls ……………………..………………………………….…..…..… 2
Power on Reader………………………..…………………………………….………. 3
Charging ………………………………….……………………………………….…...... 3
Inserting Memory Card ………………………..……………………..……..….... 4
Starting from Home Menu ……………………………..…………..……..….... 5
Entering Option Menu …………………………………………………….……..... 6
Importing & Transferring Content …………………………………………..………………...… 7
Importing Content ………………………………….…………..……………….…… 7
Importing DRM Content ………………………………………………………..…..7
Installing Adobe Digital Editions ………………………………….…….……….7
Authorizing PC & Reader ………………………….…..……………………....…. 8
Transferring DRM eBooks to Reader ………….…………………..…….….. 8
Reading ………………………………………………………..….……………….………………………. 10
Opening eBook …………………..…………..….………………………………… 10
Turning Page …………………………………………………………….………….… 10
Adjusting Font Size ……………..………………………………………………….. 11
Zooming In/Out …………………………………………………………………..…. 11
Using Option Menu in Reading …….………………………….…………….. 12
Adding/Deleting Bookmarks ………….……………………………………..….12
Read from Bookmark ……………………………………………………….…….. 13
Go to Page …………….…….…………………………………………………………. 13
Auto Flip ………………………….…………………….………………………………. 14
Book Information ………….…………………………………….………………… 14
Rotate …………………………………………………………………………………… 14
Add to Favorite …………..……………………………………….……………….. 15
Background Music ………….……………..…………………….……………….. 16
Playing Audio File ………………………………………….…………………………….……………. 17
Playing Video File ………………………………………….……….…………………….……………. 18
Viewing Picture ……………………………………….…………….…………………………………… 19
File Explorer ……………………………………………………….……………………………………… 20
Settings ………………………………………………………………………………………………….….. 21
Troubleshooting ………….……………………………………………………………………….….. 22
Precautions and Maintenance ……………………………………………………………….….. 23
Copyright and Trademark Notice ………………………………..……………………………… 25