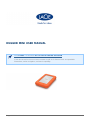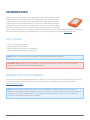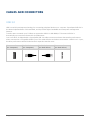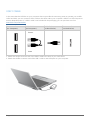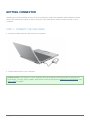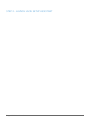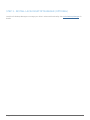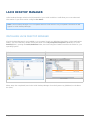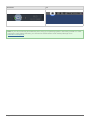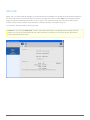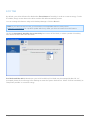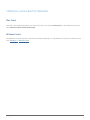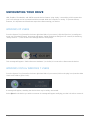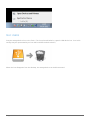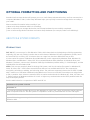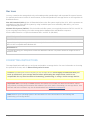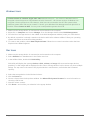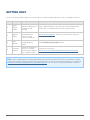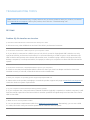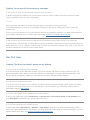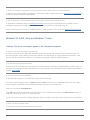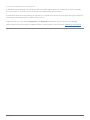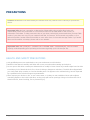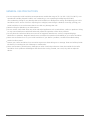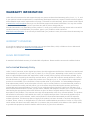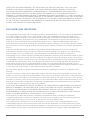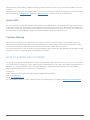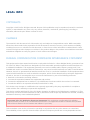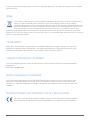LaCie LAC9000633 User manual
- Category
- External hard drives
- Type
- User manual
This manual is also suitable for

Rugged Mini User Manual 2
INTRODUCTION
Welcome to the User Manual for the Rugged Mini. The most portable of LaCie's
field-tested mobile hard drive range, the Rugged Mini is also enhanced with
cutting edge SuperSpeed USB 3.0 for lightning-fast transfer speeds. While its
casing may be small and lightweight for easy travel, it still withstands bumps
and drops of up to 1.2 meters. No matter where you take it, plug the Rugged
Mini into a USB 3.0 port to transfer data with the fastest speeds on the market.
These pages will guide you through the process of connecting your LaCie product and will explain its features. If
this manual doesn't answer your questions or if you are having trouble, consult the Getting Help page.
BOX CONTENT
Your box contains the following:
LaCie Rugged Mini hard disk
■
USB 3.0 cable (USB 2.0 and 1.1 compatible)
■
Quick Install Guide (printed on packaging)
■
Note: A PDF of this User Manual and software utilities are pre-loaded on the drive.
Important info: Please save your packaging. In the event that the drive should need to be repaired or
serviced, it must be returned in its original packaging.
MINIMUM SYSTEM REQUIREMENTS
Your system must meet certain requirements in order for your LaCie product to function properly. For a list of
these requirements, please refer to the product packaging or consult the product support web page at
www.lacie.com/support/.
Note: For optimal performance, the drive must be connected to a USB 3.0 host port. Many laptops or
desktop computers do not feature USB 3.0 ports. You can purchase a USB 3.0 PCI Express Card (for desktop
computers) or a USB 3.0 ExpressCard 34 (for laptops) that will permit the maximum transfer speeds for
which your LaCie USB 3.0 hard drive is capable.

Rugged Mini User Manual 3
CABLES AND CONNECTORS
USB 3.0
USB is a serial input/output technology for connecting peripheral devices to a computer. SuperSpeed USB 3.0 is
the latest implementation of this standard, and it provides higher bandwidth and new power management
features.
Transfer rates can attain up to 5 Gbits/s as opposed to USB 2.0's 480 Mbits/s. This means USB 3.0 is
theoretically up to ten times faster than its predecessor.
Your LaCie drive is shipped with a SuperSpeed USB 3.0 cable to ensure maximum data transfer performance
when connected to a compatible USB 3.0 port. The cable will also work when connected to a USB 2.0 or 1.1 port,
but drive performance will be limited to their respective transfer rates.
Connector Face
(to Computer)
Cable End
(to Computer)
Cable End
(to Hard Drive)
Connector Face
(to Hard Drive)

Rugged Mini User Manual 4
USB-Y CABLE
In the event that the USB bus on your computer does not provide the necessary power to operate your mobile
LaCie hard disk, you can connect a USB-Y cable to the drive and to your computer's USB 3.0 or USB 2.0 ports to
ensure adequate power. If a USB-Y cable is not included in the packaging, you can purchase one from
www.lacie.com/accessories/.
Connector Face
(to Computer)
Cable End
(to Computer)
Cable End
(to Hard Drive)
Connector Face
(to Hard Drive)
Power
Data
Attach the single connector end of the USB-Y cable to the back of your LaCie drive.1.
Attach the double connector end of the USB-Y cable to two USB ports on your computer.2.

Rugged Mini User Manual 5
GETTING CONNECTED
Installing your LaCie hard drive is easy for all users thanks to LaCie Setup Assistant. Please follow the setup
steps in the order they are given to ensure that your LaCie hard drive's volume mounts correctly on your
computer.
STEP 1 - CONNECT THE USB CABLE
Connect the USB cable from the drive to the computer.1.
The drive will mount on your computer.2.
Technical note: If the USB bus on your computer does not provide the necessary power to operate your
LaCie device, you may require a USB-Y cable, which can be purchased from www.lacie.com/accessories. See
USB-Y Cable for details.

Rugged Mini User Manual 6
STEP 2 - LAUNCH LACIE SETUP ASSISTANT

Rugged Mini User Manual 8
LACIE DESKTOP MANAGER
LaCie Desktop Manager unlocks the full potential of your LaCie hard drive. It will allow you to see advanced
information on your drive and to configure Eco Mode.
Note: LaCie Desktop Manager is not compatible with all LaCie devices. Only compatible LaCie devices will
appear in LaCie Desktop Manager.
INSTALLING LACIE DESKTOP MANAGER
If LaCie Desktop Manager is not installed on your system (check your Windows Start Menu or Mac Applications
folder), you can install it by double clicking the drive icon in My Computer/Computer (Windows) or on the
Desktop (Mac), opening the LaCie/Software folder, then launching the installer located in the folder for your
operating system.
Windows Mac
When setup has completed, launch the LaCie Desktop Manager from the System tray (Windows) or the Menu
bar (Mac).

Rugged Mini User Manual 10
INFO TAB
When you run LaCie Desktop Manager, you will see that all compatible connected LaCie devices will appear in
the left-hand column. Choose the drive you wish to manage and make sure the Info tab is selected. On this
page you will see advanced information on your drive, such as device name, the internal hard disk serial
number (not the LaCie product serial number), available capacity, connection type, etc.
You can also reformat the drive from this page.
Caution: If you click the Reformat… button and follow these steps, everything will be erased from the
partition. If you have information that you want to protect or continue to use, back up this information
before performing these steps.

Rugged Mini User Manual 11
ECO TAB
By default, your drive will enter Eco Mode after five minutes of inactivity in order to conserve energy. To exit
Eco Mode, simply access data on the drive and the disk will automatically restart.
You can manage this feature using LaCie Desktop Manager. Click the Eco tab.
Note: If you don't see the Eco tab, your hard drive is incompatible with Eco mode. Check
www.lacie.com/support/ for a product update which may allow your drive to benefit from this feature.
Unclick the Automatic Standby due to Inactivity box to turn off Eco Mode, or select a period of inactivity
after which the drive will enter Eco Mode.
Eco Mode and Mac OS X: Based upon your LaCie hard drive, Eco Mode may be managed by Mac OS X. If
prompted, please click on Energy Saver Settings to enter the System Preferences. Select “Put the hard disk(s) to
sleep when possible” to conserve energy.

Rugged Mini User Manual 12
UNINSTALL LACIE DESKTOP MANAGER
Mac Users
Click the LaCie Desktop Manager icon in the menu bar, then select Preferences. In the window that opens,
click Uninstall LaCie Desktop Manager.
Windows Users
Use Windows' Control Panel to uninstall LaCie Desktop Manager. For detailed instructions from Microsoft, see
here: Windows 7 | Windows Vista

Rugged Mini User Manual 13
UNMOUNTING YOUR DRIVE
USB, FireWire, Thunderbolt, and eSATA external devices feature “plug & play” connectivity, which means that
your LaCie storage can be connected and disconnected while the computer is running. To prevent failures,
however, it is important to follow these steps when disconnecting your device.
WINDOWS XP USERS
From the System Tray (located in the lower right-hand side of your screen), click the Eject icon (a small green
arrow over a hardware image). A message will appear, listing the devices the Eject icon controls (it should say,
“Safely remove…”). Click on the LaCie storage device in this prompt.
This message will appear: “Safe to Remove Hardware” (or similar). It is now safe to disconnect the device.
WINDOWS VISTA & WINDOWS 7 USERS
From the System Tray (located in the lower right-hand side of your screen) click on the plug icon (note the white
check mark inside a green circle).
A message will appear, detailing the devices that may be safely unmounted.
Select Eject for the device you wish to unmount. A message will appear notifying you that it is safe to remove it.

Rugged Mini User Manual 15
OPTIONAL FORMATTING AND PARTITIONING
Standard LaCie storage devices will prompt you to run LaCie Setup Assistant when they are first connected to a
computer (Windows or Mac). LaCie Setup Assistant helps you to quickly format the storage device according to
your needs.
Please read the information below carefully if you:
Abort LaCie Setup Assistant while it is formatting.
■
Wish to reformat your storage device after LaCie Setup Assistant has successfully completed.
■
Own a LaCie storage device that does not feature Setup Assistant (for example, select LaCie USB Keys).
■
ABOUT FILE SYSTEM FORMATS
Windows Users
FAT 32: FAT is an acronym for File Allocation Table, which dates back to the beginnings of DOS programming.
Originally, FAT was only 16 bits, but after the second release of Windows 95 it was upgraded to 32 bits, hence
the name FAT 32. In theory, FAT 32 volume sizes can range from less than 1MB all the way to 2TB.
It is the native file system of Windows 98 and Windows Me, and is supported by Windows 2000, Windows XP,
Windows Vista, and Windows 7. When FAT 32 is used with Windows 2000, Windows XP, Windows Vista, and
Windows 7 however, volume size is limited to 32GB (by the Windows partition utility, i.e. Disk Manager), and the
individual file size is limited to 4GB.
NTFS: This acronym stands for New Technology File System, and it is the native file system for Windows NT,
2000, XP, Vista, and 7. NTFS offers several features that are not available with FAT 32: file compression,
encryption, permissions, auditing, and mirroring drives. The minimum supported volume size for NTFS is 10MB
with a maximum of 2TB when initialized in the MBR format. The more recent GPT format does not assign limits
to file or partition sizes. Volumes created in NTFS are native read and write for Windows NT, 2000, XP, Vista, and
7. Earlier versions of Windows and Mac OS X 10.5 or higher may read and write to the NTFS partitions with the
help of third-party drivers.
See the table below for a comparison of NTFS and FAT 32.
Windows File System Formats
Use NTFS if:
…you will be using the storage device only with Windows XP, Vista, and 7 since performance will be enhances
when compared to FAT 32. This file system is compatible in read-only mode with Mac OS 10.3 and higher.
Use FAT32 if:
…you will be using your storage device with both Windows and Mac computers. Maximum single file size is
limited to 4GB.

Rugged Mini User Manual 16
Mac Users
You may customize the storage device by reformatting and/or partitioning it with separate file system formats.
For optimal performance in Mac OS environments, format and partition the storage device as one large Mac OS
Extended volume.
Mac OS Extended (HFS+): Mac OS Extended refers to the file system used by Mac OS X. HFS+ represents an
optimization of the older HFS file system by using hard disk space more efficiently. With HFS+, you are no
longer limited by block size.
MS-DOS File System (FAT 32): This is the Microsoft file system, more typically known as FAT 32. Use FAT 32
if you are going to be sharing your LaCie storage device between Mac and Window computers.
See the table below for a comparison between HFS+ and FAT 32 (MS-DOS).
Mac File System Formats
Use HFS+ if:
…you will be using the storage device on Macs only. Performance will be enhances when compared to FAT 32.
HFS+ is NOT compatible with Windows OS.
Use FAT32 if:
…you will be using your storage device with both Windows and Mac computers. Maximum single file size is
limited to 4GB.
FORMATTING INSTRUCTIONS
The steps listed below will help you to format and partition a storage device. For more information on choosing
the optimal file format, refer to About File System Formats.
Caution: Formatting will erase everything on the storage device. LaCie highly recommends that you
back up all data on your storage device before performing the steps below. LaCie is not
responsible for any data lost due to formatting, partitioning, or using a LaCie storage device.
Important Info: Formatting the LaCie partition will delete the included User Manual and utilities. Please
copy all data, including documentation and software from LaCie, before formatting your storage device. User
Manuals and select software may also be downloaded from www.lacie.com/support/.
Note: Refer to your operating system's documentation for more information on reformatting and
partitioning your storage device.

Rugged Mini User Manual 17
Windows Users
Technical Note on volumes larger than 2TB: Windows XP 32-bit - This version of Windows will not
recognize volumes larger than 2TB; Windows XP x64, Vista and 7 - All of these versions of Windows can
recognize volumes greater than 2TB. However, disks must be converted to the GPT file system before
partitions greater than 2TB can be created. To do this, go to Windows Disk Management and right-click on
the disk. Select Convert to GPT. You may now create partitions greater than 2TB.
Make sure the storage device is connected to and mounted on the computer.1.
Right-click on Computer and choose Manage. From the Manage window select Disk Management.2.
From the list of storage devices in the middle of the Disk Management window, locate your LaCie device.3.
By default, a partition is already created on the device with LaCie software utilities. Follow your operating4.
system instructions to reset the existing partition.
To create a new partition, select New Simple Volume. Follow the on-screen instructions when the New5.
Simple Volume Wizard appears.
Mac Users
Make sure the storage device is connected to and mounted on the computer.1.
Select Utilities from the Go menu in the Finder menu bar.2.
In the Utilities folder, double-click Disk Utility.3.
Disk Utility will display the message Select a disk, volume, or image. All connected storage devices,
partitions, or disk images will be displayed in this column. Storage devices in this column may have multiple
listings. The top name is the name of the physical device's manufacturer, and includes the formatted
capacity.
Select the storage device in the left-hand column.4.
Click the Erase tab.5.
Choose a format from the drop-down window. See About File System Formats for more information on6.
choosing a file format.
Give the volume a name.7.
Click Erase… and confirm your selection in the popup window.8.

Rugged Mini User Manual 18
GETTING HELP
If you are having problems with your LaCie product, consult the table below for a list of available resources.
Order Source Description Location
1
Quick
Install
Guide
Concise steps to
follow for getting your
product up and
running
Either a printed leaflet or accessory box and included in the
product box, or download PDF from the product page
2
Support
Pages
Includes interactive
troubleshooting
topics for most
common problems
www.lacie.com/support/, select your product, then click the
“Troubleshooting” tab
3
User
Manual
Includes common
troubleshooting
topics
See Troubleshooting Topics below
4
Customer
Support
Create an account on
lacie.com, register
your product, and fill
out a support ticket
Create an account here:
www.lacie.com/us/mystuff/login.htm?logout&rtn=mystuff
Note: LaCie is dedicated to providing high quality products that enrich the lives of our customers. To help
LaCie offer the best customer support, we encourage you to create an account and register your product at
www.lacie.com/us/mystuff/login.htm? logout&rtn=mystuff. You can give us important feedback as well as
receive updated information on your LaCie device.

Rugged Mini User Manual 19
TROUBLESHOOTING TOPICS
Note: Interactive troubleshooting, a highly effective way to resolve problems with your product, is available
from www.lacie.com/support/. Select your product, then click the “Troubleshooting” tab.
All Users
Problem: My file transfers are too slow.
Q: Are there other USB devices connected to the same port or hub?
A: Disconnect any other USB devices and see if the drive's performance increases.
Q: Is the drive connected to a USB 2.0 port on your computer or hub?
A: If your drive is connected to a USB 2.0 port or hub, this is normal. A SuperSpeed USB 3.0 device can only
operate at USB 3.0 performance levels when it is connected directly to a USB 3.0 port or hub. Otherwise, the
USB 3.0 device will operate at the slower USB transfer rates. Consider buying a USB 3.0 PCI Express Card (for
desktop computers) or an ExpressCard 34 (for laptops) to allow your computer to achieve full USB 3.0 transfer
speeds.
Q: Is the drive connected to a SuperSpeed USB 3.0 port on your computer?
A: Check to see that the SuperSpeed USB 3.0 drivers for both your host bus adapter and device have been
installed correctly. If in doubt, uninstall the drivers and re-install them.
Q: Does your computer or operating system support SuperSpeed USB 3.0?
A: Please refer to the product packaging or consult the product support web page at www.lacie.com/support/ to
check the minimum system requirements.
Q: Is your computer's internal hard drive limiting transfer speeds?
A: If your computer has a low-performance internal hard drive (typically a notebook or netbook computer), it will
limit the transfer speed since the internal drive's transfer speed will be significantly less than that of the LaCie
USB 3.0 hard disk.
Q: What do I do if I lose my USB 3.0 cable?
A: You can purchase a replacement cable from www.lacie.com/accessories/. Alternatively, you can use a USB
2.0 cable, but in this case your transfer speeds will be limited to USB 2.0 speeds.

Rugged Mini User Manual 20
Problem: I'm receiving file transfer error messages.
Q: Did you get an "Error -50" message while copying to a FAT 32 volume?
A: When copying files or folders from a computer to a FAT 32 volume, certain characters cannot be copied.
These characters include, but are not limited to:
? < > / \ :
Check your files and folders to ensure that these types of characters are not being used.
The easiest solution is to check for incompatible characters in file names, change them, then resume file
transferring.
If this is a recurrent problem or you can't find the files with incompatible characters, consider reformatting the
drive to NTFS (Windows users) or HFS+ (Mac users). See Optional Formatting and Partitioning.
Q: Did you get an error message telling you that the drive has been disconnected when coming out of sleep mode?
A: Simply ignore this message. The drive will remount to the desktop. LaCie drives conserve power by spinning
down when you set your computer to sleep mode, and when the computer is awoken from sleep, it may not give
the drive enough time to spin-up from its sleep mode.
Mac OS X Users
Problem: The drive icon doesn't appear on my desktop.
Q: Are both ends of the USB cable firmly attached?
A: Check both ends of the USB cable and make sure that they are fully seated in their respective ports. Try
disconnecting the cable, waiting 10 seconds, and then reconnecting it, or trying a different USB cable. If the
drive is still not recognized, restart your computer and try again. Still not working? Read on.
Q: Is the drive receiving sufficient power?
A: If the drive is connected to your computer via USB and does not appear in Apple System Profiler, the drive
may not be receiving enough power from the USB bus on your computer. Try connecting a USB-Y cable as
described in section USB-Y Cable.
Q: Is your Finder configured not to show hard drives on the desktop?
A: Go to your Finder and check if Preferences > General tab > Show these items on the desktop: and
then Hard Disks is selected. If not, go on to the next topic.
Q: Is your drive mounting on the operating system?
A: Open Disk Utility (Applications > Utilities > Disk Utility). If the drive is listed in the left-hand column,
check your Finder preferences to see why it's not being displayed on the desktop. If that is not helpful, you may
need to format your drive. See Optional Formatting and Partitioning.
Page is loading ...
Page is loading ...
Page is loading ...
Page is loading ...
Page is loading ...
Page is loading ...
Page is loading ...
Page is loading ...
Page is loading ...
-
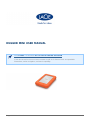 1
1
-
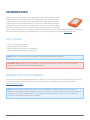 2
2
-
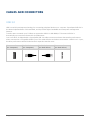 3
3
-
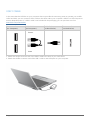 4
4
-
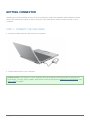 5
5
-
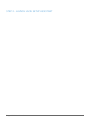 6
6
-
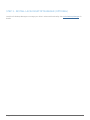 7
7
-
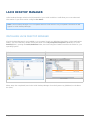 8
8
-
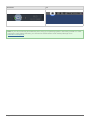 9
9
-
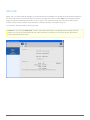 10
10
-
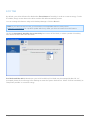 11
11
-
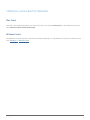 12
12
-
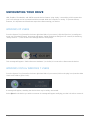 13
13
-
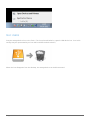 14
14
-
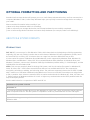 15
15
-
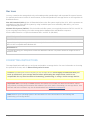 16
16
-
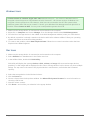 17
17
-
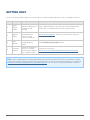 18
18
-
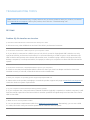 19
19
-
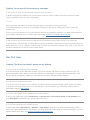 20
20
-
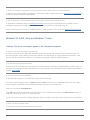 21
21
-
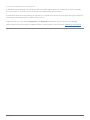 22
22
-
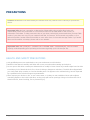 23
23
-
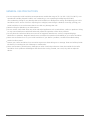 24
24
-
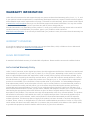 25
25
-
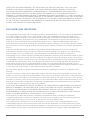 26
26
-
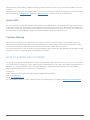 27
27
-
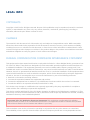 28
28
-
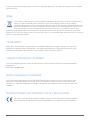 29
29
LaCie LAC9000633 User manual
- Category
- External hard drives
- Type
- User manual
- This manual is also suitable for
Ask a question and I''ll find the answer in the document
Finding information in a document is now easier with AI
Related papers
-
LaCie 2big Thunderbolt Series Owner's manual
-
LaCie LaCie d2 Quadra USB 3 User manual
-
LaCie Rugged USB 3.0 User manual
-
LaCie Mobile Disk User manual
-
LaCie Rugged RAID User manual
-
LaCie D2 Quadra 4TB User manual
-
LaCie 9000316 User manual
-
LaCie eSATA Hub User manual
-
LaCie 500GB USB3.0 HDD User manual
-
LaCie Rugged 750 GB User manual
Other documents
-
 Cables Direct USB3-805 Datasheet
Cables Direct USB3-805 Datasheet
-
 Cables Direct USB3-803 Datasheet
Cables Direct USB3-803 Datasheet
-
DeLOCK 61762 Datasheet
-
 Extrememory EXMEUFD332GXCLB Datasheet
Extrememory EXMEUFD332GXCLB Datasheet
-
DANE-ELEC SO READY SUPER SPEED Owner's manual
-
DANE-ELEC SO MOBILE SUPERSPEED PORTABLE USB 3.0 Quick start guide
-
Swann Mini Flip Hub User manual
-
Goodway HU3141 User manual
-
DANE-ELEC SO EXTREME SUPER SPEED PORTABLE USB 3.0 Owner's manual
-
C2G 39977 Owner's manual