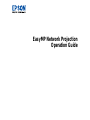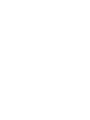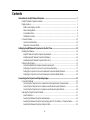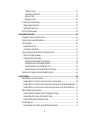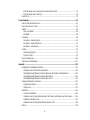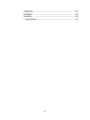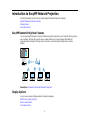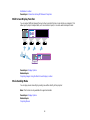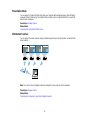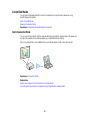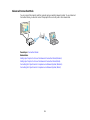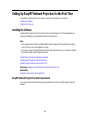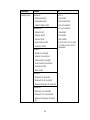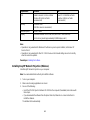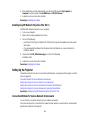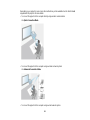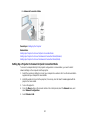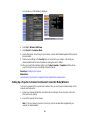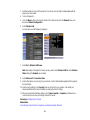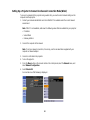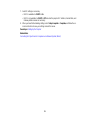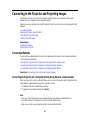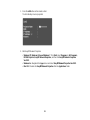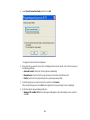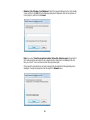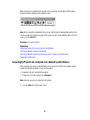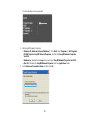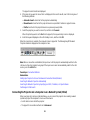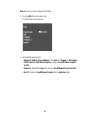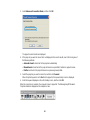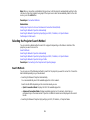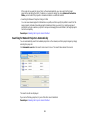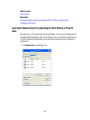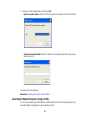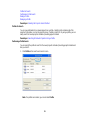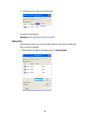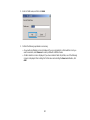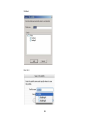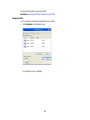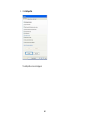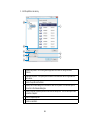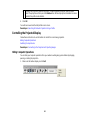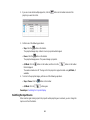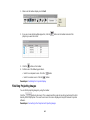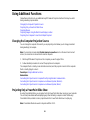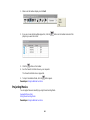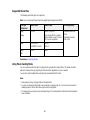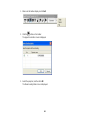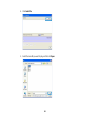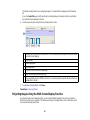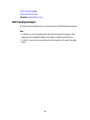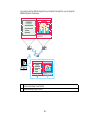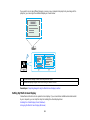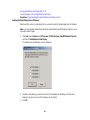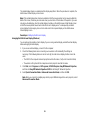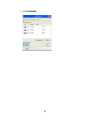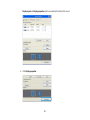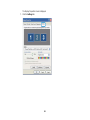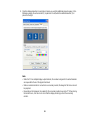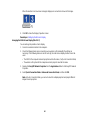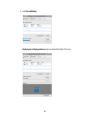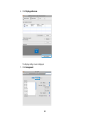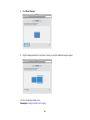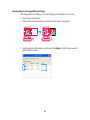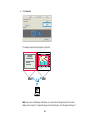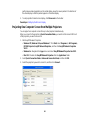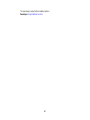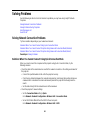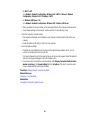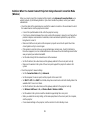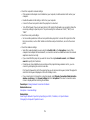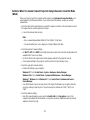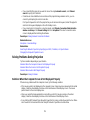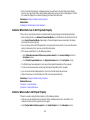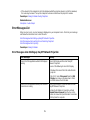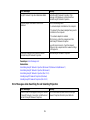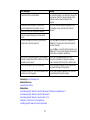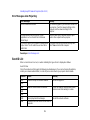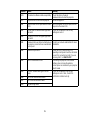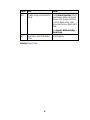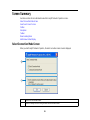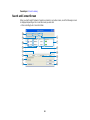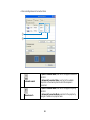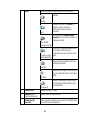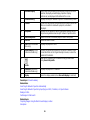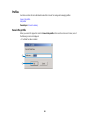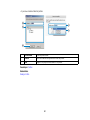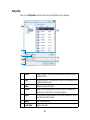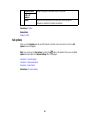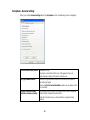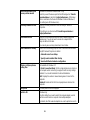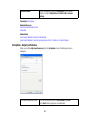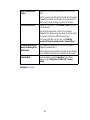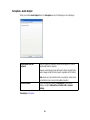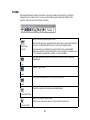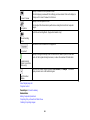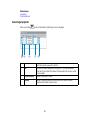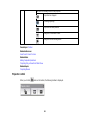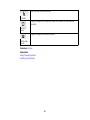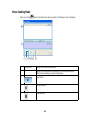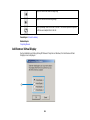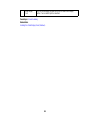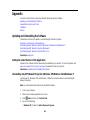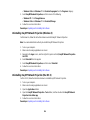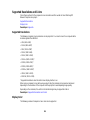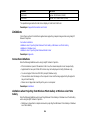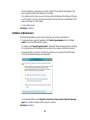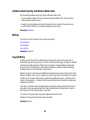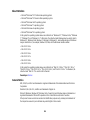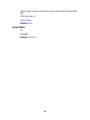Epson EX7230 Pro Operating instructions
- Category
- Projectors
- Type
- Operating instructions

EasyMP Network Projection
Operation Guide


Contents
Introduction to EasyMP Network Projection............................................................................................. 7
EasyMP Network Projection Features.................................................................................................. 7
Display Options.................................................................................................................................... 7
Multi-Screen Display Function......................................................................................................... 8
Movie Sending Mode....................................................................................................................... 8
Presentation Mode .......................................................................................................................... 9
Distribution Function........................................................................................................................ 9
Connection Modes............................................................................................................................. 10
Quick Connection Mode................................................................................................................ 10
Advanced Connection Mode ......................................................................................................... 11
Setting Up EasyMP Network Projection for the First Time .................................................................... 12
Installing the Software........................................................................................................................ 12
EasyMP Network Projection System Requirements...................................................................... 12
Installing EasyMP Network Projection (Windows)......................................................................... 14
Installing EasyMP Network Projection (Mac OS X)........................................................................ 15
Setting Up the Projector ..................................................................................................................... 15
Connection Methods for Various Network Environments .............................................................. 15
Setting Up a Projector to Connect in Quick Connection Mode....................................................... 17
Setting Up a Projector to Connect in Advanced Connection Mode (Wireless)............................... 18
Setting Up a Projector to Connect in Advanced Connection Mode (Wired)................................... 20
Connecting to the Projector and Projecting Images .............................................................................. 22
Connection Methods.......................................................................................................................... 22
Connecting the Projector and a Computer Directly Using Wireless Communication..................... 22
Connecting the Projector and a Computer over a Network System (Wireless).............................. 26
Connecting the Projector and a Computer over a Network System (Wired).................................. 28
Selecting the Projector Search Method.............................................................................................. 31
Search Methods ............................................................................................................................ 31
Searching for Network Projectors Automatically............................................................................ 32
Searching for Network Projectors by Specifying an SSID, IP Address, or Projector Name ........... 33
Searching for Network Projectors Using a Profile.......................................................................... 34
3

Profiles for Search .................................................................................................................... 35
Performing a Profile Search...................................................................................................... 35
Making a Profile........................................................................................................................ 36
Managing a Profile.................................................................................................................... 39
Controlling the Projected Display ....................................................................................................... 42
Hiding Computer Operations......................................................................................................... 42
Switching the Input Source............................................................................................................ 43
Finishing Projecting Images............................................................................................................... 44
Using Additional Functions...................................................................................................................... 45
Changing the Computer Projection Source........................................................................................ 45
Projecting Only a PowerPoint Slide Show.......................................................................................... 45
Projecting Movies............................................................................................................................... 46
Supported Movie Files................................................................................................................... 47
Using Movie Sending Mode........................................................................................................... 47
Projecting Images Using the Multi-Screen Display Function.............................................................. 50
Multi-Screen Display Examples..................................................................................................... 51
Setting Up Multi-Screen Display.................................................................................................... 53
Enabling the Virtual Display Driver (Windows).......................................................................... 54
Arranging the Multi-Screen Display (Windows)......................................................................... 55
Arranging the Multi-Screen Display (Mac OS X)....................................................................... 60
Projecting Images to the Arranged Multi-Screen Display.......................................................... 64
Projecting One Computer Screen from Multiple Projectors................................................................ 66
Solving Problems...................................................................................................................................... 68
Solving Network Connection Problems.............................................................................................. 68
Solutions When You Cannot Connect Using Quick Connection Mode.......................................... 68
Solutions When You Cannot Connect Projectors Using Advanced Connection Mode (Wireless). 70
Solutions When You Cannot Connect Projectors Using Advanced Connection Mode (Wired) ...... 72
Solving Problems During Projection................................................................................................... 73
Solutions When the Computer Screen is Not Displayed Properly .................................................. 73
Solutions When the Screen is Not Projected Properly................................................................... 74
Solutions When Audio is Not Played Properly............................................................................... 74
Error Messages List ........................................................................................................................... 75
Error Messages when Starting up EasyMP Network Projection.................................................... 75
4
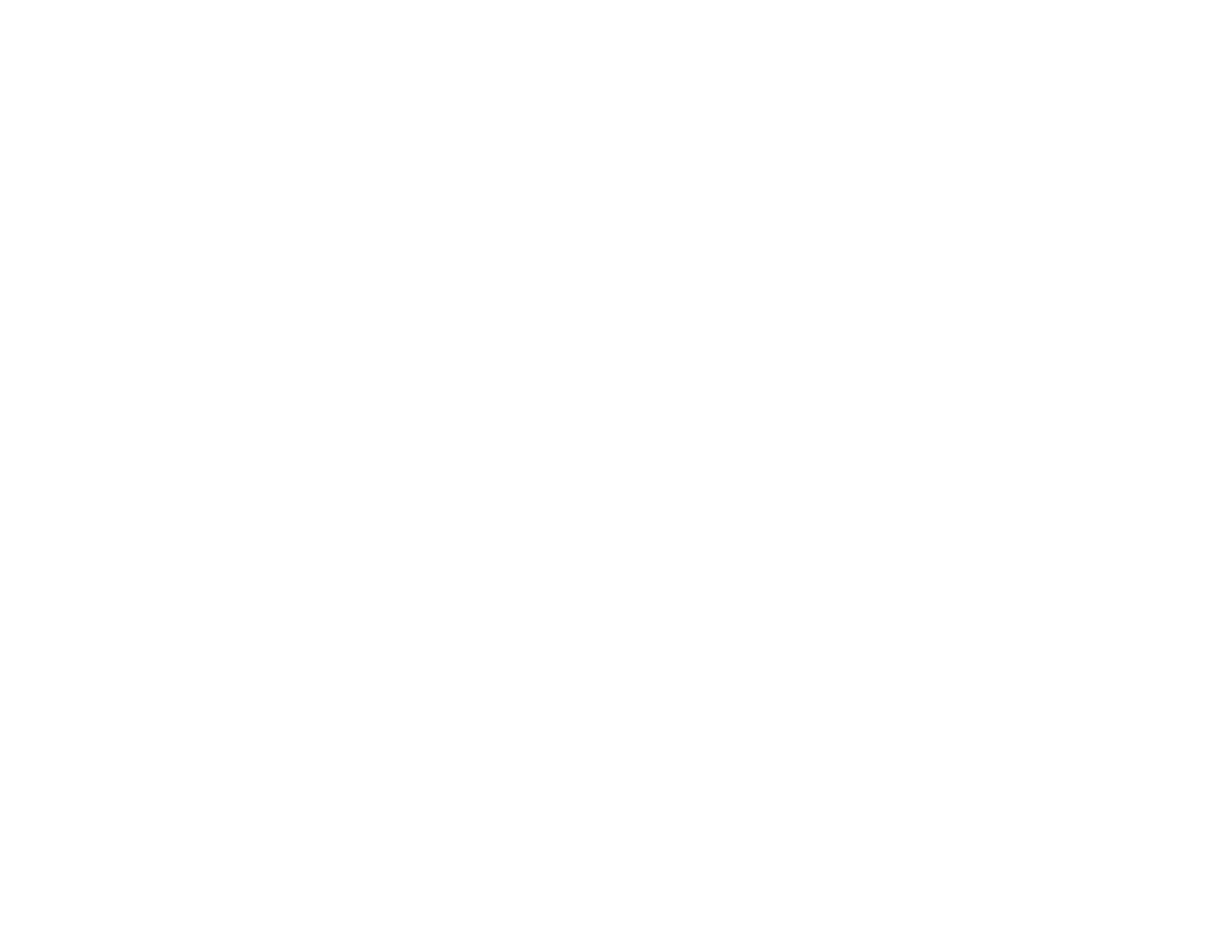
Error Messages when Searching for and Selecting Projectors...................................................... 76
Error Messages when Projecting................................................................................................... 78
Event ID List....................................................................................................................................... 78
Screen Summary....................................................................................................................................... 81
Select Connection Mode Screen........................................................................................................ 81
Search and Connect Screen .............................................................................................................. 82
Profiles............................................................................................................................................... 86
Save in the profile.......................................................................................................................... 86
Edit profile...................................................................................................................................... 88
Set options......................................................................................................................................... 89
Set options - General settings ....................................................................................................... 90
Set options - Adjust performance .................................................................................................. 92
Set options - Audio Output............................................................................................................. 94
Toolbar............................................................................................................................................... 95
Select target projector ................................................................................................................... 97
Projector control ............................................................................................................................ 98
Movie Sending Mode........................................................................................................................ 100
Add-Remove Virtual Display ............................................................................................................ 101
Appendix.................................................................................................................................................. 103
Updating and Uninstalling the Software ........................................................................................... 103
Getting the Latest Version of the Application............................................................................... 103
Uninstalling EasyMP Network Projection (Windows XP/Windows Vista/Windows 7).................. 103
Uninstalling EasyMP Network Projection (Windows 8)................................................................ 104
Uninstalling EasyMP Network Projection (Mac OS X)................................................................. 104
Supported Resolutions and Colors................................................................................................... 105
Supported Resolutions................................................................................................................ 105
Display Color............................................................................................................................... 105
Limitations........................................................................................................................................ 106
Connection Limitations................................................................................................................ 106
Limitations when Projecting from Windows Photo Gallery or Windows Live Photo Gallery......... 106
Limitations in Windows Aero........................................................................................................ 107
Limitations when Projecting from Windows Media Center........................................................... 108
Notices............................................................................................................................................. 108
5

Copyright Notice.......................................................................................................................... 108
About Notations........................................................................................................................... 109
General Notice............................................................................................................................. 109
Copyright Attribution ............................................................................................................... 110
6

Introduction to EasyMP Network Projection
See the information here to learn more about EasyMP Network Projection software.
EasyMP Network Projection Features
Display Options
Connection Modes
EasyMP Network Projection Features
You can use EasyMP Network Projection software to project images from your computer to the projector
over a network. Sharing the projector over a network allows you to project images from different
computers without having to change cable connections, as well as project images from a remote
location.
Parent topic: Introduction to EasyMP Network Projection
Display Options
You can use a variety of display options for projecting images.
Multi-Screen Display Function
Movie Sending Mode
Presentation Mode
7

Distribution Function
Parent topic: Introduction to EasyMP Network Projection
Multi-Screen Display Function
You can project different images from up to four projectors that are connected to one computer. This
allows you to project complex data, such as a business report, in an extra-wide landscape format.
Parent topic: Display Options
Related topics
Projecting Images Using the Multi-Screen Display Function
Movie Sending Mode
You can play movies smoothly by sending movie files directly to the projector.
Note: This function is only available for supported models.
Parent topic: Display Options
Related topics
Projecting Movies
8

Presentation Mode
You can project a PowerPoint slide show from your computer without displaying any other distracting
computer content. While using Presentation Mode, a black screen is projected when the PowerPoint
slide show is not playing.
Parent topic: Display Options
Related tasks
Projecting Only a PowerPoint Slide Show
Distribution Function
You can project the same computer image simultaneously from up to four projectors connected to the
same network.
Note: You cannot connect multiple networked computers to one projector at the same time.
Parent topic: Display Options
Related tasks
Projecting One Computer Screen from Multiple Projectors
9

Connection Modes
You can use the following methods to connect a computer to a projector over a network by using
EasyMP Network Projection.
Quick Connection Mode
Advanced Connection Mode
Parent topic: Introduction to EasyMP Network Projection
Quick Connection Mode
You can connect the projector and the computer directly using wireless communication. This allows you
to project the computer screen without making any complicated network settings.
Quick Connection Mode is only available when you install the wireless LAN unit on the projector.
Parent topic: Connection Modes
Related tasks
Setting Up a Projector to Connect in Quick Connection Mode
Connecting the Projector and a Computer Directly Using Wireless Communication
10

Advanced Connection Mode
You can connect the projector and the computer using an existing network system. To use Advanced
Connection Mode, you need to connect the projector to an access point or to a network hub.
Parent topic: Connection Modes
Related tasks
Setting Up a Projector to Connect in Advanced Connection Mode (Wireless)
Setting Up a Projector to Connect in Advanced Connection Mode (Wired)
Connecting the Projector and a Computer over a Network System (Wireless)
Connecting the Projector and a Computer over a Network System (Wired)
11

Setting Up EasyMP Network Projection for the First Time
Follow these instructions before connecting a computer to the projector over a network.
Installing the Software
Setting Up the Projector
Installing the Software
Install EasyMP Network Projection from the EPSON Projector Software CD-ROM supplied with your
projector (if available) or by downloading it from the Epson Web site.
Note:
• If the language selected for the installation differs from the language of the operating system being
used, the screens may not be displayed correctly.
• If a previous version of EasyMP Network Projection is already installed on your computer, uninstall it
first and then install EasyMP Network Projection.
EasyMP Network Projection System Requirements
Installing EasyMP Network Projection (Windows)
Installing EasyMP Network Projection (Mac OS X)
Parent topic: Setting Up EasyMP Network Projection for the First Time
Related tasks
Getting the Latest Version of the Application
EasyMP Network Projection System Requirements
Your computer must meet the following system requirements to use the EasyMP Network Projection
software.
12

Requirement Windows Mac
Operating system Windows XP Mac OS X
• Professional (32-bit) • 10.4.x (32-bit)
• Home Edition (32-bit) • 10.5.1 or later (32-bit)
• Tablet PC Edition (32-bit) • 10.6.x (32- and 64-bit)
• 10.7.x (32- and 64-bit)
Windows Vista
• 10.8.x (64-bit)
• Ultimate (32-bit)
• 10.9.x (64-bit)
• Enterprise (32-bit)
• 10.10.x (64-bit)
• Business (32-bit)
(Mac OS X 10.4.11, 10.5.8, 10.6.8,
• Home Premium (32-bit)
10.7.3, 10.8.0, 10.9.0, or 10.10.0
• Home Basic (32-bit)
recommended)
Windows 7
• Ultimate (32- and 64-bit)
• Enterprise (32- and 64-bit)
• Professional (32- and 64-bit)
• Home Premium (32- and 64-bit)
• Home Basic (32-bit)
• Starter (32-bit)
Windows 8
• Windows 8 (32- and 64-bit)
• Windows 8 Pro (32- and 64-bit)
• Windows 8 Enterprise (32- and 64-bit)
Windows 8.1
• Windows 8.1 (32- and 64-bit)
• Windows 8.1 Pro (32- and 64-bit)
• Windows 8.1 Enterprise (32- and 64-
bit)
13

Requirement Windows Mac
CPU Mobile Pentium III 1.2 GHz or faster Power PC G3 900 MHz or faster
(Pentium M 1.6 GHz or faster (CoreDuo 1.83 GHz or faster
recommended) recommended)
Memory 256 MB or more
(512 MB or more recommended)
Hard disk space 20 MB or more
Display Resolution between 1024 × 768 (XGA) and 1920 × 1200 (WUXGA)
16-bit color or greater (approximately 32,000 display colors)
Note:
• Operation is not guaranteed for Windows XP without any service packs installed, or Windows XP
Service Pack 1.
• Operation is not guaranteed for Mac OS X 10.5.0 because the Firewall settings are not set correctly
when the version is updated.
Parent topic: Installing the Software
Installing EasyMP Network Projection (Windows)
Install EasyMP Network Projection on your computer.
Note: You need administrator authority to install the software.
1. Turn on your computer.
2. Make sure all running applications are closed.
3. Do one of the following:
• Insert the EPSON Projector Software CD-ROM into the computer (if available) and continue with
these steps.
• If you downloaded the software from the Epson Web site, follow the on-screen instructions to
install the software.
The installer starts automatically.
14

4. If the installer does not start automatically, open the CD-ROM drive from My Computer (or
Computer), and then double-click InstallNavi.exe or EMP_NSCInst.exe.
5. Follow the on-screen instructions to install.
Parent topic: Installing the Software
Installing EasyMP Network Projection (Mac OS X)
Install EasyMP Network Projection on your computer.
1. Turn on your computer.
2. Make sure all running applications are closed.
3. Do one of the following:
• Insert the EPSON Projector Software CD-ROM into the computer (if available) and continue with
these steps.
• If you downloaded the software from the Epson Web site, follow the on-screen instructions to
install the software.
4. Double-click the EMP_NPInstaller.mpkg icon in the EPSON window.
Installation starts.
5. Follow the on-screen instructions to install.
Parent topic: Installing the Software
Setting Up the Projector
Follow these instructions to select a connection method between a computer and the projector, and then
set up the projector.
Connection Methods for Various Network Environments
Setting Up a Projector to Connect in Quick Connection Mode
Setting Up a Projector to Connect in Advanced Connection Mode (Wireless)
Setting Up a Projector to Connect in Advanced Connection Mode (Wired)
Parent topic: Setting Up EasyMP Network Projection for the First Time
Connection Methods for Various Network Environments
You can choose a connection mode to suit your network environment.
Check how the projector is connected to the network system (wireless or wired) and the communication
path from the computer to the projector.
15

Depending on your projector, some connection methods may not be available. See the User's Guide
supplied with the projector for more details.
• To connect the projector to the computer directly using wireless communication:
Use Quick Connection Mode.
• To connect the projector to the computer using a wireless network system:
Use Advanced Connection Mode.
• To connect the projector to the computer using a wired network system:
16

Use Advanced Connection Mode.
Parent topic: Setting Up the Projector
Related tasks
Setting Up a Projector to Connect in Quick Connection Mode
Setting Up a Projector to Connect in Advanced Connection Mode (Wireless)
Setting Up a Projector to Connect in Advanced Connection Mode (Wired)
Setting Up a Projector to Connect in Quick Connection Mode
To connect a computer directly to the projector using wireless communication, you need to select
network settings on the computer and the projector.
1. Select the necessary settings to connect your computer to a wireless LAN. See the documentation
supplied with your computer for more details.
2. Install the wireless LAN unit in the projector, if necessary. See the User's Guide supplied with the
projector for more details.
3. Turn on the projector.
4. Press the Menu button on the remote control or the control panel, select the Network menu, and
select Network Configuration.
5. Select Wireless LAN.
17

A screen like one of the following is displayed.
6. Select On for Wireless LAN Power.
7. Select Quick for Connection Mode.
8. Select other options as necessary for your network. See the User's Guide supplied with the projector
for more details.
9. Select security settings on the Security menu as necessary for your network. Check with your
network administrator for more information on making the correct settings.
10. When you have finished making settings, select Setup Complete or Complete and follow the on-
screen instructions to save your settings and exit the menus.
Parent topic: Setting Up the Projector
Related tasks
Connecting the Projector and a Computer Directly Using Wireless Communication
Setting Up a Projector to Connect in Advanced Connection Mode (Wireless)
To connect a computer to the projector over a wireless LAN, you need to select network settings on the
computer and the projector.
1. Contact your network administrator and write down the settings for the access point, such as the
SSID and security settings.
2. Connect the computer to the network.
Note: To set up a network connection, if necessary, see the documentation supplied with your
computer or network adapter.
18

3. Install the wireless LAN unit in the projector, if necessary. See the User's Guide supplied with the
projector for more details.
4. Turn on the projector.
5. Press the Menu button on the remote control or the control panel, select the Network menu, and
then select Network Configuration.
6. Select Wireless LAN.
A screen like one of the following is displayed.
7. Select On for Wireless LAN Power.
Note: Depending on the projector model, you may need to select Wireless LAN On as the Wireless
Mode setting in the Network menu instead.
8. Select Advanced for Connection Mode.
9. Select other options as necessary for your network. See the User's Guide supplied with the projector
for more details.
10. Select security settings on the Security menu as necessary for your network. Check with your
network administrator for more information on making the correct settings.
11. When you have finished making settings, select Setup Complete or Complete, and follow the on-
screen instructions to save your settings and exit the menus.
Parent topic: Setting Up the Projector
Related tasks
Connecting the Projector and a Computer over a Network System (Wireless)
19

Setting Up a Projector to Connect in Advanced Connection Mode (Wired)
To connect a computer to the projector using a wired LAN, you need to select network settings on the
computer and the projector.
1. Contact your network administrator and check that DHCP is available under the current network
environment.
Note: If DHCP is not available, write down the following values that are available for your projector.
• IP Address
• Subnet Mask
• Gateway Address
2. Connect the computer to the network.
Note: To set up a network connection, if necessary, see the documentation supplied with your
computer or network adapter.
3. Connect a LAN cable to the projector.
4. Turn on the projector.
5. Press the Menu button on the remote control or the control panel, select the Network menu, and
select Network Configuration.
6. Select Wired LAN.
A screen like one of the following is displayed.
20
Page is loading ...
Page is loading ...
Page is loading ...
Page is loading ...
Page is loading ...
Page is loading ...
Page is loading ...
Page is loading ...
Page is loading ...
Page is loading ...
Page is loading ...
Page is loading ...
Page is loading ...
Page is loading ...
Page is loading ...
Page is loading ...
Page is loading ...
Page is loading ...
Page is loading ...
Page is loading ...
Page is loading ...
Page is loading ...
Page is loading ...
Page is loading ...
Page is loading ...
Page is loading ...
Page is loading ...
Page is loading ...
Page is loading ...
Page is loading ...
Page is loading ...
Page is loading ...
Page is loading ...
Page is loading ...
Page is loading ...
Page is loading ...
Page is loading ...
Page is loading ...
Page is loading ...
Page is loading ...
Page is loading ...
Page is loading ...
Page is loading ...
Page is loading ...
Page is loading ...
Page is loading ...
Page is loading ...
Page is loading ...
Page is loading ...
Page is loading ...
Page is loading ...
Page is loading ...
Page is loading ...
Page is loading ...
Page is loading ...
Page is loading ...
Page is loading ...
Page is loading ...
Page is loading ...
Page is loading ...
Page is loading ...
Page is loading ...
Page is loading ...
Page is loading ...
Page is loading ...
Page is loading ...
Page is loading ...
Page is loading ...
Page is loading ...
Page is loading ...
Page is loading ...
Page is loading ...
Page is loading ...
Page is loading ...
Page is loading ...
Page is loading ...
Page is loading ...
Page is loading ...
Page is loading ...
Page is loading ...
Page is loading ...
Page is loading ...
Page is loading ...
Page is loading ...
Page is loading ...
Page is loading ...
Page is loading ...
Page is loading ...
Page is loading ...
Page is loading ...
-
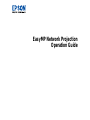 1
1
-
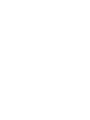 2
2
-
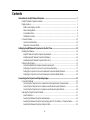 3
3
-
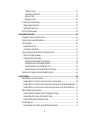 4
4
-
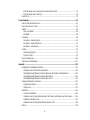 5
5
-
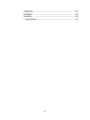 6
6
-
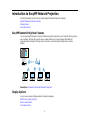 7
7
-
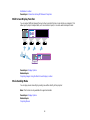 8
8
-
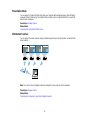 9
9
-
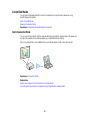 10
10
-
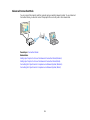 11
11
-
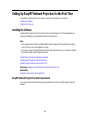 12
12
-
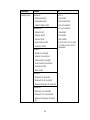 13
13
-
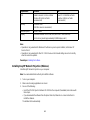 14
14
-
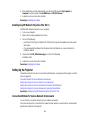 15
15
-
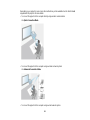 16
16
-
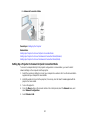 17
17
-
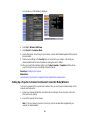 18
18
-
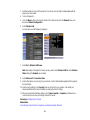 19
19
-
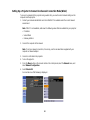 20
20
-
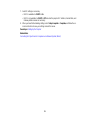 21
21
-
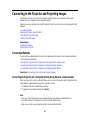 22
22
-
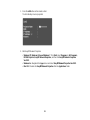 23
23
-
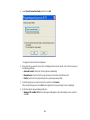 24
24
-
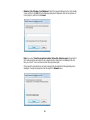 25
25
-
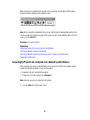 26
26
-
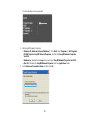 27
27
-
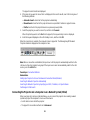 28
28
-
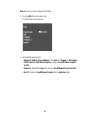 29
29
-
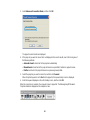 30
30
-
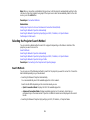 31
31
-
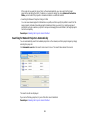 32
32
-
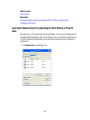 33
33
-
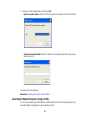 34
34
-
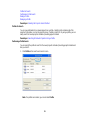 35
35
-
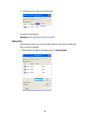 36
36
-
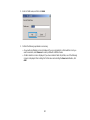 37
37
-
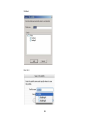 38
38
-
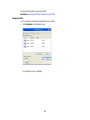 39
39
-
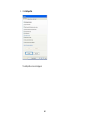 40
40
-
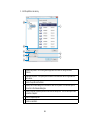 41
41
-
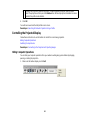 42
42
-
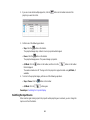 43
43
-
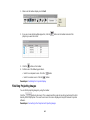 44
44
-
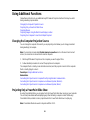 45
45
-
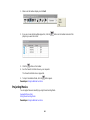 46
46
-
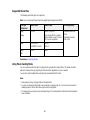 47
47
-
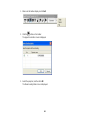 48
48
-
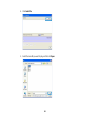 49
49
-
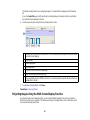 50
50
-
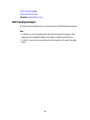 51
51
-
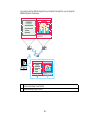 52
52
-
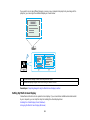 53
53
-
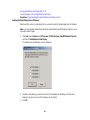 54
54
-
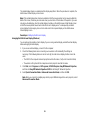 55
55
-
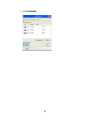 56
56
-
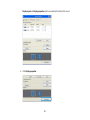 57
57
-
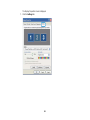 58
58
-
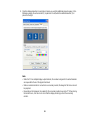 59
59
-
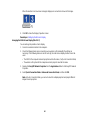 60
60
-
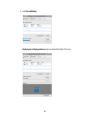 61
61
-
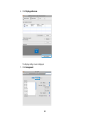 62
62
-
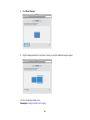 63
63
-
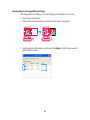 64
64
-
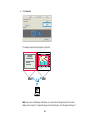 65
65
-
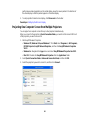 66
66
-
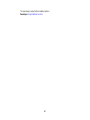 67
67
-
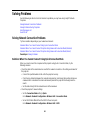 68
68
-
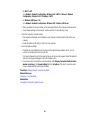 69
69
-
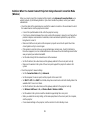 70
70
-
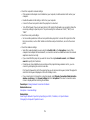 71
71
-
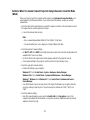 72
72
-
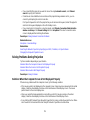 73
73
-
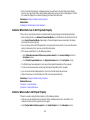 74
74
-
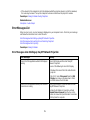 75
75
-
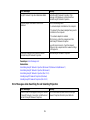 76
76
-
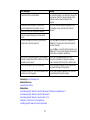 77
77
-
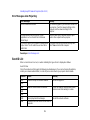 78
78
-
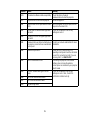 79
79
-
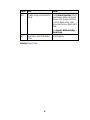 80
80
-
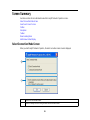 81
81
-
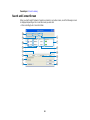 82
82
-
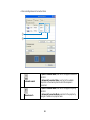 83
83
-
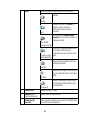 84
84
-
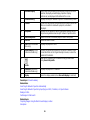 85
85
-
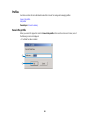 86
86
-
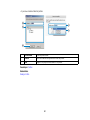 87
87
-
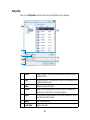 88
88
-
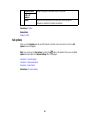 89
89
-
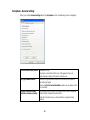 90
90
-
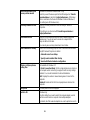 91
91
-
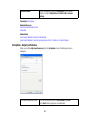 92
92
-
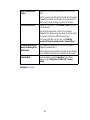 93
93
-
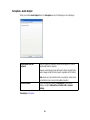 94
94
-
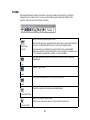 95
95
-
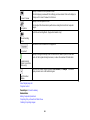 96
96
-
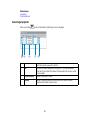 97
97
-
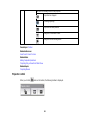 98
98
-
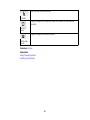 99
99
-
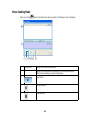 100
100
-
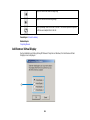 101
101
-
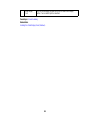 102
102
-
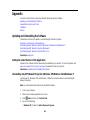 103
103
-
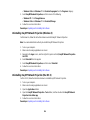 104
104
-
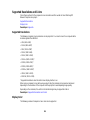 105
105
-
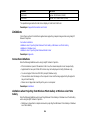 106
106
-
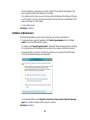 107
107
-
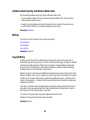 108
108
-
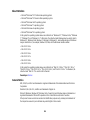 109
109
-
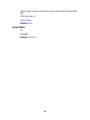 110
110
Epson EX7230 Pro Operating instructions
- Category
- Projectors
- Type
- Operating instructions
Ask a question and I''ll find the answer in the document
Finding information in a document is now easier with AI
Related papers
-
Epson PowerLite Home Cinema 3500 Operating instructions
-
Epson PowerLite Home Cinema 3500 User guide
-
Epson EasyMP EMP-735 Operating instructions
-
Epson 1975W Operating instructions
-
Epson PowerLite 826W%2b User guide
-
Epson PowerLite 1960 Operating instructions
-
Epson PowerLite 826W%2b User guide
-
Epson V11H932020 User guide
-
Epson Pro EX7280 User guide
-
Epson EasyMP Multi PC Projection Operating instructions