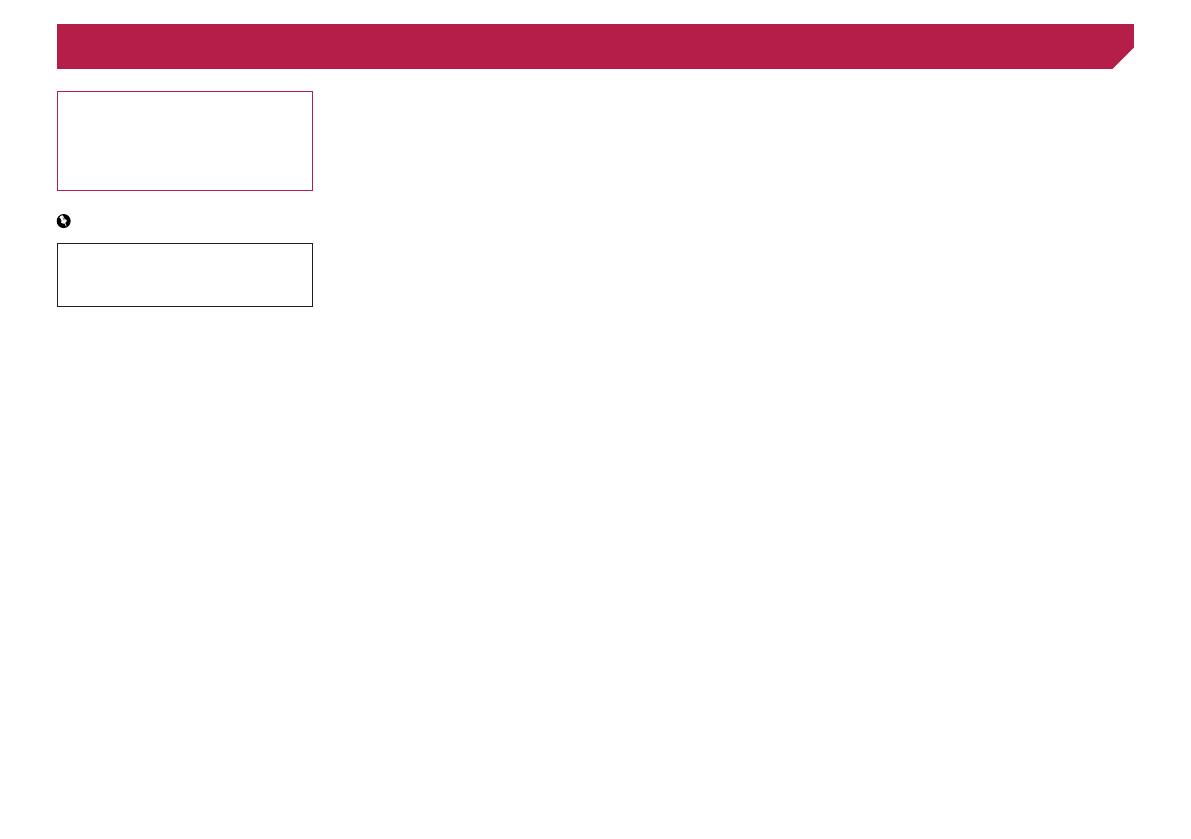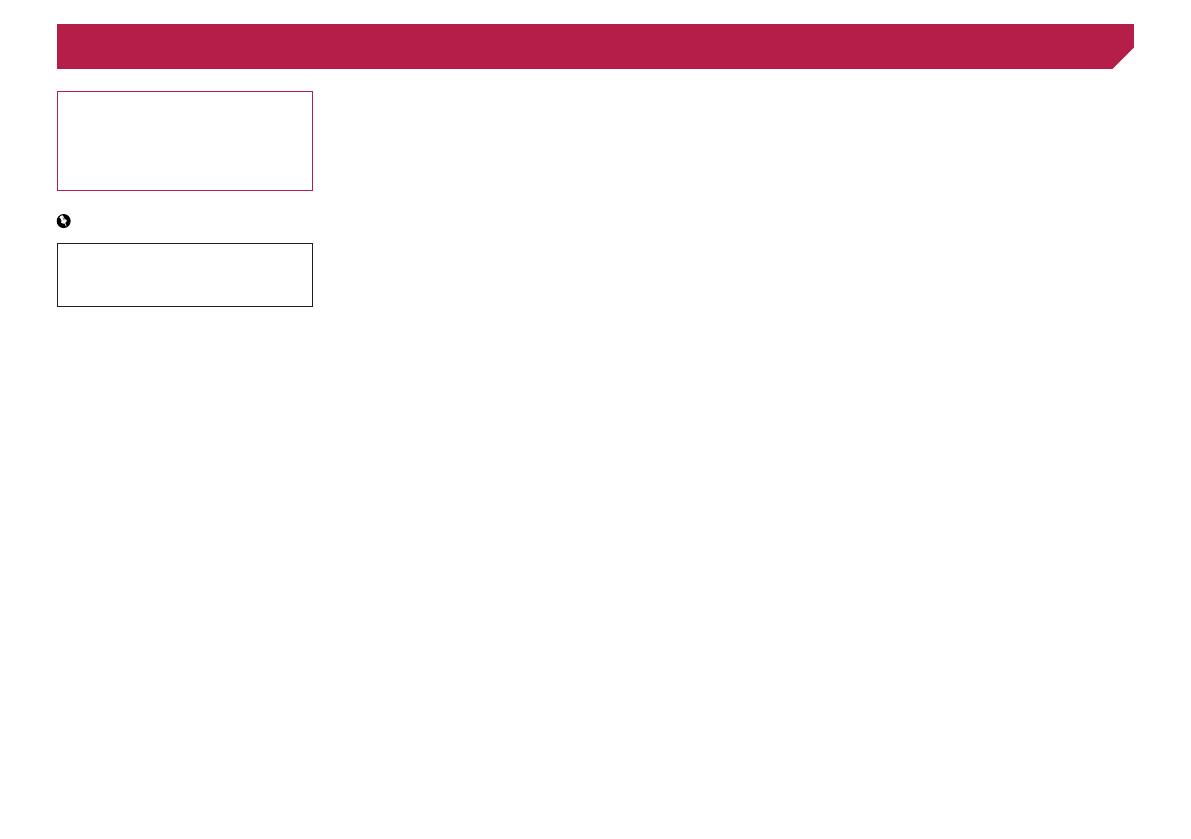
2
Thank you for buying this Pioneer product.
Please read through these instructions so you
will know how to operate your model properly.
After you have finished reading the instruc-
tions, keep this document in a safe place for
future reference.
Important
The screens shown in the examples may
differ from actual screens, which may be
changed without notice for performance and
function improvements.
■ Precaution ..........................4
Notes on internal memory ................................4
About this manual
............................................4
Use and care of the remote control
..................4
■ Basic operation ..................5
Checking part names and functions .................5
Remote control
................................................5
Protecting your product against theft
................6
Notes on using the LCD panel
.........................6
Adjusting the LCD panel angle
.........................6
Inserting/ejecting/connecting media.................6
On rst-time startup
.........................................7
How to use the screens
....................................8
Supported AV source
.......................................9
Displaying the AV operation screen
..................9
Selecting a source
...........................................9
Changing the display order of sources
.............9
Using the touch panel
......................................9
■ How to use the Navigation
menu screen ....................10
Operating the Navigation menu screen ..........11
■ How to use the map .........12
How to read the map screen ..........................12
Operating the map screen
..............................12
Understanding the route guidance
.................13
Browsing the data eld
...................................14
■ Searching for a
destination .......................14
How to plan your route ...................................14
Searching for a location by address
...............14
Searching for Points of Interest (POI)
.............15
Selecting a destination from stored
locations
...................................................16
Selecting a destination from stored routes
.....16
Selecting a location you searched for
recently
.....................................................16
Searching for a location using “Combined
Search”
.....................................................16
Searching for a location by the coordinates
....17
Searching for a location by scrolling the
map
...........................................................17
Using the “Map Location” screen
....................17
■ Checking and modifying
the current route ..............18
Modifying the route ........................................18
■ Registering and editing
locations and routes........20
Storing a location in “Saved Location” ............20
Storing a route in “Saved Routes”
..................20
Editing the stored route
..................................20
Deleting stored routes
....................................20
Saving a location as an alert point
.................21
■Receivingreal-timetrafc
information (TMC) ............21
Displaying the “Trafc Summary” screen ........21
Viewing the trafc list
.....................................21
Checking the trafc incidents on the map
.......22
When trafc incidents occur on your route
.....22
Turning the trafc information on or off
...........22
■ Checking useful
information about your
trip ....................................22
Displaying the “Useful Information” menu .......22
Recording your travel history
..........................23
Using the Trip Computer mode
.......................23
Calculating the fuel consumption
...................23
■ Customizing preferences of
the navigation ..................24
Customizing the navigation settings ...............24
Information on each option of “Settings”
.........25
Setting the alert point warnings
......................28
Getting the map update
..................................29
Expanding the use of the navigation
functions
...................................................29
Compatibility and connectivity
........................29
■ Bluetooth
®
connection ....30
Displaying the “Bluetooth” screen ...................30
Registering your Bluetooth devices
................30
Connecting a registered Bluetooth device
manually
...................................................31
Switching visibility
..........................................31
Entering the PIN code for Bluetooth wireless
connection
................................................31
Displaying the device information
...................31
Clearing the Bluetooth memory......................31
Updating Bluetooth software
..........................31
Displaying the Bluetooth software version
......31
■ Hands-free phoning .........32
Displaying the phone menu screen ................32
Making a phone call
.......................................32
Receiving a phone call
...................................32
Minimizing the dial conrmation screen
.........33
Changing the phone settings
.........................33
Using the voice recognition function
...............33
Notes for hands-free phoning
.........................33
■ Setup for iPod / iPhone or
smartphone ......................34
The basic ow of iPod / iPhone or smartphone
setup
.........................................................34
Setting the device connection method............34
iPod / iPhone compatibility
.............................34
Android
™
device compatibility.........................34
Information on the connections and functions
for each device
..........................................35
■ Radio ................................37
Starting procedure .........................................37
Storing the strongest broadcast
frequencies
...............................................37
Displaying the “Radio settings” screen
...........37
■ HD Radio
™
........................38
HD Radio stations ..........................................38
Starting procedure
.........................................39
Storing the strongest broadcast
frequencies
...............................................39
Displaying the “Radio settings” screen
...........39
■ Disc ...................................39
Starting procedure .........................................41
Selecting les from the track name list
...........41
Switching the media le type
..........................41
Searching for the part you want to play
..........41
Operating the DVD menu
...............................41
Switching the subtitle/audio language
............41
Operating the DVD menu using touch panel
keys
..........................................................42
■Compressedles .............42
Starting procedure (for Disc) ..........................44
Starting procedure (for USB/SD)
....................44
Operations common to all le types
...............44
Audio le operations.......................................44
Video le operations
......................................45
Still image le operations
...............................45
■ iPod ..................................45
Connecting your iPod .....................................46
Starting procedure
.........................................47
Selecting song or video sources from the
playlist screen
...........................................47
Using this product’s iPod function from your
iPod
...........................................................47
Selecting a song from the list related to the
song currently playing (link search)
...........47
Using Apple Music Radio
...............................47
■ AppRadio Mode ...............48
AppRadio Mode Compatibility ........................48
Using AppRadio Mode
...................................48
Starting procedure
.........................................48
Using the keyboard (for iPhone users)
...........49
Adjusting the image size (for smartphone
(Android) users)
........................................49
Using the audio mix function
..........................49
■ Apple CarPlay ..................50
Using Apple CarPlay ......................................50
Starting procedure
.........................................50
Setting the driving position
.............................50
Adjusting the volume
......................................50
■ Android Auto
™
.................51
Using Android Auto ........................................51
Starting procedure
.........................................51
Setting the auto-launch function
.....................51
Setting the driving position
.............................51
< CRB4817-A >
Contents