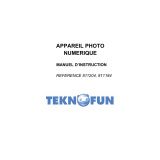Page is loading ...

VQ5218
User’s Manual

1
1. Parts of the camera·······························································4
2. Preparing for using ·······························································5
3. Monitor Screen Display ·························································8
4. Using this digital camera·····················································10
Using the Self-timer and Burst snapshot ································12
Using the Flash ·······································································13
Using the Zoom Function ························································14
Recording video clip ·······························································15
Recording audio······································································16
5. Using the menu in record mode ············································16
Menu in capture mode ····························································17
Menu in video mode································································19
Setup menu ············································································20

2
6. Playback ···············································································22
Playback still image ································································22
Playing back movie clips·························································23
Playing back audio files ··························································23
Other function in playback mode ············································24
Delete files ·············································································25
7. Making connections ······························································29
Connecting the Camera to a TV···············································29
Connecting the Camera to a PC···············································30
8. Software Installation····························································31
Installing the Software ···························································31
9. Troubleshooting ···································································34
10. Technical Specifications······················································36

3
Thank you for purchasing this digital camera. Please read these operating
instructions carefully in order to use the digital camera correctly. Keep the
instructions in a safe place after reading so that you can refer to them later.
Precautions
Before using the camera, please ensure that you read and understand the
safety precautions described below.
• Do not try to open the case of the camera or attempt to modify this
camera in any way. Maintenance and repairs should be carried out only by
authorized service providers.
• Keep the camera away from water and other liquids. Do not use the
camera with wet hands. Never use the camera in the rain or snow. Moisture
creates the danger of electric shock.
• Use only the recommended power accessories. Use of power sources not
expressly recommended for this equipment may lead to overheating,
distortion of the equipment, fire, electrical shock or other hazards.

4
1. Parts of the camera
1: Shutter button
2: Power button
3: Self-timer indicator LED
4: Flash strobe
5: Macro button
6: USB jack
7: Lens
8: Microphone
9: TFT monitor screen
10: Left/self-timer button
11: Playback button
12: Zoom out button
13: Zoom in button
14: Busy light
15: Macro light
16: Up/Display button
17: Ok button
18: Right/Flash button
19: Down/Mode button
20: Delete Button
21: Menu button
22: Battery cover
23: SD card slot
24: Tripod socket

5
2. Preparing for using
Installing the battery
1. Open the camera battery door as illustrated.
2. Insert two AAA-size batteries with the positive (+) and negative (-)
poles matching the directions indicated on the battery cover.
3. Close the battery door.
Inserting the memory card
Turn off the camera before inserting or removing
the memory card. Be sure to orient the card
correctly when inserting it. Never try to force the
memory card into the slot when you feel
resistance. The memory card has a write protect
switch, which used to protect data from accidental

6
deletion. Therefore, whenever you want to record, format or delete files in
the SD card, disable the write protection beforehand.
1. Turn off the digital camera.
2. Insert the memory card as illustrated.
• Never insert any other object which is not a SD/MMC card into
the camera’s SD card slot. Doing so will cerate the risk of
damaging to the camera and the card.
• Never remove the SD card from the camera while the camera is
powered on. Doing so can cause failure to the picture recording
operation, and even damage the memory card.
Format the memory card
All data will be deleted including protected files. Be sure to download
important files to your computer before formatting.
1: Turn the power on, and set the camera to the Setup Menu.
2: Press the UP or DOWN button to select [Format] and then press the
RIGHT button or OK button to launch the submenu.
3: Press the UP or DOWN button to select the item [YES] and then press the
OK button to erase all data.

7
4: Press the MENU button to close the menu.
Setting the language
When using the camera for the first time after purchasing it, be sure to
choose a language and set the date & time before using the camera.
1: Turn the power on, and set the camera to the Setup Menu.
2: Press the UP or DOWN button to select [Language] then press the RIGHT
button or OK button to launch the submenu.
3: Press the UP or DOWN button to select the desired language and then
press the OK button to confirm the setting.
Setting the date and time
1: Turn the power on, and set the camera to the
Setup Menu.
2: Press the UP or DOWN button to select
[Date&Time] then press the RIGHT or OK
button to launch the submenu.
3: Press the UP or DOWN button to change the highlighted value. Press
the LEFT or RIGHT button to move the cursor between settings.

8
4: Press the OK button to confirm the setting.
5: Press the MENU button to close the menu.
3. Monitor Screen Display
Capture mode

9
Video record mode
Playback mode

10
4. Using this digital camera
Turning the camera on and off
1. To turn on the camera, press the POWER button to turns on the
camera.
2. Press the POWER button again to turn the camera off.
• To save battery power, the camera automatically turns off a
period of time after the last control accessed. Press the POWER
button to power the camera back on. You can change the
power-off time by setting the function [Power Save] in the Setup
menu.
Change the record mode
There are three record modes in this camera.
1: Press the POWER button to turn on the camera, and the camera get into
the default capture mode.
2: Press the MODE button to change the mode. Each time the MODE
button is pressed the mode icon is changed.

11
• When the digital camera is in playback mode
you must press
the PLAYBACK button to change it to record mode firstly then
you can use the MODE button to change mode.
• If you want to preview the record files you can press the
PLAYBACK button to set the digital camera to playback mode
.
Taking still images
1. Turn on the camera.
2. Press the MODE button to set the camera to capture mode, the icon
appears on the LCD screen.
3. Use the LCD screen to frame your subject.
4. Hold the camera steady and then press the SHUTTER button
completely down to take a picture.
Display Title Description
Capture mode For taking still photos.
Video mode For recording movie clips.
Audio mode For recording audio files.

12
• Automatically the number displayed on the screen is decreased
by one. For example, if the screen displays 018 when the
camera is powered on, after one photo has been captured, 017
will appear. If the memory is full, “Memory FUL “ will appear on
screen.
• Make sure that your fingers do not cover the lens.
• Do not take the memory card or battery out when the camera is
saving the image, otherwise the image will not be saved
completely.
Using the Self-timer and Burst snapshot
Use the self-timer to set a delay from the time the SHUTTER button is
pressed to the time the image is shot. Use the burst snapshot to take
pictures continuously.
1: Turn the power on, and set the camera to the Capture Menu.
2: Press the UP or DOWN button to select [Drive Mode] then press the
RIGHT or OK button to launch the submenu.
[Off]: Take photos without delay.
2 seconds: The Shutter release will delay for 2 seconds.

13
10 Seconds: The Shutter release will delay for 10 seconds.
Burst snapshot: Press the SHUTTER button once to take three
pictures continuously.
3: Press the UP or DOWN button to select the desired mode and then
press the OK button to confirm the setting.
4: Press the MENU button to close the menu.
4: Press the SHUTTER button to take picture.
• You can also press the LEFT/SELF-TIMER button to change the mode
quickly.
Using the Flash
The flash is not only for taking pictures when there is insufficient light, but
also for when the subject is in shade or with backlight conditions. Pressing
the RIGHT/FLASH button cycles your camera through the various flash
modes. The flash will not activate during continuous shooting or movie
recording.

14
1. Turn the power on and set the camera to the Capture mode.
2. Press the RIGHT/FLASH button to change the flash mode. Each time
the RIGHT/FLASH button is pressed the flash mode is changed.
Icon Title Description
Auto flash Flash fires automatically when shooting
conditions require extra lighting.
Full Flash Flash fires every time you take a photo,
regardless of lighting conditions.
Flash OFF The flash never fires even in dark conditions.
3. Press SHUTTER button to take a picture.
• The flash will not work when the battery is low.
• The screen is blank when the flash is charging. The next image
can be shot only when charging is completed.
• Shooting with a flash in a bright environment may cause
incorrect exposure.
Using the Zoom Function
This camera has a digital zoom function that allows you to zoom in or zoom

15
out on subjects. The digital zoom enlarges or shrinks the image using a
software process.
1: Turn the camera on and set it to capture mode or video record mode.
2: Press the
or button to compose the image.
: zoom out for a wide-angle shot.
: zoom in for a telephoto shot.
When the zoom button is pressed, the value of magnification level
appears on the LCD monitor.
Recording video clip
1: Turn the camera on and set it to video record mode.
2: Press the SHUTTER button to start recording. Press the RIGHT button
to have a pause and press it again to continue.
3: Press the SHUTTER again to end the recording. If the memory is full
the camera will stop recording automatically.
• The LCD monitor displays the recorded time.

16
• This digital camera doesn’t have a speaker. So the voice you
record can be heard only by playing it on TV or PC.
Recording audio
1: Turn the digital camera on and set it to audio record mode.
2: Press the SHUTTER button to start recording. Press the RIGHT button
to have a pause and press it again to continue.
3: Press the SHUTTER again to end the recording. If the memory is full
the digital camera will stop recording automatically.
• On the center of the LCD monitor displays the recorded time.
• This digital camera doesn’t have a speaker. So the voice you
record can be heard only by playing it on TV or PC.
• There is no menu in audio record mode.
5. Using the menu in record mode
When a menu is displayed, the UP/DOWN/RIGHT/OK button is used to
make the desired setting. The audio record mode doesn’t have a menu.

17
Menu in capture mode
1: Turn on the camera and set it to capture mode.
2: Press the MENU button to display the menu.
3: Use the UP or DOWN button to select an item.
4: Press the RIGHT button or OK button to enter the
submenu.
5: Use the UP or DOWN button to select the desired item.
6: Press the OK button to confirm the setting.
7: Press the MENU button to close the menu.
Capture menu list
Menu item Function
Resolution There are 4 options for choice: [2592X1944] by
interpolation/[2048X1536]/[1280X960]/[640X480]
Quality Select a lower image quality to decrease the image size in
order to capture more images. There are three options for
choice:[Super Fine] /[Fine] /[Normal].
Metering Change the metering method to change the brightness of
the picture.

18
[Center]: The exposure will be calculated based on light in
the center area and this is suitable for general use.
[Multi]: The exposure will be calculated based on the
average light.
[Spot]: Only the spot in the center of the LCD screen will be
metered for light.
White
Balance
Adjust the white balance to suit different light sources.
There five items for option: [Auto]/[Daylight]/ [Cloudy] /
[Fluorescent] / [Tungsten].
Exposure Set the exposure value manually to compensate for unusual
lighting conditions such as indirect indoor lighting, dark
backgrounds, and strong backlighting. The exposure value
range is –2.0 to 2.0.
Driver
Mode
Use this item to set the camera to different mode:[Off]/
[Self-timer 2s]/ [Self-timer 10s]/ [Burst].
Effect Use this function to change the image’s color tone:
[Normal]/ [B&w] / [Sepia] / [Negative]/[ Red]/ [Green]/
[ Blue].

19
Date
Stamp
This function can be used to add a date to your pictures as
you take them. There are three items for option:
[Off]: Neither date nor time is added to the image.
[Date]: Add data to the image.
[Date& Time]:Add data and time to the image.
Menu in video mode
1: In video record mode press the MENU
button to display the menu.
2: Use the UP or DOWN button to select an item.
3: Press the RIGHT or OK button to enter the
submenu.
4: Use the UP or DOWN button to select the desired item.
5: Press the OK button to confirm the setting.
6: Press the MENU button to close the menu.
Menu item Function
Movie Size Select small movie size to record longer time. There
are three items for option: 720x480/ 640x480/
/