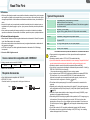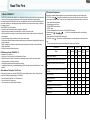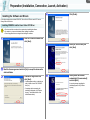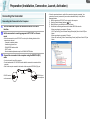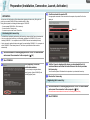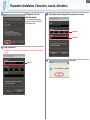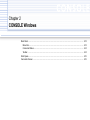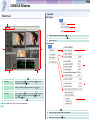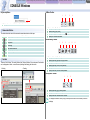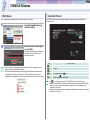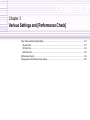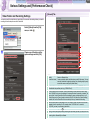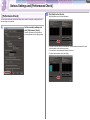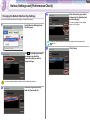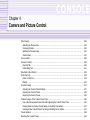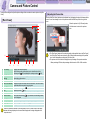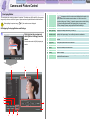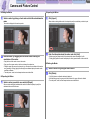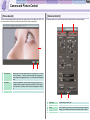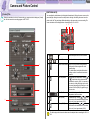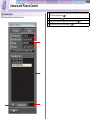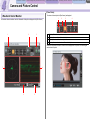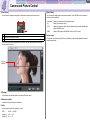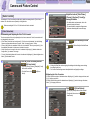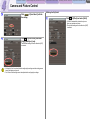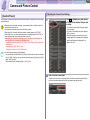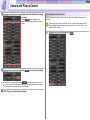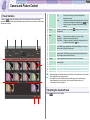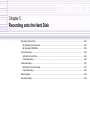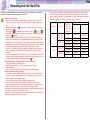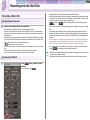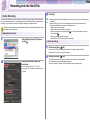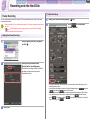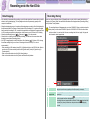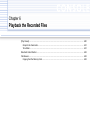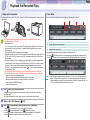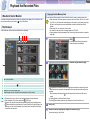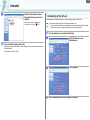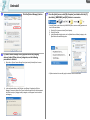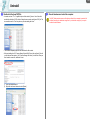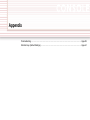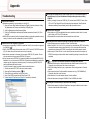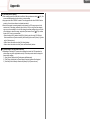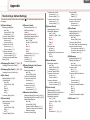PUB. DIE-272
English
CONSOLE is a software that enables you to adjust the settings of a camcorder from
a computer and to record on the tape in the camcorder and onto the computer’s
hard disk by connecting the camcorder using an IEEE1394 (DV) cable. You can
adjust and save the Custom Preset settings of the camcorder and analyze a
shooting image using a waveform monitor and a vector scope to compose the
image you want.
Image Control & Storage Software
Version 1.1
This software is for use with Windows
®
XP (Service Pack 2) only.
CONSOLE Windows
Various Settings and [Performance Check]
Camera and Picture Control
Recording onto the Hard Disk
Playback the Recorded Files
Troubleshooting Shortcut Keys
Installing the Software
Uninstalling the Software

22
Contents
Read This First
Canon camcorder compatible with CONSOLE .............................................. 3
Required Accessories .................................................................................... 3
System Requirements.................................................................................... 3
What is CONSOLE? ............................................................................................... 4
Preparation (Installation, Connection, Launch, Activation)
Installing the Software and Drivers ............................................................. 1-6
Installing CONSOLE and the Canon Virtual VCR Driver..................................... 1-6
Installing the AV/C Camera Storage Subunit-WIA Driver .................................... 1-7
Connecting the Camcorder ......................................................................... 1-8
Connecting the Camcorder to the Computer....................................................... 1-8
Launching CONSOLE ................................................................................. 1-9
Changing the Software Event Setting.................................................................. 1-9
Starting the Application........................................................................................ 1-9
Activation................................................................................................... 1-10
Purchasing the License Key .............................................................................. 1-10
Registering the License Key.............................................................................. 1-10
CONSOLE Windows
Main Panel ................................................................................................ 2-13
Menu Bar ........................................................................................................... 2-13
Camcorder Status.............................................................................................. 2-14
Toolbar............................................................................................................... 2-14
Work Space............................................................................................... 2-15
Camcorder Screen .................................................................................... 2-15
Various Settings and [Performance Check]
Video Folder and Recording Settings ....................................................... 3-17
[General] Tab..................................................................................................... 3-17
[DV Rec] Tab ..................................................................................................... 3-18
[HDV Rec] Tab................................................................................................... 3-18
[Performance Check] ................................................................................ 3-19
Changing the Default Shortcut Key Settings............................................. 3-21
Camera and Picture Control
[Rec Viewer].............................................................................................. 4-23
Adjusting the Preview Size................................................................................ 4-23
Overlaying Marker ............................................................................................. 4-24
Splitting the Preview Image ............................................................................... 4-27
Zebra Pattern..................................................................................................... 4-27
[Focus Assist]............................................................................................ 4-28
[Camera Control]....................................................................................... 4-28
[Control] Tab ...................................................................................................... 4-29
[Information] Tab................................................................................................ 4-31
Waveform Vector Monitor .......................................................................... 4-32
[Color Control] ........................................................................................... 4-34
[Color Correction]............................................................................................... 4-34
[Detail]................................................................................................................ 4-35
[Custom Preset]......................................................................................... 4-37
Adjusting the Custom Preset Settings ............................................................... 4-37
Importing the Custom Preset ............................................................................. 4-38
Exporting the Custom Preset............................................................................. 4-39
Practical Usages of the Custom Preset Files ............................................ 4-40
Use of the Disconnected Camcorder After Adjusting the Custom Preset Files
....... 4-40
Passing Down the Custom Preset Setting to the Other Camcorders ................ 4-41
Creating a New Custom Preset File Using an Existing File as a Base.............. 4-41
Preset Variation ......................................................................................... 4-42
Resetting the Custom Preset .................................................................... 4-42
Recording onto the Hard Disk
Recording a Movie File.............................................................................. 5-45
By Operating the Camcorder............................................................................. 5-45
By Operating CONSOLE ................................................................................... 5-45
Cache Recording....................................................................................... 5-46
Setting the Cache Time ..................................................................................... 5-46
Cache Recording............................................................................................... 5-46
Frame Recording....................................................................................... 5-47
Setting the Frame Recording............................................................................. 5-47
Frame Recording............................................................................................... 5-47
Data Dropping ........................................................................................... 5-48
Recording History...................................................................................... 5-48
Playback the Recorded Files
[Play Viewer] ............................................................................................. 6-50
Output to the Camcorder ................................................................................... 6-51
Time Slider......................................................................................................... 6-51
Waveform Vector Monitor .......................................................................... 6-52
File Browser .............................................................................................. 6-52
Copying from the Memory Card......................................................................... 6-52
Uninstall
Uninstalling the Software........................................................................... 7-54
Uninstalling the AV/C Camera Storage Subunit-WIA Driver...................... 7-54
Uninstalling of the Drivers ......................................................................... 7-55
Appendix
Troubleshooting................................................................................... Appx-59
Shortcut Keys (Default Settings) ......................................................... Appx-61

3
Read This First
Disclaimer
While every effort has been made to ensure that the information contained in this guide is accurate
and complete, no liability can be accepted for any errors or omissions. Canon reserves the right to
change the specifications of the hardware and software described herein at any time without prior
notice.
No part of this guide may be reproduced, transmitted, transcribed, stored in a retrieval system, or
translated into any other language in any form, by any means, without the prior written permission
of Canon.
Canon makes no warranties for damages resulting from corrupted or lost data due to mistaken
operation or malfunction of the camcorder, the software, personal computer, or peripheral devices.
Trademark Acknowledgements
Microsoft
®
and Windows
®
are either registered trademarks or trademarks of Microsoft Corporation
in the United States and/or other countries.
Other names and products not mentioned above may be registered trademarks or trademarks of
their respective companies.
Avid
®
and Avid Xpress
®
are either registered trademarks or trademarks of Avid Technology
Incorporated.
© Canon Inc. 2006 All rights reserved.
Canon camcorder compatible with CONSOLE
Following camcorder can be used with CONSOLE.
*Unable to use some functions
Required Accessories
Canon digital camcorder compatible with CONSOLE
IEEE1394 (DV) Cable
Check the manual of your computer for which type of cable to use:
XH G1 XH A1 XL H1* XL2*
4-pin: 6-pin:
System Requirements
*The software cannot be operated on Windows XP Professional x64 Edition.
Proper operation is not guaranteed on all of the systems that meet the requirements
outlined above.
Recordings cannot be made on FAT32 or FAT16 formatted hard disks.
If you set the video folder to an external hard disk, an error message “Delayed Write Failed”
may be displayed while recording onto the hard disk, and the recording may be lost.
Recordings cannot be saved on a hard disk recognized as [Removable Disk].
If you connect 4 or more devices (including the connected computer and the XL H1 itself) by
IEEE1394, CONSOLE will not run properly.
- Proper operation cannot be guaranteed if you are using a repeater.
If your computer has an IEEE1394 (DV) board/card in addition to the standard IEEE1394
(DV) board/card, or if you have several IEEE1394 (DV) boards/cards added to the
computer, the computer may not recognize the camcorder properly. In such case, see
Camcorder will not be recognized or controlled. ( Appx-59)
This software will not operate properly if more than one camcorder is connected to the
computer.
Depending on the setting of the power scheme of the laptop PC, the preview images may
not be played back smoothly. Select [Always On] in the [Power Options Properties] window.
( Appx-60)
When the computer enters stand-by mode or hangs up while running CONSOLE, proper
operation is not guaranteed after recovering.
When dealing with HDV recordings, regardless of the operations, the CPU usage may go up
to the maximum. If the usage continuously goes over the 100% for a long time, data
dropping from a file may occur, or the computer may become unstable. In such case, see
The recorded picture is lacking. ( Appx-60) and change the software settings to reduce
the usage.
To edit a file recorded in HDV, use editing software that supports the HDV standard.
This software can also be used with the recordings in 24F (NTSC only). Use an editing
software that supports the 24F frame rate.
OS Microsoft Windows XP Home Edition or Professional*
(Installation of Service Pack 2 required)
Proper operation is not guaranteed on Windows XP that has been upgraded
from a previous version.
CPU • Pentium M 1.5GHz or better
• Pentium 4 2GHz or better (Pentium 4 3.2GHz or better recommended)
RAM 512 MB or more (1 GB or more recommended)
Hard Disk For installation: 100MB or more of free space required
For video recording: 1GB or more of free space required
File System: NTFS
Display 1024 x 768 or more required, Full Color (32bit) required
Sound Windows XP compatible sound system
Interface IEEE1394 (OHCI compliant)

4
Read This First
What is CONSOLE?
CONSOLE is a software that enables you to adjust the settings of a camcorder from a computer and
to record on the tape in the camcorder and onto the computer’s hard disk by connecting the
camcorder using an IEEE1394 (DV) cable. You can adjust and save the Custom Preset settings of the
camcorder and analyze a shooting image using a waveform monitor and a vector scope to compose
the image you want.
With CONSOLE you will be able to:
• Record the camcorder image onto the computer’s hard disk.
• Output the image recorded on the hard disk to a monitor via the camcorder.
• Adjust the camcorder’s settings (Custom Preset) and export them to the computer’s hard disk and
the camcorder.
• Analyze the image using a waveform monitor and a vector scope.
• Compare the camcorder image and the recorded image by simultaneously displaying both images in
the same window.
• Display a safety zone marker, an aspect marker and several other markers on the window and
create new markers.
• Perform the cache and frame recording.
Differences from CONSOLE 1.0
• Supports XH G1 and XH A1
• New plug in: Color Correction, Skin Detail and Sky Detail
• Allowed to save the Custom Preset file to the camcorder when it is set to the Camera mode
• Customizing function of the shortcut keys
• Calling the registered workspace using shortcut keys
• Changing the shortcut keys for displaying/hiding the [Rec Viewer] window and the [Camera Control]
window
Limitations During the Trial Period
During the trial period, you can start CONSOLE 50 times limited to within 14 days. During the trial
period, the following limitations apply to CONSOLE.
• You can operate CONSOLE for 120 minutes only.
• You can record for 5 minutes only.
• You cannot export or load Custom Preset files.
Functional Comparison
The functions available differ depending on the connected camcorder and the camcorder mode.
• EXT.CONT. mode ( ): This mode is available for remotely controlling the camcorder. When the
camcorder is set to EXT.CONT. mode, only the following functions of the camcorder can be used.
- Camcorder’s start/stop button
- Handle and grip zoom lever
- ZOOM SPEED switch and dial
- EJECT switch
- All audio related adjustments except for AUDIO MONITOR button
• Camera mode ( ): This mode is available for directly controlling the
camcorder.
- Some functions of CONSOLE cannot be used.
• VCR/PLAY mode ( ): This mode is available to playback or output the picture recorded on the
tape.
- You do not use this mode when you connect the camcorder to the computer.
Camcorder XH G1/XH A1 XL H1 XL2
Mode
EXT.
CONT.
Camera
EXT.
CONT.
Camera
EXT.
CONT.
Camera
Custom Preset Settings
×
Exporting the Custom Preset to the camcorder
×
Exporting the Custom Preset to the memory
card
×
×××
Exporting the Custom Preset to the computer’s
hard disk
Color Controlling
××××
Camera Control tab
×
×
×
Image output
×
×
×
Copying files from the memory card
×
×××
HDV recording
××
DV recording

Chapter 1
Preparation (Installation, Connection, Launch, Activation)
Installing the Software and Drivers................................................................................................................ 1-6
Installing CONSOLE and the Canon Virtual VCR Driver .......................................................................... 1-6
Installing the AV/C Camera Storage Subunit-WIA Driver.......................................................................... 1-7
Connecting the Camcorder ........................................................................................................................... 1-8
Connecting the Camcorder to the Computer ............................................................................................ 1-8
Launching CONSOLE ................................................................................................................................... 1-9
Changing the Software Event Setting ....................................................................................................... 1-9
Starting the Application ............................................................................................................................. 1-9
Activation..................................................................................................................................................... 1-10
Purchasing the License Key.................................................................................................................... 1-10
Registering the License Key ................................................................................................................... 1-10

Preparation (Installation, Connection, Launch, Activation)
1-6
Installing the Software and Drivers
Follow the procedure below to install CONSOLE, Canon Virtual VCR driver and AV/C Camera
Storage Subunit-WIA driver.
Installing CONSOLE and the Canon Virtual VCR Driver
Do not connect the camcorder to the computer when installing the software.
You need to log in as an administrator before installing the software.
Close all programs that are running before installing the software.
1
Start the CONSOLE installer and
click [Next].
2
Read the license agreement and click [Yes] to accept the terms and to
start installation.
3
Confirm the target folder and
click [Next].
• If a dialog appears asking you whether you
wish to create a shortcut for CONSOLE,
click [Yes].
• If a warning window concerning the
installation is displayed, click [Continue
Anyway]. The dedicated driver will be
installed automatically.
4
Click [Finish].
5
Select [No, not this time] and
click [Next].
6
Select [Install the software
automatically (Recommended)]
and click [Next].
If a warning message regarding the
installation appears, click [Continue
Anyway].

Preparation (Installation, Connection, Launch, Activation)
1-7
Installing the AV/C Camera Storage Subunit-WIA Driver
The AV/C Camera Storage Subunit-WIA driver is used for downloading and uploading the Custom
Preset file (Camcorder settings) from and to the camcorder. When installing the AV/C Camera
Storage Subunit-WIA driver, you need to connect the camcorder to the computer. Refer to Connecting
the Camcorder to the Computer ( 1-8).
Without Installing the AV/C Camera Storage Subunit-WIA driver, you cannot adjust the
Custom Preset settings.
This driver will be installed every time you connect a camcorder for the first time. From the
second time you connect the camcorder, the driver will not be installed.
You need to log in as an administrator before installing the software.
Close all programs that are running before installing CONSOLE.
Do not turn the camcorder’s power off and do not quit the driver’s installation before
completing the installation of the driver.
7
Click [Finish].
1
Turn the camcorder’s power on and activate the DV CONTROL
function.
2
Set the camcorder’s recording program to EXT.CONT.
3
Connect the camcorder to the computer using the IEEE1394 (DV)
cable. ( 1-8)
• For details about connecting the camcorder to the computer, refer to Connecting the
Camcorder to the Computer ( 1-8).
• When the [Found New Hardware Wizard] window appears, select [No, not this time] and
click [Next]. In the next window, select [Install the software automatically (Recommended)]
and click [Next].
- If a warning message regarding the installation appears, click [Continue Anyway].
• Installation of the driver starts automatically.
• Depending on the setting of the computer, an editing software may be launched. If this
happens, close the software.
• After completing the installation, [Scanner and Camera Wizard] or a window asking you to
choose the software may be displayed. Click [Cancel] and close the window.
4
Check if the driver has been
installed correctly.
Open [My Computer] and check if the [Canon Camera Storage Device] icon appears. If the
icon does not appear, the installation has not been completed properly. Uninstall ( 7-54)
and reinstall the driver.

Preparation (Installation, Connection, Launch, Activation)
1-8
Connecting the Camcorder
Connecting the Camcorder to the Computer
1
Turn the camcorder’s power on and activate the DV CONTROL
function.
2
Set the camcorder’s recording program to EXT.CONT. or Camera
mode.
• When the camcorder is set to EXT.CONT. mode, only the following functions of the
camcorder can be used.
- Camcorder’s start/stop button
- Handle and grip zoom lever
- ZOOM SPEED switch and dial
- EJECT switch
- All audio related adjustments except for AUDIO MONITOR button
3
Connect the camcorder to the computer using the IEEE1394 (DV)
cable.
• You do not need to turn off the computer.
• Do not deactivate the DV CONTROL function while the camcorder is connected to the
computer.
• Refer to the computer manual for the location of the computer’s IEEE1394 (DV) port.
HDV/DV terminal
on the camcorder
DV cable
IEEE1394 port
on the computer
• Follow the procedure below to confirm if the camcorder is properly connected. Your
camcorder is correctly connected if you see items described in step 4 in the [Device
Manager] window.
1) Set the camcorder to EXT.CONT. and connect to the computer.
2) Open the [Device Manager] window. ( 7-56)
3) Select [Devices by connection] from the [View] menu.
4) Confirm that the following names are shown under IEEE1394 controller.
• When connecting to a computer in HD mode:
[AV/C Tape Device], [Canon Camera Storage Device] and [Canon Virtual VCR] are
shown.
• When connecting to a computer in SD mode:
[Canon DV camcorder], [Canon Camera Storage Device] and [Canon Virtual VCR] are
shown.

Preparation (Installation, Connection, Launch, Activation)
1-9
Launching CONSOLE
Changing the Software Event Setting
When using CONSOLE, you need to deactivate the Windows program that automatically prompts you
to choose an application when you connect the camcorder to the computer (set to “Take no action”).
1
Set the camcorder’s recording program to EXT.CONT. or Camera
mode. ( 1-8)
2
Right-click on [Canon Camera
Storage Device] icon in the [My
Computer] window and choose
[Properties].
3
Select [Device Connected] at
[Select an event] and select
[Take no action] under [Actions]
in the [Events] tab and click [OK].
Starting the Application
You need to log in as an administrator before installing the software.
Do not change the user account while running CONSOLE.
If you are running software that displays the time at the title bar, the title bar may not display
texts properly.
Do not change the settings in Windows [Display Properties] window while launching
CONSOLE.
1
Double-click the [CONSOLE 1.1] icon on the desktop.
• When you have not registered the license yet, the remaining trial period and number of
times you can start CONSOLE are displayed. Click on [Register] when you proceed to
register the license. ( 1-10)
• When the trial period is expired, or the number of times you can start the CONSOLE is
exceeded its limit, a warning window appears. Click on [Register] and proceed to register
the license. ( 1-10)
2
Confirm the target folder (video folder) and click [OK].
The first time you start CONSOLE, the target folder is set as [Windows drive:\Documents and
Settings\login user name\My Documents\CONSOLE\date\]. If Windows is not installed on an
NTFS formatted hard disk, the following dialog appears. Click [Specify] and select a folder on
an NTFS formatted hard disk.
If you set the video folder to an external hard disk, an error message “Delayed Write
Failed” may be displayed while recording onto the hard disk, and the recording may
be lost.
By removing this checkmark, this
window will not appear next time
you start CONSOLE.
Click [Modify folder] to change
the target folder.

Preparation (Installation, Connection, Launch, Activation)
1-10
Activation
You can use all of the functions of this software after registering the license key. During the trial
period, you can start CONSOLE 50 times limited to within 14 days.
During the trial period, the following limitations apply to CONSOLE.
- You can operate CONSOLE for 120 minutes only.
- You can record for 5 minutes only.
- You cannot export or load Custom Preset files.
Purchasing the License Key
• For details about purchasing and receiving the license key, please visit the Canon’s download site.
• You can use the same license key you have already purchased for CONSOLE 1.0 if you are
installing CONSOLE 1.1 to a computer in which CONSOLE has not been installed previously.
• You do not need to register the license key again if you are installing CONSOLE 1.1 to a computer in
which CONSOLE 1.0 had already been run. The license key information will be carried on
automatically.
1
Set the camcorder’s recording program to EXT.CONT. or Camera mode
and connect the camcorder to the computer. ( 1-8)
2
Start CONSOLE.
3
Click [Register] in the trial
confirmation window.
If you are already running the software,
select [Version][About CONSOLE] and
click the [Register] button.
Registering the License Key
4
Confirm and note the product ID.
If an appropriate camcorder is not connected to the computer, the product ID will not be
displayed.
5
Visit the Canon’s download site where you downloaded the trial
version software and follow the instructions on the site to purchase
the license key.
You will need the product ID obtained in the step above to purchase the license key.
6
Receive the license key.
1
Set the camcorder’s recording program to EXT.CONT. or Camera mode
and connect the camcorder to the computer. ( 1-8)
Connect the same camcorder as the one used for receiving the license key.
2
Start CONSOLE.
Product ID

Preparation (Installation, Connection, Launch, Activation)
1-11
3
Click [Register] in the trial
confirmation window.
If you are already running the software,
select [Version][About CONSOLE] and
click the [Register] button.
4
Check the product ID.
If the product ID is not the same as the one for receiving the license key, you cannot register
the license.
Product ID
5
Click [Register] after entering the license key and a user name.
6
Click [OK].
License Key
User Name

Chapter 2
CONSOLE Windows
Main Panel .................................................................................................................................................. 2-13
Menu Bar................................................................................................................................................. 2-13
Camcorder Status ................................................................................................................................... 2-14
Toolbar .................................................................................................................................................... 2-14
Work Space ................................................................................................................................................. 2-15
Camcorder Screen ...................................................................................................................................... 2-15

CONSOLE Windows
Various Settings and [Performance Check] Camera and Picture Control Recording onto the Hard Disk Playback the Recorded FilesCONSOLE Windows
2-13
Main Panel
Select [Exit] from the [File] menu to end the application.
1 Menu For details, refer to Menu Bar (2-13).
2 [Play Panel] Displays [Play Viewer] ( 6-50), [File Browser] ( 6-52) and a
Waveform Vector Monitor ( 4-32).
3 Camcorder Information Shows the camcorder model name and the status of the tape in the
camcorder. For details, refer to Camcorder Status (2-14).
4 Software Status Displays the status of the software.
5 [Rec Panel] Displays [Rec Viewer] ( 4-23), [Focus Assist] ( 4-28), [Camera
Control] ( 4-28), a Waveform Vector Monitor ( 4-32) and
[Custom Preset] ( 4-37).
6 Toolbar For details, refer to Toolbar (2-14).
2
4
6
5
3
1
Menu Bar
[File] Menu
[View] Menu
1 Displays the [Option Settings] window ( 3-17).
2 Changes the default shortcut key settings ( Appx-61).
3 Closes CONSOLE.
1 Displays/Hides the toolbar ( 2-14).
2 Displays/Hides [Rec Panel] and the recording tools.
3 Displays/Hides [Play Panel] and the playback tools.
4 Adds/Deletes the work space ( 2-15).
2
3
1
2
3
1
4

CONSOLE Windows
Various Settings and [Performance Check] Camera and Picture Control Recording onto the Hard Disk Playback the Recorded FilesCONSOLE Windows
2-14
[Version] Menu
Camcorder Status
This status shows the name of the camcorder connected and status of the tape.
Toolbar
There are “Main Toolbar”, “Recording Toolbar” and “Playback Toolbar” in the main panel. Each toolbar
can be displayed or hidden, or moved around (docking and floating) with the mouse.
1 Displays the version and the license information.
Icon Status of the tape
No tape in the camcorder
Stop mode
Recording
Tape reached the end
Tape is write-protected.
Tape error
• Docking • Floating
1
Main Toolbar
Recording Toolbar
Playback Toolbar
To redisplay the toolbar, select [View][Toolbars] and the name of the toolbar you want to
redisplay.
1 Displays/Hides [Rec Panel].
2 Displays/Hides [Play Panel].
3 Displays the [Option Settings] window ( 3-17).
4 Displays the version information.
1 Displays/Hides the [Rec Viewer] window.
2 Displays/Hides the [Camera Control] window.
3 Displays/Hides the [Color Control] window.
4 Displays/Hides the [Focus Assist] window.
5 Displays/Hides the waveform vector monitor.
6 Displays/Hides the [Custom Preset] window.
1 Displays/Hides the [Play Viewer] window.
2 Displays/Hides the [File Browser] window.
3 Displays/Hides the waveform vector monitor.
1 234
1 23 456
1 23

CONSOLE Windows
Various Settings and [Performance Check] Camera and Picture Control Recording onto the Hard Disk Playback the Recorded FilesCONSOLE Windows
2-15
Work Space
You can register your own panel layouts to suit the purposes of the projects.
Up to 10 workspace configurations can be registered. To delete a work space, select
[View][Work Space][Delete Work Space].
To choose the registered work space, select [View][Work Space] and the name of the
registered work space. You can also press the [Ctrl] key and the number key (which
corresponds to the displayed work space number) simultaneously to switch the work space.
1
Select [View][Work Space]
[Add Work Space].
2
Input the name of the work space
and click [OK].
The positions of the windows are registered,
and the name of the work space will be
displayed in the menu.
Camcorder Screen
The CONSOLE status and the remaining recording time on the hard disk are displayed on the
camcorder screen.
If [ ] is not displayed, activate the DV CONTROL function of the camcorder.
When XL2 is connected to the computer and other device is connected using IEEE1394, the
status of the camcorder and the remaining recording time will not be displayed on the
camcorder’s LCD screen.
When the hard disk does not allow recording (e.g. hard disk space is running out), recording
is made only on the tape.
Icon CONSOLE Status
Not started
Stop mode
Recording
Data dropping occurred ( 5-48).
Cannot record ( Appx-59).
Check the setting of the video folder.

Chapter 3
Various Settings and [Performance Check]
Video Folder and Recording Settings.......................................................................................................... 3-17
[General] Tab........................................................................................................................................... 3-17
[DV Rec] Tab ........................................................................................................................................... 3-18
[HDV Rec] Tab ........................................................................................................................................ 3-18
[Performance Check]................................................................................................................................... 3-19
Changing the Default Shortcut Key Settings ............................................................................................... 3-21

Various Settings and [Performance Check]
Various Settings and [Performance Check] Camera and Picture Control Recording onto the Hard Disk Playback the Recorded FilesCONSOLE Windows
3-17
Video Folder and Recording Settings
You need to specify the video folder (a target folder), file name and other settings before you start the
recording the camcorder pictures onto the hard disk.
1
Select [Option] from the [File]
menu, or click .
2
Choose one of the tabs, set the
option settings and click [OK].
[General] Tab
1 [Folder name] Shows the selected folder.
[Modify] Selects a different folder.
[Create sub-folder] Creates a subfolder within the folder shown under [Folder name]. You can
name the folder after the date by selecting [Use recording date] or specify
a new folder name under [Specify folder name].
2 Specify the file name of the video recording. A sequence number (up to 9999999) will be
allocated after the specified prefix (e.g.“CNSL0001.avi”).
3 • Place a check mark to record the Custom Preset settings of the camcorder onto the hard
disk. CONSOLE only saves the settings of the camcorder when the recoding is started. The
name of the Custom Preset file will be the recording file name, and the extension is “.cpf”.
• When [Sequence] or [Frame] mode is selected in the [DV Rec] tab of the [Option Settings]
window, the Custom Preset file will be recorded only when you started the recording.
4 When the camcorder’s sound setting is set to 4ch, channel 3 and 4 sounds will be recorded
separately from the recording file. For example, when “DVPC0001.avi” is recorded,
“DVPC0001_sub.wav” is recorded in video folder.
5 Sets the cache recording time ( 5-46).
6 Placing a check mark displays a dialog confirming the video folder each time you start CONSOLE.
7 When the remaining battery power goes down below the specified level, the hard disk
recording will be automatically terminated.
3
2
4
5
6
1
7

Various Settings and [Performance Check]
Various Settings and [Performance Check] Camera and Picture Control Recording onto the Hard Disk Playback the Recorded FilesCONSOLE Windows
3-18
[DV Rec] Tab
This tab is for the DV standard recording settings when you record in DV.
Avid Xpress
®
can properly read 60i, 30F, 50i or 25F MSF files recorded by CONSOLE; it
cannot read 24F MXF files recorded by CONSOLE.
When recording an [DV-MXF] picture, WAV sound files with the same file name as the
recording file will be saved. The sounds on channel 1 and 2 will be recorded in “File
Name.WAV”. When the audio mode is set to 4CH, the sounds on channel 3 and 4 will be
recorded in “File Name_sub.WAV”. When using the editing software, load all the sound files.
1 Select the recording file type.
Select the AVI type that is compatible with your editing software. You can select the file type
from [AVI-Type1], [AVI-Type2] or [DV-MXF]. For details, refer to the instruction manual of the
software or consult the software manufacturer.
2 Select a mode for recoding onto the hard disk.
[Standard] A new file will be created each time you start recording a new scene.
[Sequence] The new scene will be added to the same file.
[Frame] 1 frame is recorded and added to the same file each time you press the recording
button. ( 5-47)
- Placing a check mark at [Interval recording] makes CONSOLE to repeatedly
record the frame image at the specified interval time.
2
1
[HDV Rec] Tab
This tab is for the HDV standard recording settings when you record in HDV.
When recording an [MPEG2ES] picture, WAV sound files with the same file name as the
recording file will be saved. The sounds on channel 1 and 2 will be recorded in “File
Name.WAV”. When the audio mode is set to 4CH, the sounds on channel 3 and 4 will be
recorded in “File Name_sub.WAV”. When using the editing software, load all the sound files.
The recorded [MPEG2ES] picture cannot be output to the camcorder.
When [All pictures] or [I picture and P picture] is selected, data dropping ( 5-48) may
occur.
1 Select the recording file type.
Select the AVI type that is compatible with your editing software. You can select the file type
from [MPEG2TS] or [MPEG2ES]. For details, refer to the instruction manual of the software.
2 Select the [Preview resolution] of the HDV standard data. The size of the recording picture will
not be changed.
3 Select the type of MPEG2 for the picture displayed in the preview. The types of the recording
picture will not be changed.
4 Select whether or not you need to convert the color of the preview image. When the color of
the preview image appears odd, select [OFF].
2
3
4
1

Various Settings and [Performance Check]
Various Settings and [Performance Check] Camera and Picture Control Recording onto the Hard Disk Playback the Recorded FilesCONSOLE Windows
3-19
[Performance Check]
You can check whether the selected video folder can be used for saving the recordings before you
start recording on the hard disk.
1
Set the recording settings and
click [Performance Check].
When the [Performance Check] button is
not being activated, click the [Apply] button.
2
Click [Start] on the left side.
The performance check of the hard disk starts.
• CONSOLE writes the data to the selected folder to evaluate the performance of the hard
disk and graphs out the results every second.
• The performance check takes approximately 30 seconds.
• To cancel the performance check, click [Stop].

Various Settings and [Performance Check]
Various Settings and [Performance Check] Camera and Picture Control Recording onto the Hard Disk Playback the Recorded FilesCONSOLE Windows
3-20
3
Click [Start] on the right side.
The performance check of the system starts.
• CONSOLE writes the data to the selected folder to evaluate the CPU usage ratio and
graphs out the results every second; furthermore, it evaluates the occurrences of the data
dropping and the frame rate of the preview.
• The performance check takes approximately 30 seconds.
• To cancel the performance check, click [Stop].
When CONSOLE executes the performance check, the recording data type used for
writing (DV or HDV) will be according to the recording settings in the [DV Rec] tab.
- When receiving the DV standard data from the camcorder while [Frame] is selected in
the [DV Rec] tab, the writing test of the performance check will not be executed.
The performance check cannot be executed when CONSOLE cannot access to the hard
disk.
4
Review the result and click [Close].
Even if all bars are above the red line after executing the hard disk performance
check or no data dropping has occurred during the system performance check,
data may be dropped when a program accessing the hard disk (e.g. anti-virus
software) is activated.
A bar below the red line indicates that data may be dropped during recording (a part of
the picture may not be written to the file).
When recording in HDV standard is selected and data dropping occurs, select a smaller
size at [Preview resolution] or [I picture only] at [Preview picture] in the [HDV Rec] tab.
( 3-18) The recording picture will not be affected even if you change the [Preview
resolution] or [Preview picture].
Page is loading ...
Page is loading ...
Page is loading ...
Page is loading ...
Page is loading ...
Page is loading ...
Page is loading ...
Page is loading ...
Page is loading ...
Page is loading ...
Page is loading ...
Page is loading ...
Page is loading ...
Page is loading ...
Page is loading ...
Page is loading ...
Page is loading ...
Page is loading ...
Page is loading ...
Page is loading ...
Page is loading ...
Page is loading ...
Page is loading ...
Page is loading ...
Page is loading ...
Page is loading ...
Page is loading ...
Page is loading ...
Page is loading ...
Page is loading ...
Page is loading ...
Page is loading ...
Page is loading ...
Page is loading ...
Page is loading ...
Page is loading ...
Page is loading ...
Page is loading ...
Page is loading ...
Page is loading ...
Page is loading ...
Page is loading ...
-
 1
1
-
 2
2
-
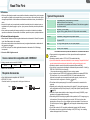 3
3
-
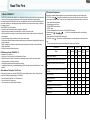 4
4
-
 5
5
-
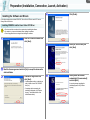 6
6
-
 7
7
-
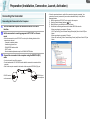 8
8
-
 9
9
-
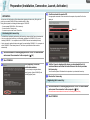 10
10
-
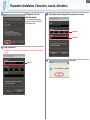 11
11
-
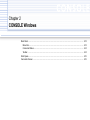 12
12
-
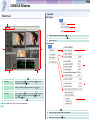 13
13
-
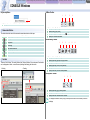 14
14
-
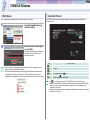 15
15
-
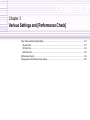 16
16
-
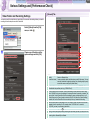 17
17
-
 18
18
-
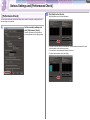 19
19
-
 20
20
-
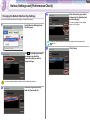 21
21
-
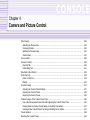 22
22
-
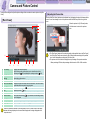 23
23
-
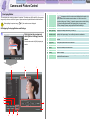 24
24
-
 25
25
-
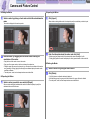 26
26
-
 27
27
-
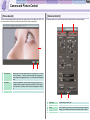 28
28
-
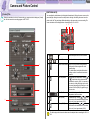 29
29
-
 30
30
-
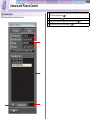 31
31
-
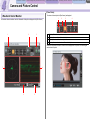 32
32
-
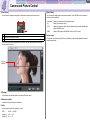 33
33
-
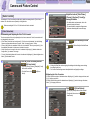 34
34
-
 35
35
-
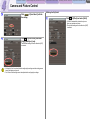 36
36
-
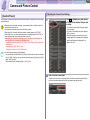 37
37
-
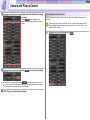 38
38
-
 39
39
-
 40
40
-
 41
41
-
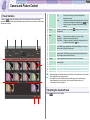 42
42
-
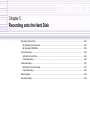 43
43
-
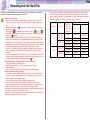 44
44
-
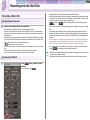 45
45
-
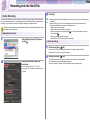 46
46
-
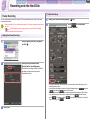 47
47
-
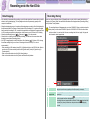 48
48
-
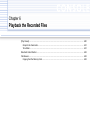 49
49
-
 50
50
-
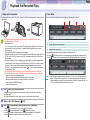 51
51
-
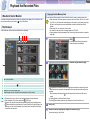 52
52
-
 53
53
-
 54
54
-
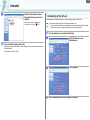 55
55
-
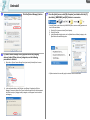 56
56
-
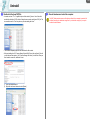 57
57
-
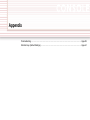 58
58
-
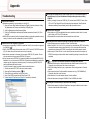 59
59
-
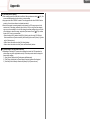 60
60
-
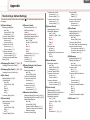 61
61
-
 62
62