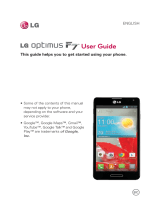Page is loading ...

User Guide
ENGLISH
www.lg.com
MFL68583001 (1.0)

LG G3
LG G3 User Guide
English
• Screen displays and illustrations may differ
from those you see on actual phone.
• Some of the contents of this guide may
not apply to your phone, depending on
the software and your service provider. All
information in this document is subject to
change without notice.
• This handset is not suitable for people who
have a visual impairment due to the touch
screen keyboard.
• Copyright ©2014 LG Electronics, Inc. All rights
reserved. LG and the LG logo are registered
trademarks of LG Group and its related
entities. All other trademarks are the property
of their respective owners.
• Google™, Maps™, Gmail™, YouTube™ and
Google Play™ are trademarks of Google, Inc.

2
If you are a new T-Mobile® customer and your service has not been activated, simply
call Customer Care at 1-800-937-8997 from your landline phone and a T-Mobile
Activations representative will assist you. You will need the following information when
activating service:
• Service Agreement and agent code on your Agreement.
• Your name, home address, home phone, and billing address.
NOTE: For business and government accounts, please provide the name of
your company or government agency, address, and tax ID.
• Your Social Security number, current driver’s license number, and date of birth for
credit check purposes.
• Your choice of T-Mobile rate plan and services (see http://www.t-mobile.com/ for the
latest plan information).
• SIM serial number and IMEI number (located on the box bar code label).
By activating service, you acknowledge that you have read, understand, and agree to be
bound by each of T-Mobile’s Terms and Conditions and your Service Agreement.
About this user guide
Please read this user guide carefully before you use your phone and keep it handy for
future reference.
Should your phone fails to operate correctly, refer to the FAQ section.
• Some features and service may vary by area, phone, carrier, plan and version
of phone software.
• Screen displays and illustrations on this user manual may differ from those you see on
the actual phone.
• Designs and specifications of the phone and other accessories are subject to change
without any notice.
SERVICE ACTIVATION

3
Table of contents
SERVICE ACTIVATION ......................2
Important notice ................................6
Getting to know your phone ........... 12
Installing the SIM card and battery ..15
Charging your phone ........................... 17
Inserting a microSD card ....................18
Removing the microSD card..............19
Formatting the microSD card ...........20
Switching between and exiting
applications............................................20
Your Home screen ........................... 22
Touch screen tips .................................22
Proximity sensor ...................................23
Lock your phone ...................................23
KnockON ................................................ 24
Quick Switch to Silent/Vibrate Mode
.24
Home Screen Overview ................... 24
Navigating Through the Home Screen
Canvases ................................................25
Submenu Options ...............................25
Customizing your Home screen ......25
Customizing apps icons on the Home
screen ......................................................26
Creating Application Folders on the
Home screen .........................................28
Customizing the Apps screen ..........28
Home screen clean view ....................29
Quick access .........................................30
Notifi cations ...........................................30
Accessing notifi cations ......................... 31
Quick Settings......................................... 31
Notifi cation icons on the Status Bar 32
On-screen Keyboard ...........................33
123 Mode ...............................................36
Entering Special Characters ..............36
Using Clip Tray ......................................36
Text Link ................................................. 37
Google account setup ..................... 38
Creating your Google account..........38
Signing into your Google account ...38
Calls .................................................. 40
HD™ Voice .............................................40
Making a call .........................................40
Calling your contacts ...........................40
Answering and rejecting a call .......... 41
When the screen is locked .................. 41
Adjusting the in-call volume .............. 41
Making a second call ........................... 41
Viewing your call logs ..........................42
Call settings ...........................................42
Contacts ........................................... 43
Searching for a contact ......................43
Adding a new contact .........................43
Favorite Contacts..................................44
Creating a group ..................................44
Messaging ........................................ 45
Messaging ..............................................45
Conversation view ................................ 45
Sending a message .............................. 45
Using smilies .......................................... 46
Changing the conversation theme ... 46
Changing your message settings ..... 46
Email ................................................. 47
Email ........................................................ 47
To open the Email application ............47
Microsoft Exchange Email Account .47
Other (POP3 & IMAP4) Email
Account ...................................................47
Incoming server settings .....................48
Outgoing server settings ..................... 48

4
To open your Combined inbox .......... 48
Composing and Sending Email .......48
Working with Account Folders .......... 49
Adding and Editing Email Accounts
.. 49
Social Networking ............................ 51
Adding an account to your phone ...51
Adding a social networking widget on
the Home screen ..................................51
Syncing accounts on your phone ....52
Removing accounts on your phone 52
Camera and Video ........................... 53
Getting to know the viewfi nder .........53
Take Pictures ........................................54
Record Videos .......................................54
Camera and Video Settings ..............55
Multi-point Auto Focus .......................56
Gesture shot ..........................................56
Super Zooming .................................... 57
View Your Pictures ................................ 57
Gallery Options ..................................... 57
Assign Pictures .....................................58
Dual Camera .........................................59
Video Options .......................................59
Play a Video ...........................................60
Live Zoom ............................................... 61
Dual Play .................................................62
Multimedia ....................................... 63
Gallery .....................................................63
Music .......................................................63
How to save music/video fi les to the
phone ......................................................63
Connect your phone to the PC using
the USB cable. ....................................... 63
Save music or video fi les from the PC
to the phone. .......................................... 63
Playing a song.......................................64
Working with Playlists ..........................64
To create a playlist ................................. 64
To add a song to a playlist .................65
To remove a song from a playlist .....65
To rename a playlist .............................65
To delete a playlist ...............................65
Google Applications ........................ 66
About Google applications................66
Launch Google Maps..........................66
Play Store ...............................................68
Gmail ....................................................... 69
Hangouts ................................................69
Utilities .............................................. 71
QSlide ...................................................... 71
QuickMemo+ ......................................... 72
Quick Remote ....................................... 73
Universal remote .................................. 75
Using the Magic Remote feature .......75
SmartShare ............................................ 76
Setting the alarm ................................. 76
Using the calculator ............................ 76
Adding an event to your calendar ... 77
Tasks ........................................................ 78
The Web ........................................... 79
Browser ................................................... 79
Using options ........................................ 79
Adding bookmarks ..............................80
Changing the Browser settings ........80
Settings ............................................. 81
Networks tab .......................................... 81
Airplane mode ....................................... 81
Wi-Fi .......................................................... 81
Bluetooth ................................................. 83
Mobile data ............................................85
Call ............................................................ 86
Table of contents

5
Share & connect ....................................87
Tethering & networks ........................... 89
Sound tab ............................................... 91
Sound profi le ........................................... 91
Volumes ................................................... 91
Vibrate strength ..................................... 92
Quiet mode ............................................. 92
Ringtone ................................................. 92
Notifi cation sound ................................. 92
Ringtone with vibration ........................ 92
Vibration Type ......................................... 92
Vibrate on tap......................................... 92
Sound effects ......................................... 92
Message/call voice notifi cations ........ 92
Display tab .............................................93
Home screen .......................................... 93
Lock screen............................................. 93
Home touch buttons ........................... 94
Font type ................................................ 94
Font size ................................................. 94
Brightness .............................................. 95
Notifi cation LED..................................... 95
Auto-rotate screen .............................. 95
Screen timeout ..................................... 95
Smart screen ......................................... 95
Screen-off effect ................................... 95
Daydream ............................................... 95
General tab ............................................95
Language & input ................................ 95
Location .................................................. 96
Accounts & sync ................................... 96
Cloud ........................................................ 96
Accessibility .............................................97
One-handed operation ........................ 98
Shortcut key ............................................ 99
Security .................................................... 99
Guest mode .......................................... 100
Gestures................................................. 100
QuickCircle case ....................................101
Dual window ............................................101
Date & time ...........................................101
Storage ....................................................101
Battery ......................................................101
Smart cleaning .................................... 102
Apps ....................................................... 102
Default message app ......................... 102
Backup & reset .................................... 102
Printing ....................................................103
About phone .........................................103
LG PC Suite ................................... 104
For Windows OS .................................104
For Mac OS .......................................... 105
Phone software update .................107
Trademarks .....................................109
Accessories .......................................111
Troubleshooting ...............................112
For Your Safety ................................116

6
Important notice
Please check to see if any problems you have encountered with your phone
are described in this section before taking the phone in for service or calling a
service representative.
1. Phone Memory
In order to make more memory available, you will have to manage your
applications and delete some data, such as applications or messages.
Managing Applications
1 From the Home screen, tap > > Settings > General tab > Apps.
2 Tap one of the available options at the top of the screen and select the
application you want to uninstall.
3 Tap Uninstall and then tap OK to confi rm that you want to uninstall the
desired application.
2. Optimizing Battery Life
You can extend your battery's life between charges by turning off features that
you don't need to run constantly in the background. You can also monitor how
applications and system resources consume battery power.
To extend the life of your battery
• Turn off radio communications that you aren't using, such as Wi-Fi, Bluetooth,
or GPS.
• Wi-Fi will be set to On the first time you use your newly purchased phone.
• Lower screen brightness and set a shorter screen timeout.
• Turn off automatic syncing for Gmail, Calendar, Contacts, and other
applications.
• Some applications you have downloaded may cause your battery power to be
reduced.
• While using downloaded applications, check the battery charge level.

7
NOTE: If you accidently press the Power/Lock Key while the device is in your
pocket, the screen will turn off automatically in order to save battery power.
To view the battery charge level
1 From the Home screen, tap > > Settings > General tab > Battery.
2 The battery status (charging or discharging) and level are displayed on the
screen.
To monitor and control what uses the battery
1 From the Home screen, tap > > Settings > General tab > Battery.
2 Tap the battery icon.
3 A list all of the applications or services using battery power from the
greatest amount of energy used to the least amount. You can also use it
to turn off applications or services if they are consuming too much power.
Tap any of the listed items for more options.
3. Installing an Open Source Operating System
Installing an open source operating system on your phone and not using the
operating system provided by the manufacturer can cause your phone to
malfunction.
Warning!
• If you install and use an operating system other than the one provided by
the manufacturer, your phone is no longer covered by the warranty.
• To protect your phone and personal data, download applications only from
trusted sources, such as Play Store. If some applications are not properly
installed on your phone, your phone may not work properly- or serious
errors may occur. You will need to uninstall those applications and all of its
data and settings from the phone.

8
4. Using a Screen Lock
Set a screen lock to secure your phone. To set the screen lock, follow the
process below.
From the Home screen, tap
> > Settings > Display tab > Lock screen
> Select screen lock and select a desired screen lock from None, Swipe, Face
Unlock, Knock Code, Pattern, PIN and Password.
NOTE: In case that you have trouble with Face Unlock, you can unlock the
screen a Backup Pattern or PIN.
Warning! Take precautions when using an unlock Pattern, PIN, or Password.
It is very important that you remember the screen unlock information you
set. You are allowed 5 attempts to enter your screen unlock information. If
you used up all 5 opportunities, you will have to wait 30 seconds to attempt
unlocking the phone again.
When you can’t recall your Unlock Pattern, PIN, or Password:
If you logged into a Google account on the phone and failed to use the correct
pattern 5 times, tap Forgot pattern? You will be required to sign in with your
Google account and prompted to create a new unlock pattern.
If you have set a backup PIN, you can unlock the screen with keying in the
backup PIN.
If you haven’t created a Google account on the phone and you forgot your PIN,
Password, and the backup PIN, you need to perform a hard reset.
Caution If you perform a hard reset, all user applications and user data
will be deleted. Please remember to back up any important data before
performing a hard reset.
Important notice

9
Read ALL steps before attempting.
1 Turn the phone off.
2 Press and hold the following keys at the same time: Volume Down Key +
Power/Lock Key
on the back of the phone.
3 Release the Power/Lock Key only when the LG logo is displayed, then
immediately press and hold the Power/Lock Key
again.
4 Release all keys when the Factory hard reset screen is displayed.
5 Press the Volume Keys to highlight Yes, then press the Power/Lock
Key
to continue.
6 Press the Volume Keys to highlight Yes , then press the Power/Lock
Key
once more to confi rm.
7 Your device will perform a factory reset.
5. Using Safe Mode
Using Safe mode
To recover your phone when malfunctioning.
1 Turn off your phone and reboot. When you see the T-Mobile booting
animation press and hold the Volume Down Key
until you see the Home
screen.
OR
While the phone is on, press and hold the Power/Lock Key
until the
Phone options menu is displayed. Then touch and hold Power off and tap
OK. Your Home screen will then be displayed with the words "Safe mode"
in lower left corner.
2 From the Home screen, tap > > Settings > General tab > Apps.
3 Tap one of the available options at the top of the screen and select the
application you wish to uninstall.
4 Tap Uninstall and OK to confi rm.
5 After uninstalling the application, turn off and reboot your phone.

10
6. Connecting your phone to a computer via USB
1 Use the USB cable that was provided with your phone to connect the
phone to a USB port on your computer. You'll receive a notifi cation that the
USB is connected and can see USB connection mode screen.
2 Tap Media device (MTP) or Send images (PTP) to confi rm that you want to
transfer fi les between your phone and the computer.
When the phone is connected as USB storage, you receive a notification. Your
phone is recognized as a device on your computer. You can now copy files to
and from the phone.
7. Unlock screen when using data connection
Your screen will go dark if untouched for a period of time when using a data
connection. To turn on your LCD screen, press the Power/Lock Key . To
change the length of time the screen takes to turn off, tap > > Settings
> Display tab > Screen timeout and select the desired amount.
8. Internal antenna
Please hold the mobile phone straight up as a regular phone.
While making/receiving calls or sending/receiving data, try to avoid holding the
lower part of the phone where the antenna is located. It may affect call quality.
Important notice

11
9. When the screen freezes
If the phone does not respond to user input or the screen freezes:
Press and hold the Power/Lock Key
for 10 seconds to reboot it.
10. Do not connect your phone when you power on/off
your PC
Make sure to disconnect your phone from the PC when powering your PC on
or off as it might result in PC errors.
11. Hardware key control mode
If your phone display is damaged or broken, you can answer an incoming call,
end a call, or turn off an alarm using the hardware keys.
1 Turn your phone off.
2 Press and hold the Power/Lock Key and the Volume Keys at the
same time for more than 6 seconds to enter the Hardware key control
mode.
3 Press the Volume Keys to scroll to the desired option, then press the
Power/Lock Key
to confi rm.
• Answer a call: Press the Volume Keys at the same time.
• End a call: Press the Power/Lock Key during a call.
• Stop an alarm: When an alarm rings, press and hold the Volume Up Key
or Volume Down Key to stop the alarm.
NOTE: If you use your phone with a broken display glass, your phone can
break even more or you can be injured. Make sure to visit the LG authorized
service center to get your phone repaired.

12
To turn on the phone, press and hold the Power/Lock Key on the back side
of the phone for 3 seconds.
To turn off the phone, press the Power/Lock Key
on the back side of the
phone for 3 seconds and tap Power off and OK to confirm.
Front view
Front Camera Lens
- Use to take a picture of yourself or to video chat on
supported applications.
Proximity Sensor
- Senses proximity toward other objects, such as your head
during a call, so that you do not accidentally activate
unwanted features.
Notification LED
Earpiece
Back Key
-
Returns to the previous screen.
-
Closes pop-up menus and dialog boxes.
- Touch and hold to access the Dual window feature.
Recent Apps Key
-
Displays available options for the current screen or
application.
- Touch and hold to display the available options for the current
app or screen.
Home Key
-
Returns to the Home screen from any screen.
-
Touch and hold to access Google Now
Quick Keys
- Gives you quick access to your most used applications.
- To add an icon, drag and drop it in the bar.
- To remove an icon, touch and hold it and remove it from the
bar.
Getting to know your phone

13
Warning! Placing a heavy object on the phone or sitting on it can damage
its LCD and touch screen functionalities. Do not cover the LCD’s proximity
sensor with a protective film. This can cause the sensor to malfunction.
Side view
IR (Infrared)
LED
Microphone
Charger/
USB Port
3.5mm
Headset Jack
Volume Keys
Back Camera Lens
LDAF Sensor
(Laser Detection
Auto-Focus
Sensor)
Speaker
Flash
Power/Lock Key
NFC Touch Point
NOTE: LDAF Sensor (Laser Detection Auto-focus Sensor) :
This sensor measures the distance to the subject using laser technology
and allows for improved focusing speed and object detection in low-light
situations.

14
Rear view
Battery
Back cover
Micro SIM/
microSD Card
slot
Notice
The NFC antenna for this model is on the back cover.
Getting to know your phone

15
Installing the SIM card and battery
Before you can start exploring your new phone, you’ll need to set it up. To insert
the SIM card and battery:
1 Hold the phone on your hand fi rmly. With the other hand, lift the back
cover using the fi ngertip cutout located on the left side of the cover and
remove it.
2 Slide the SIM card into the SIM card slot. Make sure the gold contact area
on the card is facing downwards.
NOTE: Please insert the notched side of the SIM card first. Refer to the
image inscribed below the SIM card slot. The SIM card slot is located at the
bottom of the dual card slot.

16
Getting to know your phone
3 Insert the battery into place by aligning the gold contacts on the phone
and the battery
and press the battery down until it clicks into place .
4 Replace the back cover of the phone . Apply a steady downward
pressure until the back cover clicks into place
.

17
Charging your phone
1 Connect the wall adapter and USB cable as shown below. The USB symbol
on the USB cable should face toward you.
2 Plug the USB cable (as shown below) into the phone's Charger/Accessory
Port. Make sure the USB symbol is facing upwards.
Always unplug the charger from the wall socket after the phone is fully charged
to save unnecessary power consumption of the charger.

18
Getting to know your phone
NOTE:
• The battery must be fully charged initially to improve battery lifetime.
• Your phone has an internal antenna. Be careful not to scratch or damage this
rear area, as that will cause loss of performance.
When the battery becomes fully discharged and you connect the phone to a
charger, the LED lights for the keys at the bottom of the phone will blink. This
is normal operation for a completely discharged battery to prevent overflowing
current because the phone is designed to provide reasonable protection
against damage to the battery. Once the battery has enough charge, the
screen will turn on and display a battery image.
Inserting a microSD card
NOTE: This device supports up to a 2TB microSD card.
1 Remove the back cover.
2 Gently insert the microSD card into the slot. Make sure the gold contact
area is facing downwards.
NOTE: Please insert the notched side of the microSD card first. Refer to the
image next to the microSD card slot. The microSD card slot is located at
the top of the dual card slot.

19
NOTE: Some downloaded applications store data on the microSD card
as well as on the phone. Due to this feature, if you skip the unmount
procedure, it can cause an error because information between the microSD
card and the phone is not accorded properly. In the worst case, the microSD
card can be corrupted or damaged.
Removing the microSD card
To safely remove the microSD card from your phone, you must first unmount it.
1 From the Home screen, tap > > Settings > General tab > Storage >
Unmount SD card.
2 Remove the back cover and gently pull the microSD card from the slot.
Warning! Do not remove the microSD card without unmounting it first.
Otherwise, it may damage the microSD card as well as your phone, and the
data stored on the microSD card may be corrupted.
/