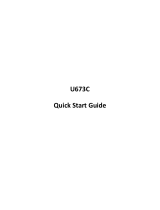Page is loading ...

To activate see page 9
Basics Guide

2 Basics Guide
Before you do anything else, please read this
Charge the battery
The battery in your phone hasn’t been charged yet. While your phone is charging, it’s
important that you do not remove the battery pack. Doing so can damage your phone.
Also, please don’t try to take your phone apart. (If you do, it may invalidate your warranty.)
Choose a rate plan wisely
Your phone can use up a lot of Internet bandwidth really quickly. Before you use your
phone, we strongly recommend that you talk to your mobile operator about data rates.
What are Wireless Emergency Alerts/CMAS?
Wireless Emergency Alerts (WEA), also known as CMAS, is a part of a national alerting
system called IPAWS (Integrated Public Alert and Warning System) that enables
emergency management officials to rapidly disseminate the warnings and safety
information via text alerts to wireless phones based on the phones’ geographic location,
The Federal Emergency Management Agency or FEMA is responsible for receiving the
alerting information and forwarding the alerts to participating wireless carriers such
as Sprint. Such alerts may come from the President of the United States; the National
Weather Service, state or county public safety officials. This system is integrated into the
same national alerting services that serve television and radio today. For more information
regarding WEA/CMAS please go to: FEMA website.

Basics Guide 3
And finally, a few important words from our legal team
(LIMITATION OF DAMAGES)
To the maximum extent permitted by applicable law, in no event shall HTC or its affiliates
be liable to you, any user, or third party for any indirect, special, consequential, incidental
or punitive damages of any kind, arising in contract, tort, or otherwise, including, but not
limited to, injury, loss of revenue, loss of goodwill, loss of business opportunity, loss of
data, and/or loss of profits, regardless of the foreseeability thereof or whether HTC or its
affiliates have been advised of the possibility of such damages. And in no event shall the
total liability of HTC or its affiliates exceed the amount received from you, regardless of the
legal theory under which the cause of action is brought. The foregoing does not affect any
statutory rights which may not be disclaimed.
More info
For the complete user guide and other helpful resources, go to http://www.htc.com/help or
http://www.virginmobileusa.com/phone-manuals-guides.

4 Basics Guide
Contents
1. Your HTC EVO V 4G .........................................................................................5
2. Before you turn on your phone .....................................................................7
3. Set up your phone ............................................................................................ 9
4. Activation Steps ...............................................................................................9
5. Manage Your Virgin Mobile Account .........................................................10
6. Your Home screen .......................................................................................... 12
7. Use 4G for speed ............................................................................................ 13
8. Set up a mobile hotspot ............................................................................... 13
9. Connect to the Internet ................................................................................ 14
10. Browse the web .............................................................................................. 14
11. Keep in contact ............................................................................................... 16
12. Catch up with friends .................................................................................... 17
13. Capture in 3D .................................................................................................. 18
14. Email .................................................................................................................. 19
15. Get apps from Google Play ......................................................................... 20
16. Enjoy apps with your friends ....................................................................... 21
17. Watch movies on the go ...............................................................................22
18. Listen to your favorite tunes ........................................................................22
19. Get HTC Sync ..................................................................................................23
20. Open and read documents ..........................................................................23
21. Manage memory ............................................................................................ 24
22. Battery saving tips .........................................................................................25

Basics Guide 5
1. Your HTC EVO V 4G
Front panel
1 Earpiece
2 Proximity sensor
3 Touch screen
4 Menu
5 Home
6 Microphone
7 Search
8 Back
9 Front Camera
10 Notification LED

6 Basics Guide
Top panel
11 3.5mm headset jack
12 Power
Back panel
13 Volume buttons
14 Dual flash
15 2D/3D switch
16 Camera button
17 Camera lenses
18 USB connector
19 Speaker

Basics Guide 7
2. Before you turn on your phone
Make sure you prepare your phone correctly before you press the Power
button.
Insert the battery
1. With your finger, open the back cover from the small opening at the
bottom of the phone.
2. Insert the battery (with its exposed copper contacts first) into the
battery compartment.

8 Basics Guide
Replace the back cover
Replace the battery compartment cover and press until it snaps into place,
making sure all the locking tabs are seated and there are no gaps around
the cover.
Charge the battery
Use the supplied power adapter and USB
cable to charge your phone.
Where’s the microSD card?
The microSD card is already inserted into
your phone, in the battery compartment.
If you need to remove the microSD card,
just slide it out.
To reinsert, push it in until it clicks into
place.

Basics Guide 9
3. Set up your phone
The first time you switch on your phone, you’ll be guided to transfer
contacts using Bluetooth, set up your email and social network accounts,
and more.
Be sure to sign in to your Google Account so you can use Google apps like
Gmail™ on your phone.
4. Activation Steps
Activate your HTC device at www.virginmobileusa.com and fill in your
billing information. Once complete, turn on the device and everything will
be pushed to your phone. There is no need for you to do any programming
on the phone itself. Note: If you are swapping from another Virgin Mobile
phone to a new one, be sure you turn off the old device before swapping
the ESN. Once the ESN Swap is complete, turn on the new device and the
programming information will be pushed automatically to your phone.
You can also manually start the activation process by clicking Menu >
Settings > System Updates > Update profile.
If your phone was previously programmed with a different phone number,
you will need to follow these steps to program your device:
1. On the Home screen, tap Phone.
2. Enter ##25327#.
3. Tap Menu > Reset.
4. Click OK. A message will appear “Warning: Do you want to reset your
phone’s network settings and still retain your personal information?
5. Click OK.
The device will power off and then power on again and program itself
automatically.

10 Basics Guide
If you experience any issues activating your device, check to make sure you
are in a network coverage area. Power your device off and then power it
back on. The device should program itself automatically. If you are still
experiencing issues, call Virgin Mobile Care at 1-888-322-1122.
5. Manage Your Virgin Mobile Account
Manage your account from your phone
Dial *86 on your phone or just tap My Account on the Home screen to
access your account where you can do any of the following things:
• Check your minutes
• Add money (Top-Up)
• Change plans ... and a lot more
Manage your account from your computer
Log in with your phone number and Account PIN at virginmobileusa.com
where you can do everything above, and a lot more.
Top-Up your account
To add money to your account and pay for your service, buy Virgin Mobile
Top-Up cards at thousands of retailers. Or, make it really easy by registering
your credit/debit card or PayPal account.

Basics Guide 11
Auto Top-Up
Auto Top-Up is the easiest way to keep your service working. Set it to Top-Up
your account once a month so you can keep emailing, IMing, Tweeting with
Twitter, surfing, and talking. No interruptions, no sweat. Activate Auto Top-Up
and adjust your settings anytime by logging in at virginmobileusa.com.
One-Time Top-Ups
From Your Computer:
If you don’t want to set Auto Top-Up, you can still log in at
virginmobileusa.com whenever you need a quick Top-Up.
From Your Phone:
Just dial *729 on your phone or tap My Account on the Home screen.

12 Basics Guide
6. Your Home screen
Almost anything you want is only a swipe and
a tap away on your Home screen.
Smoothly roll around the screens to see
your favorite apps or widgets that show live
updates of social network feeds, weather
forecasts, email, and more.
Personalize your Home screen
It’s easy to personalize the HTC EVO V 4G with
colorful skins, useful widgets, and notification sound
sets that you can download directly to your phone.
Your Home screen has seven panels that you can
customize. (Just press when on the main Home
screen or pinch the Home screen to see all seven.)
From the Home screen, press then tap Personalize
and choose what you want to change.

Basics Guide 13
7. Use 4G for speed
Turn on 4G to get the speed you need for watching streamed content, fast
web browsing, and more.
4G notice: Sprint 4G (Wimax) network reaches over 70 markets on select devices. 4G
coverage may default to 3G / 1xRTT where 4G is unavailable.
1. From the Home screen, press .
2. Tap Settings.
3. Tap the 4G On/Off switch to turn it on.
The device automatically scans for the Virgin Mobile 4G network and
automatically connects to it.
8. Set up a mobile hotspot
Connect up to five Wi-Fi capable devices to the Internet using your phone
as a mobile hotspot.
1. From the Home screen, tap > Wi-Fi Hotspot.
2. Tap OK on the introduction screen.
3. Enter a new name in the Router name (SSID) text box, or use the
default router name.
4. Select a network security method from the Security list.
If you selected WEP, WPA (TKIP), or WPA2 (AES), enter a network key
(password) in the Password box.
5. Select the Portable Wi-Fi Hotspot check box at the top of the screen
to turn on the wireless router.
When the mobile hotspot is active and is ready to share a 3G or 4G
connection, the mobile hotspot icon appears in the status bar.

14 Basics Guide
9. Connect to the Internet
Get online using your phone’s data connection or Wi-Fi.
Use a data connection
It’s simple. When you turn your phone on for the first time and activate it, it
should connect automatically to your mobile operator’s data service.
Use Wi-Fi
1. From the Home screen, press .
2. Tap Settings.
3. Under Wireless & Networks, tap Wi-Fi, and then choose a Wi-Fi
network to connect to.
10. Browse the web
Enjoy fast web browsing on your phone. With the powerful dual core
processor and Adobe® Flash® support, no websites are out-of-bounds.
Enjoy multi-window browsing, and see text on web pages resize and wrap
automatically as you zoom in and out. You can even quickly look up stuff
on Google or Wikipedia just by highlighting it.
Do one of the following to open the web browser and start surfing the Web:
• On the Home screen, tap Internet.
• From the Home screen, tap > Internet.
Turn HTC EVO V 4G sideways to display the web browser in landscape
orientation.

Basics Guide 15
Navigate and zoom on a webpage
• You can swipe your finger on the screen to navigate and view other
areas of the webpage.
• Tap the screen twice quickly to zoom in, then tap the screen twice
quickly again to zoom out. You can also spread your fingers on the
screen to zoom in or pinch the screen to zoom out.
Open a new browser window
Open multiple browser windows to make it easier for you to switch from
one website to another.
1. While viewing a webpage, press and then tap Windows.
2. Tap to open a new browser window.
While viewing a webpage,
pinch the screen (zoom out) until you see the other
browser windows.
Private browsing
You can use incognito windows to browse the Web with more privacy than
in normal browser windows. Pages you view in incognito also won’t appear
in your browser history except for files you download.
While browsing the web,
press and then tap Windows >
to open a
new incognito window.
When you’re browsing incognito, your regular browser cookies are not
shared but deleted when you close all incognito windows.

16 Basics Guide
11. Keep in contact
In the People app, you’ll see your contacts from
your Google Account, Facebook®, and even
your Exchange ActiveSync® account if you’re
signed in to these accounts on your phone.
Aside from their contact details, you’ll also see
status updates and birthday reminders if they’re
your Facebook or Twitter™ friends.
To add new contacts:
1. From the Home screen, tap > People.
2. Tap .
3. Enter the contact information in the relevant fields.
4. Tap Save.

Basics Guide 17
12. Catch up with friends
Friend Stream connects you to your social
networks. Share and get updates from friends
in popular networks like Facebook and Twitter
in a single feed. With Friend Stream, you can
easily track your friends’ status messages, photo
uploads, notifications, and more — or comment
and post your own.
From the Home screen, tap > Friend Stream.
Update your status
1. On the All or Notifications tab, tap .
2. Enter your status update in the text box.
3. Tap and then choose to attach a picture, a location on a map, or an
app recommendation.
4. Tap Post.
Comment on and like Facebook posts
Tap a person’s status update and do any of the following:
• Tap a photo or the album name in the status update to view and
comment on the album photos.
• Tap Like or Unlike to rate the person’s status update.
• Enter what you think about the person’s status update in the text box.

18 Basics Guide
13. Capture in 3D
Take photos and videos in 3D using your phone’s dual cameras. You can
even view your captures in 3D without the glasses.
1. From the Home screen, tap > Camera or Camcorder.
2. Slide the 2D/3D switch to 3D.
3. Hold your phone in landscape orientation for 3D effects. Point the
camera and focus on your subject.
4. Press the CAMERA button to take the photo or start recording video.
(Press CAMERA again to stop recording video.)
After you take the photo or record the video, you can choose what to do with
it such as sending it to your computer or another device using Bluetooth,
sending it by email or text message, or sharing it on your social networks.
3D images warning notice:
• Viewing 3D images may cause symptoms such as eye strain, dizziness and nausea
in some people. If you experience such symptoms or discomfort, immediately stop
using the 3D function and seek medical advice.
• You should take periodic breaks when using the 3D function to prevent these
symptoms and/or impairment of vision. You should avoid viewing the 3D images
continuously for a prolonged period of time.
• Children under the age of 7 should not use the 3D function as this may affect or
damage developing eyes.
• Discuss specific concerns with your optometrist, ophthalmologist, or physician.

Basics Guide 19
14. Email
If you signed into your Google Account when you first set up your phone,
you’ll be able to send and receive Gmail messages. From the Home screen,
just tap > Gmail.
Use the Mail app to set up and manage your other email accounts such as
webmail, POP3, IMAP, or Exchange ActiveSync accounts.
1. From the Home screen, tap > Mail.
2. On the Choose a mail provider screen, choose the type of email
account to set up.
If you don’t see this screen, press , tap New account, and then choose
the type of email account.
3. Enter the Email address and Password for your email account.
4. Follow the onscreen instructions to finish setting up your email
account.
In the Mail app, you can check your email
messages without having to switch to
different accounts. Just choose the All
accounts inbox. Email messages are color
coded so you can easily distinguish which
email accounts they belong to.

20 Basics Guide
15. Get apps from Google Play
Google Play is the place to go to find new apps for your phone. Choose
from a wide variety of free and paid apps ranging from productivity apps,
entertainment, to games.
When you install apps and use them on your phone, they may require
access to your personal information or access to certain functions or
settings. Download and install only apps that you trust.
1. From the Home screen, tap > Play Store.
2. Browse or search for the app you want. When you find the app that
you like, tap it and read its description and user reviews.
3. Tap Download to download a free app, or tap the price button to
download a paid app. A Google Wallet™ payment service is required
to purchase a paid app.
4. Tap Accept & download or Accept & buy.
To open the app, tap and then tap the app on the All apps screen.
/