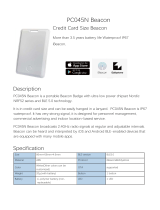Status Message
• Sets up a feature that sends the status of Signage to users' email addresses.
• The administrator can set Status Message to On or Off.
• Messaging Period: Sets a time interval to send messages. You can select either When Failure Status or Weekly.
• Select Date: Available if you have set Messaging Period to Weekly. Select your desired day of the week for message
transmission.
• Select Time: Available if you have set Messaging Period to Weekly. Select your desired time for message transmission.
• User E-mail Address: Enter the sender's email address.
• Type: Fixed as POP3.
• Sending Server (SMTP): Enter the POP3 outgoing mail server address and port number.
• ID: Enter the mail server's user ID.
• Password: Enter the mail server's user password.
• Receiver E-Mail Address: Enter the recipient's email address for status messages.
• If the status regarding any of the following items changes or becomes abnormal, a status message can be sent.
- 1. Temperature: If the monitor set reaches a dangerous temperature, its current temperature is recorded, and an
email containing such information is sent.
- 2. Validity of the temperature sensor: An email is sent if there is no temperature sensor connected, if the
communication status of the temperature sensor is unknown, or if the information provided by the chip provider is
abnormal.
- 3. Network Status (Wireless/Wired): An email is sent when the network's connection status is changed. The
maximum number of network status changes that can be saved is limited to 50. The saved value is reset once the
power turns off.
- 4. RGB Sensor: An email is sent if the execution of Check Screen by the RGB sensor fails.
- 5. No Signal Check: Checks whether there is a signal. If there are no signals for more than 10 seconds, an email is
sent.
- 6. Local Contents Schedule: An email is sent if it becomes impossible to play content between the start time and
end time of the playback schedule registered in Signage. However, this does not apply when termination was made
using the remote control.
- 7. SuperSign Schedule: An email is sent if it becomes impossible to play content between the start time and end
time of the playback schedule distributed to SuperSign. However, this does not apply when termination was made
using the remote control.
- Some of the features above may not be supported on certain models.
• Only SMTP Port 25, 587 is supported; Naver is not supported.
ENGLISH
15