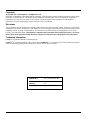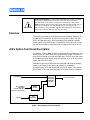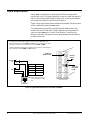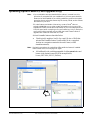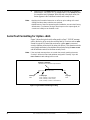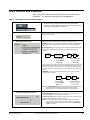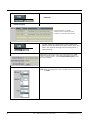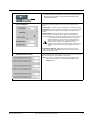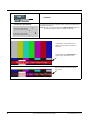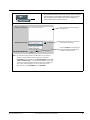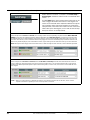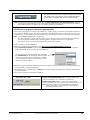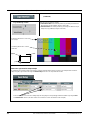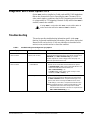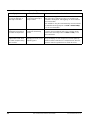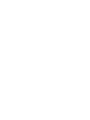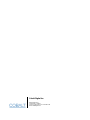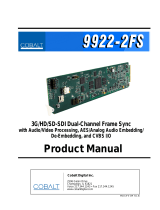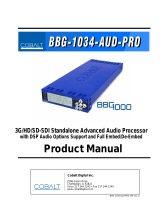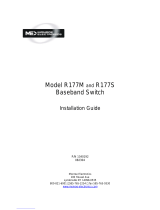Cobalt Digital 9902-UDX 3G/HD/SD-SDI Up-Down-Cross Converter/Frame Sync/Audio Embed/De-Embed Operating instructions
- Type
- Operating instructions

2506 Galen Drive
Champaign, IL 61821
Voice 217.344.1243 • Fax 217.344.1245
www.cobaltdigital.com
OPT-SW-PHXEAS-MS (V1.1)
Cobalt Digital Inc.
Emergency Alert System Text
Crawl Generation Option (+EAS)
Manual Supplement

Copyright
©Copyright 2016, Cobalt Digital Inc. All Rights Reserved.
Duplication or distribution of this manual and any information contained within is strictly prohibited without the express written
permission of Cobalt Digital Inc. This manual and any information contained within, may not be reproduced, distributed, or
transmitted in any form, or by any means, for any purpose, without the express written permission of Cobalt Digital Inc.
Reproduction or reverse engineering of software used in this device is prohibited.
Disclaimer
The information in this document has been carefully examined and is believed to be entirely reliable. However, no responsibility
is assumed for inaccuracies. Furthermore, Cobalt Digital Inc. reserves the right to make changes to any products herein to improve
readability, function, or design. Cobalt Digital Inc. does not assume any liability arising out of the application or use of any
product or circuit described herein. This manual is a supplement and is incomplete unless used with an Owner’s or Product
Manual. Refer to the applicable Product Manual for complete personnel protection and equipment safety information.
Trademark Information
Cobalt
®
is a registered trademark of Cobalt Digital Inc.
openGear
®
is a registered trademark of Ross Video Limited. DashBoard™ is a trademark of Ross Video Limited. Other product
names or trademarks appearing in this manual are the property of their respective owners.
OPT-SW-PHXEAS-MS (V1.1)
Manual No.: OPT-SW-PHXEAS-MS
Document
Version: 1.1
Release Date: August 23, 2016

OPT-SW-PHXEAS-MS (V1.1) EAS OPTION (+EAS) MANUAL SUPPLEMENT 1
Chapter 1
Overview
This manual supplement provides descriptions and operating instruction for
the
+EAS Option available as an option on various new Cobalt
®
cards and
BBG-1000 standalone units, and as a purchased field-installed licensable
feature upload for the same models. Compatibility of this option for various
card and device models is indicated on the web page for the card or device.
+EAS Option Functional Description
(See Figure 1.) Option +EAS provides for automated keying Emergency Alert
System (EAS) text crawls in the active program video output. The function
receives its text stream via a card serial data input. The EAS crawl start can be
set to trigger upon receiving the serial data message, or be set to use a GPI to
trigger start of the EAS crawl.
Embedded in the received serial data are commands which set the message
severity to be shown by the keyed crawl (severity is correlated to
user-specified text color and background color for the crawl). User controls
allow control of the crawl speed and repeat of the crawl burn-in (if desired).
Figure 1 EAS Simplified Functional Diagram
Read and understand the content of this supplement and all setup procedures
herein before implementing the Emergency Alert System (EAS) functions
described herein for practical use. Proper and expected EAS crawl insertion
must be manually observed and verified upon setup and subsequently during a
regularly scheduled EAS test (and optimally upon any actual emergency
communications). More information regarding EAS requirements and practices
are specified and promulgated in USC CFR 47 Part 11.
Frame Sync
EAS Raster/
Character
Inserter
Program Video
Launch
Control
GPI/Event/Manual
Start Trigger
(start sutomatically or
upon GPI or event trigger)
Program Video w/ EAS
Text
Interpreter
Serial Rx

2 EAS OPTION (+EAS) MANUAL SUPPLEMENT OPT-SW-PHXEAS-MS (V1.1)
+EAS Interconnect
Option +EAS is intended for use with external EAS alert systems which
provide both a logic GPI trigger (optionally) as well as a serial data output in
which coding is present that indicates severity level, as well as providing the
user-facing text string that is used for the alert burn-in.
Figure 2 shows typical interconnection between the external EAS alert system
and the card/device hosting the
+EAS option.
For systems where an openGear
®
card is hosting the +EAS option, a rear
module with both GPI and serial (COMM) interfaces must be installed in
order to use the
+EAS option. Consult “Rear Modules” in card Product
Manual or the card’s web page for rear module assortment and descriptions
available for the card.
Figure 2 Typical Interconnections For EAS GPI / COMM Rx
SDI IN From
Master Control
For openGear
®
(card-based) installation, card slot must be fitted with a rear
module that offers both serial (COMM) and GPI interfaces. In this example, these
interfaces are broken out via shared RJ-45 connector GPIO / COMM.
For BBG-1000 desktop/standalone installation, these models use a shared RJ-45
jack providing the serial (COMM) and GPI interfaces.
Pin Function
1 GPI IN 1
2 GPI IN 2
7UART_RX
8 GND
Note:View is “looking into” connector
from unterminated (user-facing)
side.
SDI OUT
w/ EAS
Serial / GPI
(see details
to left)
12
RS-232
Rx
GPI
G
2
1
G
Rx
78

OPT-SW-PHXEAS-MS (V1.1) EAS OPTION (+EAS) MANUAL SUPPLEMENT 3
Uploading Option Feature (Field Upgrade Only)
Note: • If your card/device was purchased with the option(s) covered here, this
procedure is not required for your card/device. If you have purchased this
feature to be field-installed on an existing card/device, perform the upload
procedure here to upload the feature key file sent by Cobalt, and to activate
the feature on your card.
• To order features and obtain a license key, contact Cobalt
®
sales at
sales@cobaltdigital.com or at the contact information on the cover of this
supplement. Please provide the Serial Number of your card (displayed in the
Card Info pane) when contacting us for your feature key. A key is tied to the
card’s serial number and will only work with that card. Please indicate if
upgrades are needed for more than one card.
Activate licensable feature as described below.
1. Cobalt typically supplies a .bin file (by e-mail; file size < 10kB) that
activates the licensable feature. Download this file to a convenient
location on a computer connected to the card’s frame (or BBG
standalone network).
Note: During this procedure, the card will go offline while the feature is installed.
Make certain card is not carrying OTA signal.
2. In DashBoard for the card being upgraded click the Upload button and
browse to the feature license file (in the example below,
license_SN371604_9922-FS_EAS.bin).

4 EAS OPTION (+EAS) MANUAL SUPPLEMENT OPT-SW-PHXEAS-MS (V1.1)
3. Select the file, click Open and then follow the prompts. With intended
card selected (“Slot 6 9922-FS” in example above), click
Finish and wait
for completion and click
Close. When the card comes back online, the
feature appears in the DashBoard controls and is ready for use.
Note: • Applying the licensable feature has no effect on prior settings. All control
settings and drop-down selections are retained.
• Added features, when first appearing after installation, are set to their factory
default states. For features having a direct impact on the output signal, all
controls are initially set to disabled or null.
Serial Text Formatting for Option +EAS
Figure 3 shows the typical serial coding used in a Sage™ ENDEC message
sent by the device to be received as encoded text by a receiver such as
+EAS.
Present in typical EAS serial data received by option
+EAS is a reserved
severity character at the start of the string (see below). This character sets the
crawl graphic attributes to the attributes user-selected using the
EAS > Crawl
sub-tab attribute controls for the three severity levels.
Note: If the received message does not contain the severity marking character,
Severity 1 will be assumed and attributes assigned to Severity 1 (per the
EAS > Crawl sub-tab settings) will be used.
Figure 3 Typical EAS Text Message Coding
<STX><sev><text...text...text........................><ETX>
Severity byte
0x31 (Severity 1; most severe)
0x32 (Severity 2; less severe)
0x33 (Severity 3; lowest - informational)
Start byte
0x02
Message content text
standard ASCII coded text and punctuation
Stop byte
0x03

OPT-SW-PHXEAS-MS (V1.1) EAS OPTION (+EAS) MANUAL SUPPLEMENT 5
+EAS Controls and Examples
Table 1 individually lists and describes the EAS controls available using
DashBoard™ for cards/devices equipped with the
+EAS option.
Table 1 +EAS Option Control List and Descriptions
Provides master controls that direct the playout of all EAS
insertions, including triggering mode, as well as and crawl speed
and looping. Also provides an event log.
EAS > General Setup
• EAS State (Status)
Displays status of crawl activity. When crawl is not currently being inserted,
shows “Crawl Stopped”.
• EAS Triggering Mode Select Selects how EAS is played out when a trigger is received as follows:
• Disabled – EAS is never played out regardless of received triggering. In the
Event Setup table, no EAS-related events will be generated or triggered
upon.
• Event Triggered – EAS text string will be received and buffered, but will be
played out (inserted into key) only when an accompanying trigger is
received.
This is useful in cases where some time is required to acquire the entire text
string before playout can be executed. For external systems where this is a
concern, a GPI signal is typically provided as a “ready-go” signal to activate
the crawl. (See Event Setup Controls, p. 10 for an example of GPI triggering
setup.)
• Immediate – EAS text string will start playout as soon as the complete
message text is received.
Note: The Crawl Start Delay control described below can be used to buffer
the playout start for systems where the separate GPI trigger
described above is not available, but delay may still be desired.
• Crawl Start Delay and Loop Control
• Crawl Start Delay sets the delay (in seconds) from when text is first
received to when the playout insertion is executed.
• Crawl Loop Count sets the number of times (from 1 to 3) the active crawl
insertion will be repeated for a given message.
Note: For a given EAS message/event, an automated or external stop
control is not necessary to stop the crawl. Crawl key insertion and
scroll will stop and normal video will resume when the Crawl Loop
Count is exhausted.
EAS MSG
Received
GPI/User Event
Start Trigger
Crawl
Start
Crawl
End
Optional added delay
(using Crawl Start
Delay control)
Optional detect crawl end
user event (to trigger
post-crawl setup)
EAS MSG
Received
Crawl
Start
Crawl
End
Optional added delay
(using Crawl Start
Delay control)
Optional detect crawl end
user event (to trigger
post-crawl setup)

6 EAS OPTION (+EAS) MANUAL SUPPLEMENT OPT-SW-PHXEAS-MS (V1.1)
(continued)
• Activity Log Display
Displays a log of the four most recent EAS insertion actions.
Provides controls for setting the serial comms details for the
interface between the external EAS system and the +EAS card/
device. Also shows the message text and severity level for a
queued message.
EAS > Interface
• Message Displays
Displays queued text string as well as associated severity status. Clear
allows status display and the corresponding message to be cleared. If a
crawl is currently in progress, clicking Clear Queued Message(s) will stop
the crawl immediately.
• COMM (Serial) Setup Controls For EAS Rx, sets COMM receive for port, bit rate and parity as shown.
Note: Where rear module exposes only one COMM port, set control here to
use COM 1.
Table 1 +EAS Option Control List and Descriptions — continued
In the example here, log shows a
complete cycle for one message event,
consisting of a crawl start and crawl stop.

OPT-SW-PHXEAS-MS (V1.1) EAS OPTION (+EAS) MANUAL SUPPLEMENT 7
Provides controls for setting the crawl speed, positioning within
the active raster, as well as character and background size/
appearance attributes.
EAS > Crawl
• Crawl Text Attributes Allows setting crawl text speed, burn-in position, and character size as
follows:
• Crawl Overlay – Provides master enable/disable for crawl key/text burn-in.
• Crawl Speed – Sets the relative speed at which the text scrolls from right to
left across the burn-in background key. (Setting “1” is slowest and “6” is
fastest.)
• Vertical Position – Sets the vertical position of the full-width burn-in
background key and text (text is always centered vertically within the
background banner key). (Setting “0” positions the burn-in at top of image.)
For SD usage, burn-ins positioned near the top of the active
image will impinge on and corrupt line 21 closed-captioning
waveform. Make certain burn-in is not positioned in this area.
(Position control set greater than 1.0 avoids this issue.)
If position is set too much in the bottom direction (greater control
settings) in some cases the burn will not appear in the active
raster.
• Character Size (HD, SD) – SD controls selects from Small or Large
choices for SD program video. HD control selects from 16 px to 234 px
choices for HD program video.
• Text/Background Color Select
Allows setting the text and background colors from various choices for each
of three Severity levels. (See examples in this section.)
Note: Color selection is subjective and not necessarily dictated by any
requirements. However, it is recommended that red be used for
Severity 1 level.
Table 1 +EAS Option Control List and Descriptions — continued

8 EAS OPTION (+EAS) MANUAL SUPPLEMENT OPT-SW-PHXEAS-MS (V1.1)
(continued)
• Text Opacity Control (HD Only)
For HD programming, allows setting the opacity of text and background. (See
examples in this section.)
Note: Typically, it is recommended to have Character Opacity (text) set at
the maximum setting for optimal readability in most cases.
Table 1 +EAS Option Control List and Descriptions — continued
Crawl insertion spans the entire raster
width in all cases, with text scolling from
right to left.
In the example here, Vertical Postion is
set to 80 (appr. 80% down from top).
In the example here, Background Opacity
is set to 50%.

OPT-SW-PHXEAS-MS (V1.1) EAS OPTION (+EAS) MANUAL SUPPLEMENT 9
Allows manual actuation of EAS test insertion. This is useful to
test and assess visual impact and aesthetics of burn-in for all
three Severity levels. Actuation here does not require any
external EAS assets or interconnection.
EAS > Manual EAS Entry
Table 1 +EAS Option Control List and Descriptions — continued
Entry area/pad for manual message
insertions text
Pressing Confirm and confirming with
prompt immediately starts the burn-in
insertion on the output raster
Selection sets the type of message to
be inserted in manual test
Note: • The manual EAS entry function described here can be used in an
emergency if automated assets are not present or functional.
• If EAS Mode (insertion mode) is set for Event Triggered (as described
in EAS > General Setup, p. 5), Generate Manual EAS Message using
controls here won’t work (the message insertion will be “waiting for” a
GPI or other configured trigger). To insert or test using manual
generate, make certain EAS Mode is set to Immediate.

10 EAS OPTION (+EAS) MANUAL SUPPLEMENT OPT-SW-PHXEAS-MS (V1.1)
Where +EAS is licensed for a card/device, the Event Setup >
Event Triggers sub-tab has added choices associated with EAS
actions.
An added EAS trigger column exposes EAS actions that can be
used as triggers to activate other actions. These triggers and
actions can be used with other card/device attributes to step into
and out of EAS modes and normal operation (as shown in the
example below). The Event Action column also has choices that
allow actions upon other triggers (such as GPI) to start and stop
EAS (also shown in an example below).
Event Setup Controls
Table 1 +EAS Option Control List and Descriptions — continued
In the example here for Event 3 and Event 4, when a Crawl Start or Crawl Stop event has been detected, these events can
serve as triggers to respectively invoke user preset “Go to EAS Audio Route” or “Go to Norm1A Audio Route”. These presets
would be user-defined presets that perform special audio routing when a crawl is active, and resume to normal after the crawl
has stopped.
Note: • Refer to Product Manual for detailed descriptions of the Event Setup tab and its sub-tabs, which contains
important information regarding the use of event presets and actions.
In the example here for Event 1 and Event 2, GPI 1 is being used to start (and optionally) stop the crawl when EAS > General
Setup
is set to use Event Triggered operation. Note that while the Event 2 EAS Stop Trigger is not necessary to stop the crawl,
the defined event here is useful should the need arise to abort the crawl sooner than its full content playout (as in the case of an
erroneous “false alarm”). (A GPI correlated to an EAS Stop Trigger can be used to immediately stop a crawl even if all the crawl
text has not yet been displayed.) Also note that EAS crawl for a given message ceases after the Crawl Loop Count is exhausted.
Note: Although EAS Start Trigger starts an EAS text crawl, if no EAS message has been received, no text crawl will be generated.

OPT-SW-PHXEAS-MS (V1.1) EAS OPTION (+EAS) MANUAL SUPPLEMENT 11
Provides logo insertion (such as station ID “bug”) to be inserted
into output raster. Logo insertion can be correlated to triggers
such as GPI in conjunction with the Event Setup controls.
Logo Insertion Controls
Note: This feature, while part of the +EAS licensed option, is entirely independent of +EAS setup and functions. While logo
insertion can be correlated with EAS functions (using the Event Setup controls), the primary use case for logo insertion is
hourly station ID insertions (as triggered by a GPI separate from EAS control functions).
• Logo Overlay Test Control
• Graphic Overlay (Disable/Enable) allows the selected graphic to be
manually test inserted to assess aesthetics and positioning.
• Graphic Overlay Status shows if a graphic file associated with the
DashBoard graphic name (“Logo” in this case) is loaded and ready for use.
Note: Make certain control is set to Disabled after assessing manual
insertion. The graphic can then be inserted using automation as
described further in this section.
Table 1 +EAS Option Control List and Descriptions — continued
Uploading Your Logo Image to Cobalt Card or BBG-1000 Device
A user memory area for images is reserved in the card/device. A standard .png file is converted to a .bin file which is uploaded
to the card/device, where the .bin then provides the logo graphic used by the card/device. The conversion consists of an online
tool that takes in a .png and outputs the image .bin file which is then uploaded to the card/device as described in the steps below.
Note: • Your file must be a .png file with a .png extension.
• No scaling is applied or available using the generator tool. (For example, if a 100 x 100 pixel image is uploaded to the
tool, the image overlay will also be 100 x 100 pixel regardless of program video format or raster dimensions.
• Transparency aspects in your native file are preserved in the generator conversion.
Use the conversion tool as described below.
1. With your .png sized as desired for insertion, go to http://a-cdi-eng/com:55080/cgi-bin/image_upload.py
.
2. Using Graphic Upload Number drop-down on Logo Insertion tab, select the DashBoard graphic ID where you want the
image to be available (for logo insertion, choose the Logo item).
3. Browse to your file. A prompt will appear to save the generated .bin file. Select Save (or Save As) to store the generated file in
your desired folder. Close the tool when done.
4. In DashBoard on the card/device page, click Upload to upload the image file to the card/device. Follow the prompts to browse
to and upload the file.
5. The image is now ready to be used by the card/device.
This drop-down selects under which DashBoard name (Logo
thru Trouble Slate 3) the uploaded graphic will be associated
with. (For Logo Insertion here as described here, use Logo
choice. Depending on card/device options loaded, choices
other than Logo may not appear.)

12 EAS OPTION (+EAS) MANUAL SUPPLEMENT OPT-SW-PHXEAS-MS (V1.1)
(continued)
• Logo Positioning Controls Sets logo burn-in position as follows:
• Horizontal Position sets horizontal position (in percentage of offset from
left of image area, left justified). (Range is 0 thru 100)
• Vertical Position sets vertical position (in percentage of offset from top of
image area, top justified). (Range is 0 thru 100)
Table 1 +EAS Option Control List and Descriptions — continued
Positioning with H and V controls at
zero (origin)
Positioning with H and V controls
both at 50
Origin (0,0)
x= 100%
y= 100%
Station ID Logo Insertion Setup Example
A card/device GPI is ideally suited as the trigger to enable and disable station ID “bug” insertion. The example below shows the
setup using the Logo Insertion tab along with Event Setup tab to use a GPI to perform this function.
In this example, GPI 2 is set to use its falling-edge and rising-edge to correspondingly enable and disable Logo using the GPI
and Event Action columns. (All other columns are set to Don’t Care for the function in this example.)

OPT-SW-PHXEAS-MS (V1.1) EAS OPTION (+EAS) MANUAL SUPPLEMENT 13
Integration with Cobalt Option +TTS
Option +EAS can be co-installed on Cobalt cards and BBG-1000 standalones
that are also licensed with Text-to-Speech Option
+TTS. The same GPI (or
other control signals or conditions) used for EAS triggering can also be used
(to a large extent) for TTS triggering if desired. On any model where
+EAS is
available,
+TTS is also available.
If using +EAS in conjunction with +TTS, care should be taken to
make certain the text fed to
+TTS and +EAS is identical.
Troubleshooting
This section provides troubleshooting information specific to the +EAS
function (for general troubleshooting information, please refer to the Product
Manual for the card or device). If any error indication (as described in this
section) occurs, use this section to correct the condition.
Table 2 Troubleshooting Processing Errors by Symptom
Symptom Error/Condition Corrective Action
Manual EAS insertion
does not work
EAS Start bound to other
action (such as GPI)
For manual insertion mode (EAS > Manual EAS Entry >
Generate Manual EAS Message), EAS Mode must be set to
Immediate. (See EAS > General Setup, p. 5.) If EAS
insertion requires an event to trigger, EAS won’t play out
unless the specified event occurs.
Automated EAS insertion
does not work
• EAS insertion not enable
in DashBoard
• Default EAS controls set EAS insertion to disabled. EAS
must be set to mode other than Disabled in two places:
- In General Setup subtab, make certain EAS Mode is set
to desired mode other than Disabled (see
EAS > General Setup, p. 5).
- In Crawl subtab, make certain Crawl Overlay is set to
Enabled (see EAS > Crawl, p. 7).
• Message not received • All messages propagated via the COM connection should
show up in the Queued EAS Message Text status field in
the EAS > Interface subtab. If expected message is not
present, this means message was not received. Check
COM settings, connections, and upstream alert device(s).
Note: A Manual Entry test is useful for distinguishing COM
setup/data errors from other setup errors. Perform
manual test first whenever COM error is suspected (see
EAS > Manual EAS Entry, p. 9.)

14 EAS OPTION (+EAS) MANUAL SUPPLEMENT OPT-SW-PHXEAS-MS (V1.1)
Entire message (from start
to end) not displayed, or
message is truncated
Message start or stop
occurs before message is
ready or ended
An EAS Event Triggered mode should be used where serial
data make take a relatively long time to accumulate in the
card/device hosting EAS. GPI triggering can be used to then
launch to insertion.
Also available is using the Crawl Start Delay control to hold off
on immediate message playout. See EAS > General Setup,
p. 5. for more information.
Log indicates insertion
performed, but insertion is
not visible in output raster
Insertion positioned too low
in raster for format being
carried
On the EAS > Interface subtab, if the Vertical Position control
is set too close to maximum (100.0), the crawl may not be
visible in the active image area. See EAS > Crawl, p. 7 for
more information.
Closed captioning on SD
output raster shows errors
or visible corruption during
EAS insertion
Insertion vertical position
impinging on line 21 closed
captioning space
For SD usage, burn-ins positioned near the top of the active
image will impinge on and corrupt line 21 closed-captioning
waveform. Make certain burn-in is not positioned in this area.
(Position control set greater than 1.0 avoids this issue.)
Table 2 Troubleshooting Processing Errors by Symptom — continued
Symptom Error/Condition Corrective Action


Cobalt Digital Inc.
2506 Galen Drive
Champaign, IL 61821
Voice 217.344.1243 • Fax 217.344.1245
www.cobaltdigital.com
-
 1
1
-
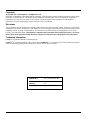 2
2
-
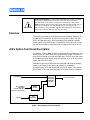 3
3
-
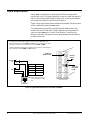 4
4
-
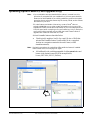 5
5
-
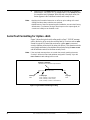 6
6
-
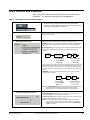 7
7
-
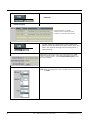 8
8
-
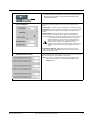 9
9
-
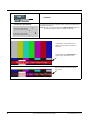 10
10
-
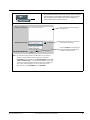 11
11
-
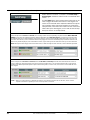 12
12
-
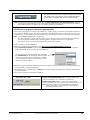 13
13
-
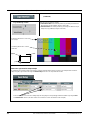 14
14
-
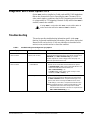 15
15
-
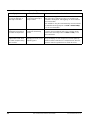 16
16
-
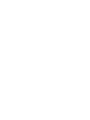 17
17
-
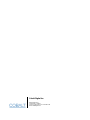 18
18
Cobalt Digital 9902-UDX 3G/HD/SD-SDI Up-Down-Cross Converter/Frame Sync/Audio Embed/De-Embed Operating instructions
- Type
- Operating instructions
Ask a question and I''ll find the answer in the document
Finding information in a document is now easier with AI
Related papers
-
Cobalt Digital +LOGO Logo Insertion Software Option Operating instructions
-
Cobalt Digital %2bAMx Audio Mixer Software Operating instructions
-
Cobalt Digital BBG-1022-FS-DSP 3G/HD/SD-SDI Standalone Frame Sync User manual
-
Cobalt Digital BBG-1022-2FS 3G/HD/SD-SDI Standalone Dual-Channel Frame Sync User manual
-
Cobalt Digital BBG-1002-2UDX 3G/HD/SD-SDI Standalone Dual-Channel Up-Down-Cross Converter / Frame Sync / Audio Embed/De-Embed Operating instructions
-
Cobalt Digital BBG-1022-2FS 3G/HD/SD-SDI Standalone Dual-Channel Frame Sync User manual
-
Cobalt Digital BBG-1022-FS 3G/HD/SD-SDI Standalone Frame Sync User manual
-
Cobalt Digital 9922-FS-DSP 3G/HD/SD-SDI Frame Sync User manual
-
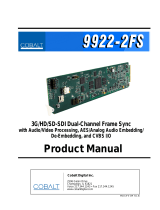 Cobalt Digital Inc 9922-2FS User manual
Cobalt Digital Inc 9922-2FS User manual
-
Cobalt Digital BBG-1022-FS-DSP 3G/HD/SD-SDI Standalone Frame Sync User manual
Other documents
-
Miranda DENSITE DSK-3901 Operation and Installation Manual
-
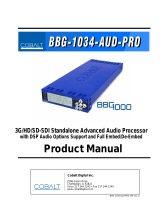 Cobalt Digital Inc BBG-1034-AUD-PRO User manual
Cobalt Digital Inc BBG-1034-AUD-PRO User manual
-
Miranda imagestore 750 User manual
-
Miranda imagestore 750 User manual
-
Miranda Imagestore 2 User manual
-
Avid DekoCast 4.3 User guide
-
 Junger Audio LA Playout User guide
Junger Audio LA Playout User guide
-
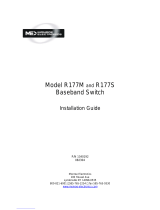 Monroe Electronics R177S Installation guide
Monroe Electronics R177S Installation guide
-
Ross Abekas Mira User manual