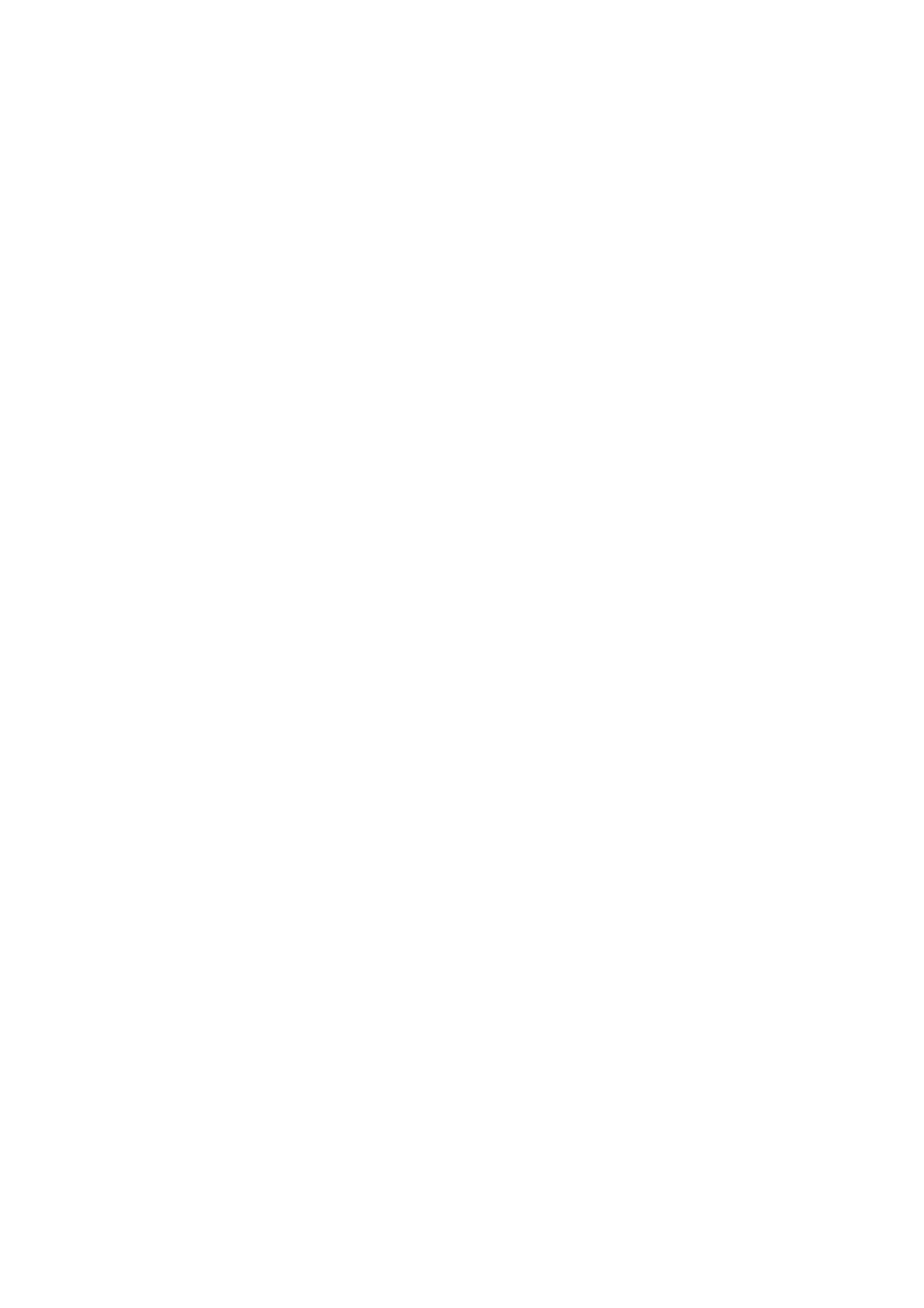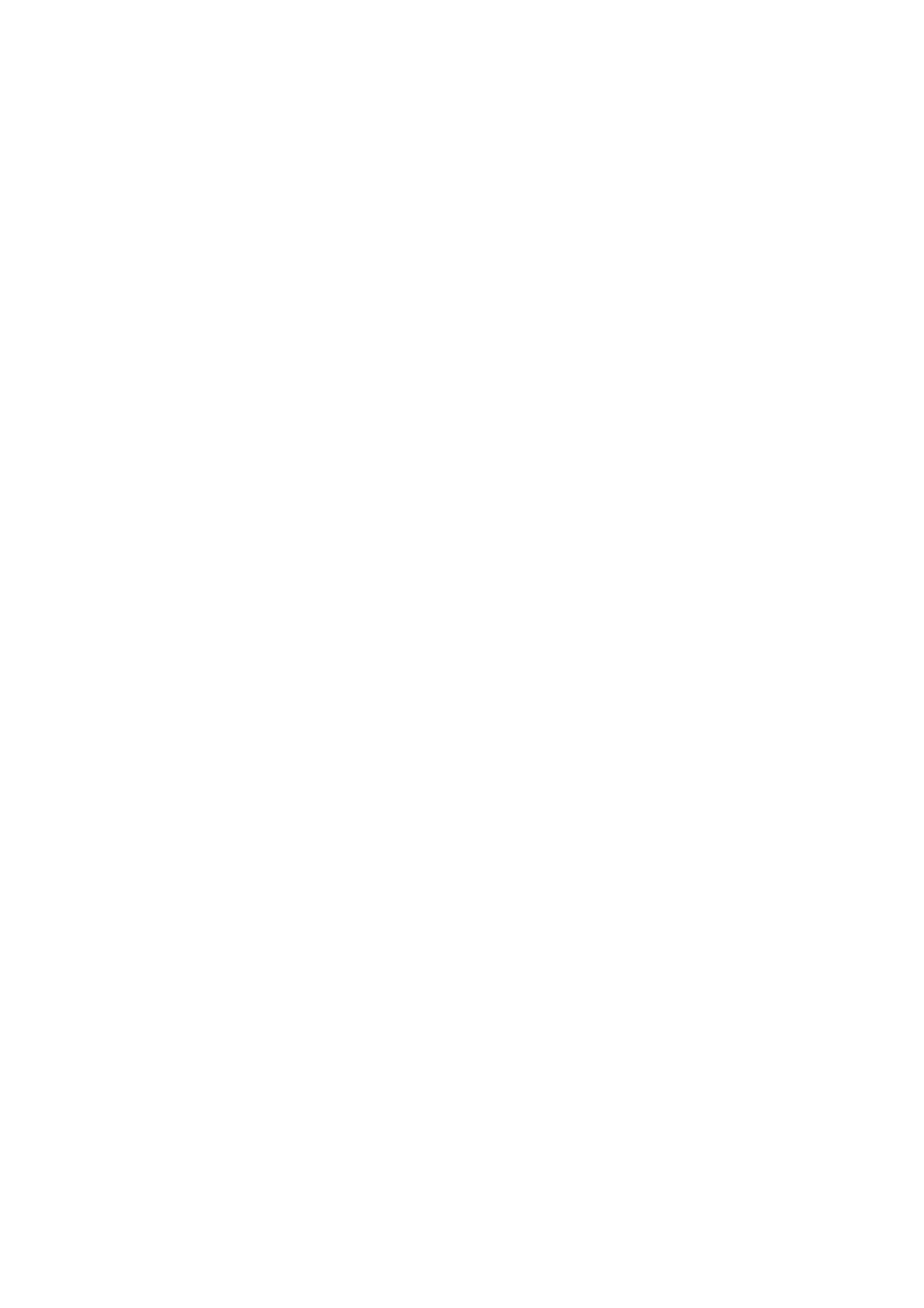
© ALLNET GmbH Computersysteme 2015 - Alle Rechte vorbehalten
Irrtum und Änderungen vorbehalten
8
6.3.7 Configuring QoS Settings ................................................................................ 52
6.3.8 Configuring UPnP™ Settings ........................................................................... 53
6.3.9 Email Sending Triggered by Alarm .................................................................. 53
6.3.10 Configuring NAT (Network Address Translation) Settings ............................ 55
6.3.11 Configuring FTP Settings.................................................................................. 56
6.3.12 HTTPS Settings .................................................................................................. 57
6.4 Configuring Video and Audio Settings ........................................ 59
6.4.1 Configuring Video Settings ............................................................................. 59
6.4.2 Configuring Audio Settings ............................................................................. 62
6.4.3 Configuring ROI Encoding ............................................................................... 62
6.4.4 Display Info. on Stream .................................................................................... 64
6.5 Configuring Image Parameters .................................................... 64
6.5.1 Configuring Display Settings ........................................................................... 64
6.5.2 Configuring OSD Settings ................................................................................ 70
6.5.3 Configuring Text Overlay Settings .................................................................. 71
6.5.4 Configuring Privacy Mask ................................................................................ 72
6.6 Configuring and Handling Alarms ............................................... 73
6.6.1 Configuring Motion Detection ........................................................................ 74
6.6.2 Configuring Video Tampering Alarm .............................................................. 80
6.6.3 Configuring Alarm Input.................................................................................. 81
6.6.4 Configuring Alarm Output .............................................................................. 83
6.6.5 Handling Exception .......................................................................................... 84
6.6.6 Configuring Line Crossing Detection .............................................................. 84
6.6.7 Configuring Intrusion Detection ..................................................................... 86
6.6.8 Configuring Other Alarm ...................... Fehler! Textmarke nicht definiert.
6.7 Configuring NAS Settings ............................................................. 89
6.8 Configuring Recording Schedule .................................................. 91
6.9 Configuring Snapshot Settings .................................................... 95
Chapter 7 Playback ........................................................................ 98
Chapter 8 Log Searching ............................................................. 101
Chapter 9 Others .......................................................................... 103
9.1 Managing User Accounts ............................................................ 103
9.2 Authentication ............................................................................. 105
9.3 Anonymous Visit ......................................................................... 106
9.4 IP Address Filter ........................................................................... 107
9.5 Security Service ........................................................................... 108
9.6 Viewing Device Information ....................................................... 109