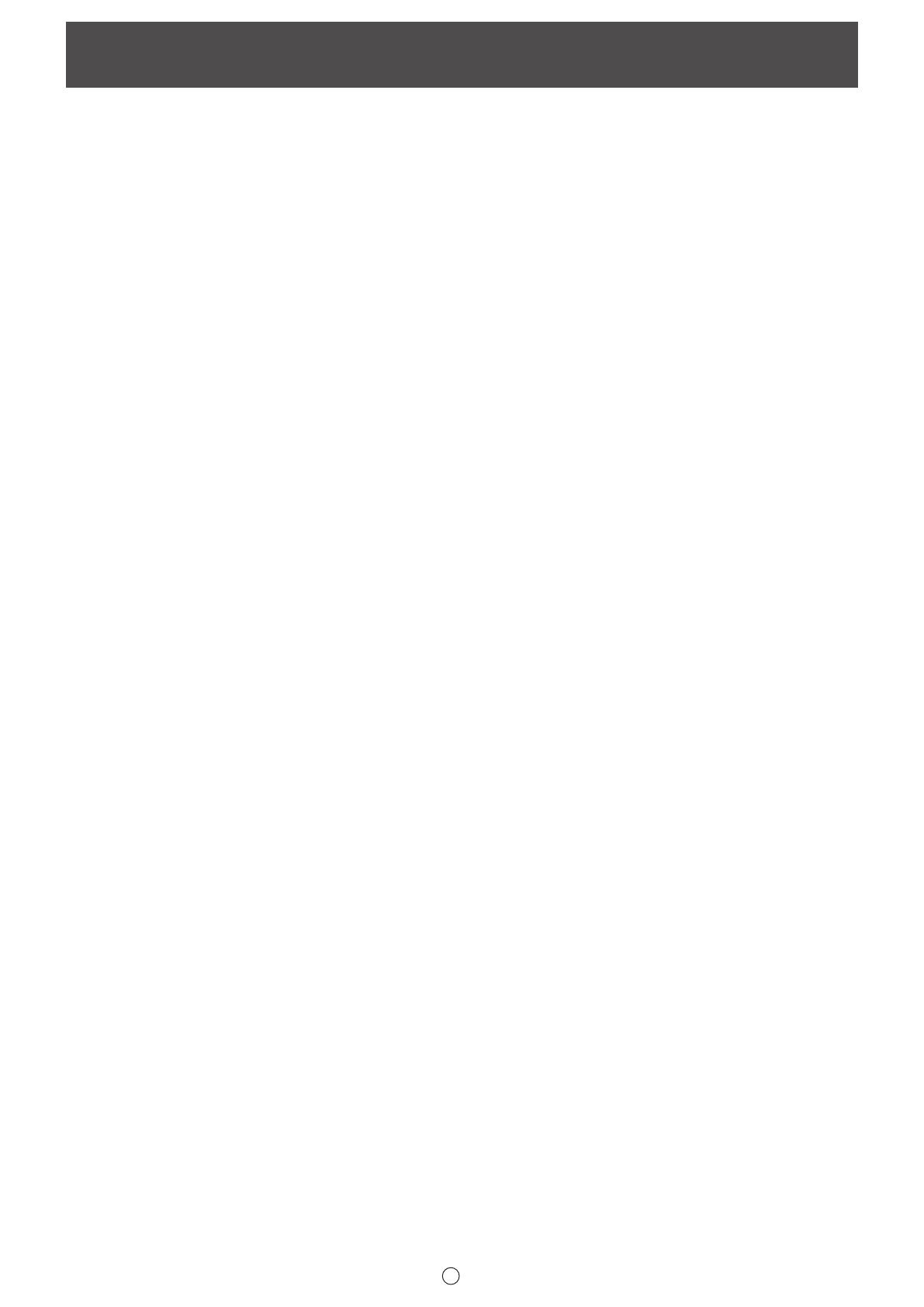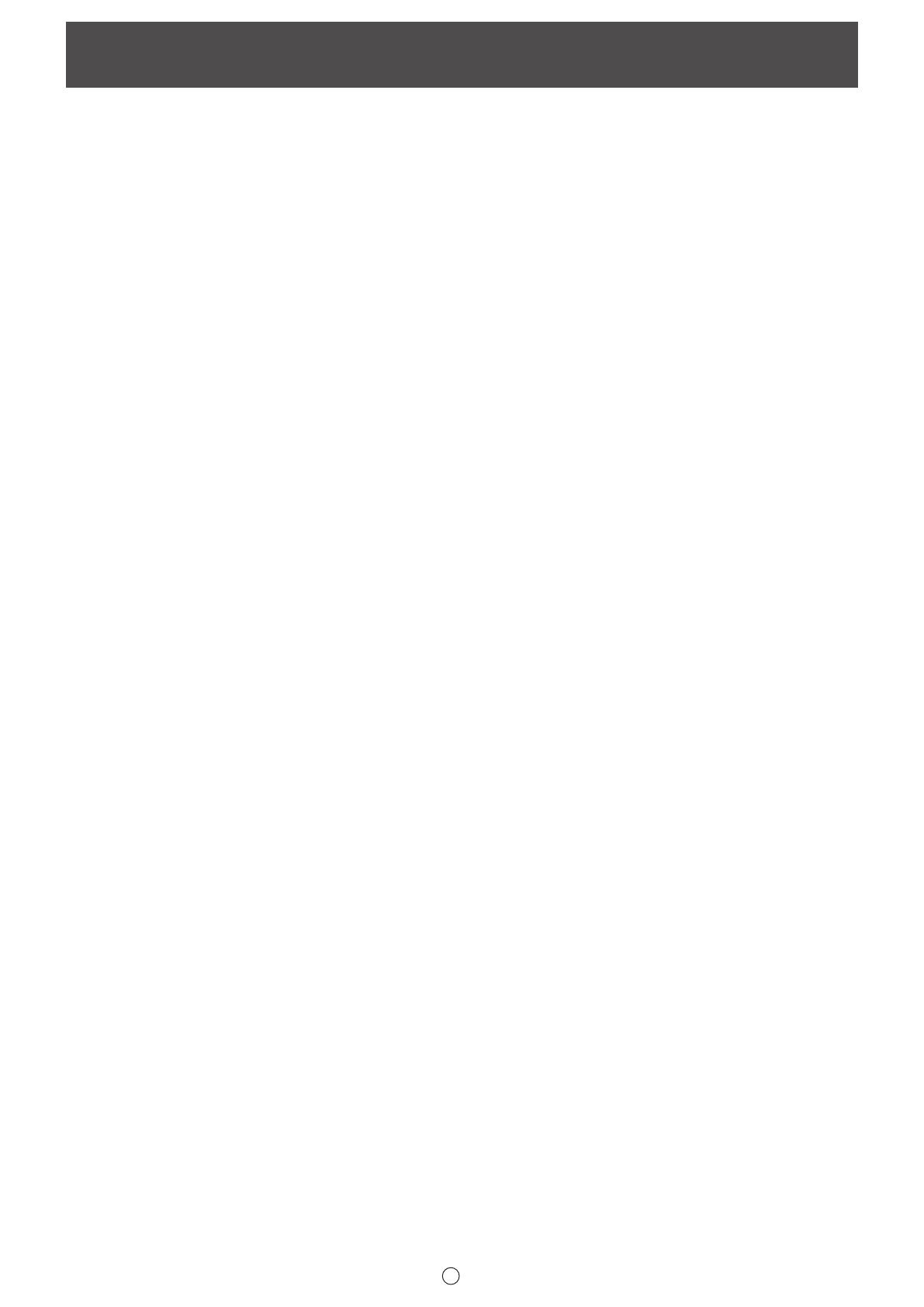
2
E
Introduction ......................................................................3
Required Operating Environment ..................................4
Starting and Exiting the Software ..................................5
Pen Software modes and how to start the modes .......5
Exiting the software ...................................................... 6
Layout of Basic Screen ...................................................7
Menu ............................................................................8
Display method ..........................................................16
Saving and Sending a File by E-mail ...........................17
Saving data ................................................................17
Sending drawn content by e-mail ............................... 18
Opening Files .................................................................19
Opening a whiteboard le / overlay board le ............19
Edit Operations ..............................................................20
Adding a board / changing the board to be edited .....20
Changing the sheet to edit .........................................20
Drawing with a Pen ....................................................24
Erasing a drawn line ...................................................26
Drawing shapes .........................................................27
Drawing straight lines or arrows ................................. 28
Drawing a shape with the gure pen .......................... 28
Inputting text ............................................................... 29
Searching for text and handwritten characters
in the board ................................................................29
Importing and pasting an image ................................. 30
Editing an object .........................................................32
Undo/redo operation ..................................................37
Enlarging the view of the screen ...............................37
Using multiple touch pens simultaneously .................39
Launching an External Application
(Full version only) ..........................................................40
Searching the Internet (Full version only) ...................41
Importing a Document as an Image
(Pen Software Printer Driver) (Full version only) ........ 42
Acquiring an Image From a Multifunction Machine ...43
Using the Network Scanner Tool to acquire an image ... 43
Acquiring an image from a TWAIN device
(Full version only) ..........................................................44
Linking to Microsoft PowerPoint
(Full version only) ..........................................................45
Printing ...........................................................................46
Using a Secondary Display (Full version only) ........... 47
Customizing the Settings .............................................. 48
Installing/Uninstalling the Software
(Full version only) ..........................................................55
Installing the Pen Software ........................................55
Installing the Network Scanner Tool ...........................56
Intellectual Property Rights and Other Matters
that Apply to This Software ..........................................57
License information for this software ..........................57
Display of licenses of software components
used in this software ..................................................58
Contents