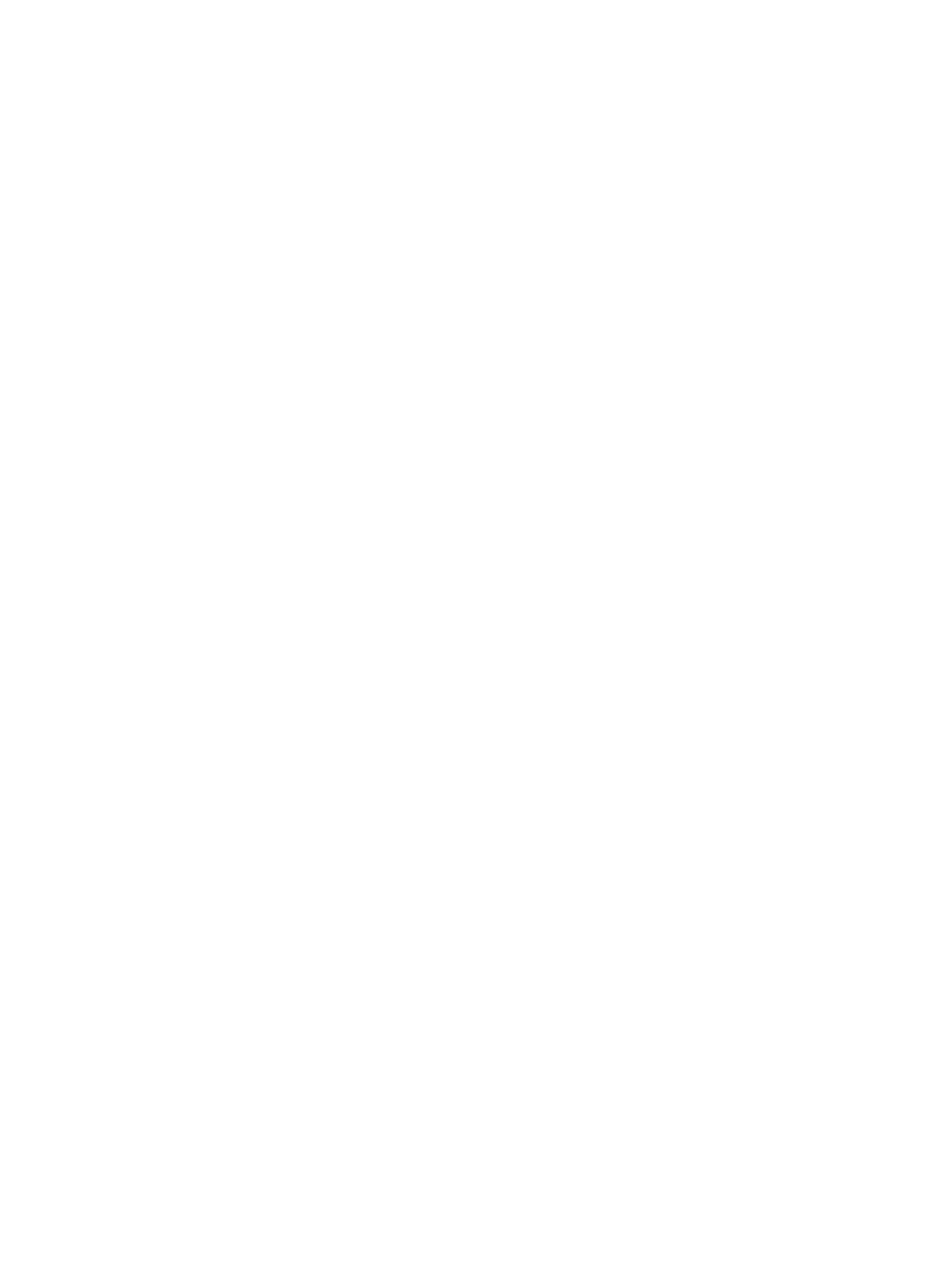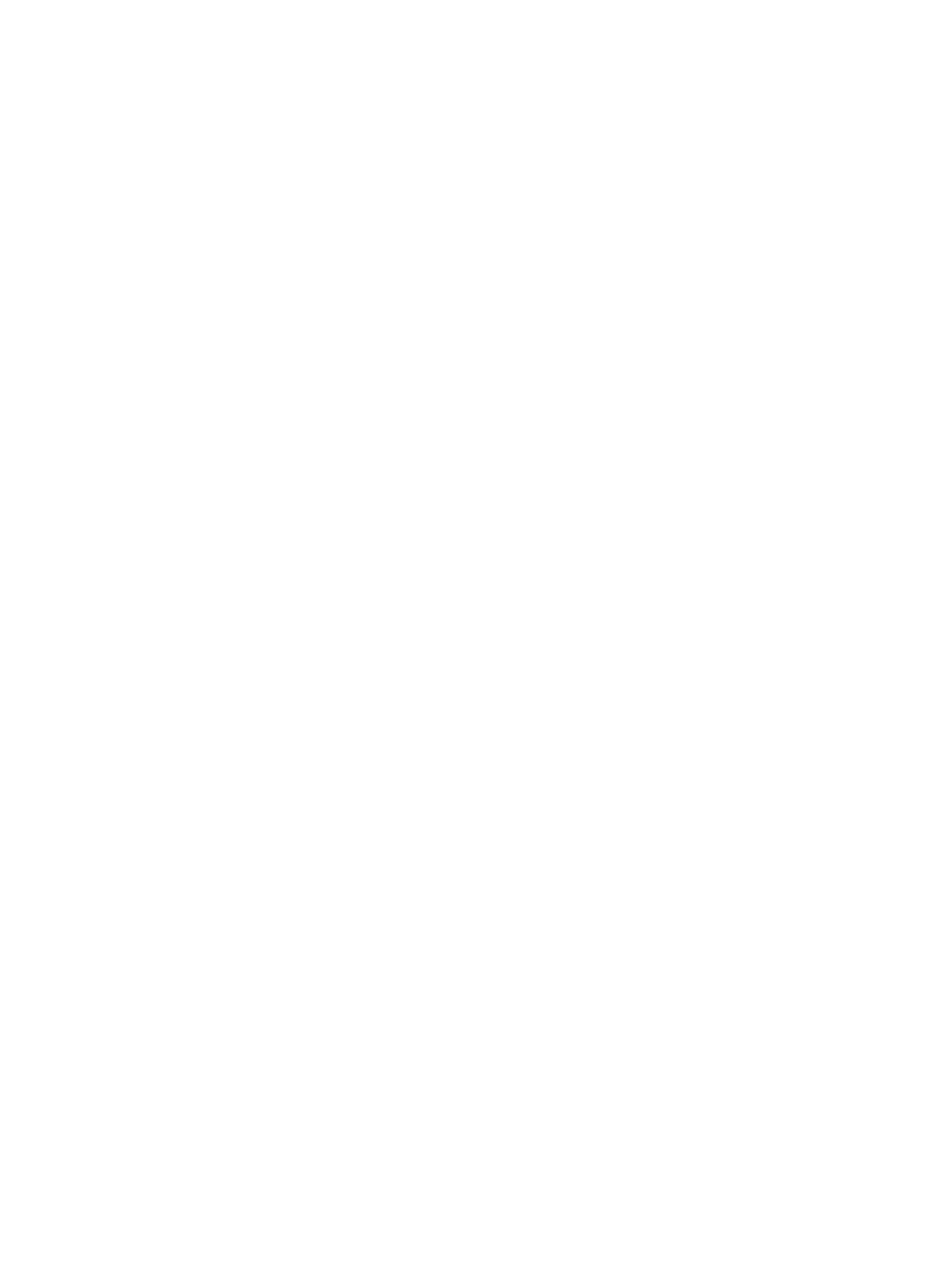
2
EN
The online help and online user guide
The online help is a comprehensive source of information, designed
to help you learn about the
software
included with your
HP LaserJet 1100 printer or your Copier/Scanner for the
HP LaserJet 1100. The online help provides step-by-step instructions
for the many tasks the software enables you to perform.
The online user guide is a comprehensive source of information,
designed to help you learn how to use your HP LaserJet 1100 printer
or your Copier/Scanner for the HP LaserJet 1100. The focus of this
guide is
hardware.
Accessing the online help and user guide
You can access the online help and user guide via the following:
●
CD-ROM: Online user guide only.
●
Document Assistant: Access from the main screen under Tools.
(Document Assistant is not available for Windows 3.1x operating
systems.)
●
LaserJet Document Desktop: Access from the main screen under
Help.
●
Program Group:
• Windows 9x & NT 4.0: Click Start, Programs,
HP LaserJet 1100, and then HP 1100 User Guide or Online
Help.
• Windows 3.1x: From the Program Manager, double-click
the HP LaserJet 1100 icon, and then double-click
HP 1100 User Guide or Online Help.
LaserJet 1100 Tutorial
The LaserJet 1100 Tutorial enables you to quickly learn about the
features and benefits of using the copying and scanning functionality
of the optional HP LaserJet 1100A Printer•Copier•Scanner.
Accessing the LaserJet 1100 Tutorial
Program Group:
●
Windows 9x & NT 4.0: Click Start, Programs, HP LaserJet
1100, and then LaserJet 1100 Tutorial.
●
Windows 3.1x: From the Program Manager, double-click the
HP LaserJet 1100 icon, and then double-click
LaserJet 1100 Tutorial.