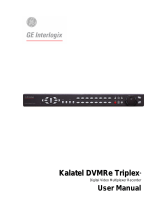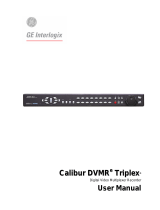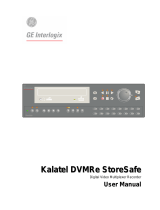0150-0242D 3 GE Security DVMRe Matrix
Contents
1 DVMRe Matrix Overview........................................................................................6
1.1 Products Featured In This Manual ...................................................................................6
1.2 Product Description.......................................................................................................... 6
1.3 Passwords.........................................................................................................................7
1.4 Unpacking .........................................................................................................................7
1.5 Installation Environment .................................................................................................. 8
1.6 Associated Equipment......................................................................................................8
1.7 The Back Panel ................................................................................................................. 9
1.8 Power-Up......................................................................................................................... 14
1.9 Minimum Recommended Menu Setup ........................................................................... 15
2 DMVRe Matrix Basic Operations ........................................................................ 16
2.1 Principal Operating Modes ............................................................................................. 16
2.2 The Front Panel............................................................................................................... 16
2.3 Live Viewing .................................................................................................................... 17
2.4 Playback.......................................................................................................................... 18
2.5 Recording........................................................................................................................ 20
2.6 Display Options............................................................................................................... 21
2.7 Active Cameos ................................................................................................................ 22
2.8 Sequencing ..................................................................................................................... 23
2.9 On-screen Indicators ...................................................................................................... 24
2.10 Triplex Mode....................................................................................................................25
2.11 The Print Image Feature .................................................................................................27
3 Menu System Overview.......................................................................................29
3.1 Menu Notation In This Manual........................................................................................ 29
3.2 Accessing The Menu System ......................................................................................... 29
3.3 Available Menus.............................................................................................................. 29
3.4 Menus In This Manual..................................................................................................... 30
3.5 Navigating The Menu System......................................................................................... 30
3.6 Menu Shortcuts............................................................................................................... 30
3.7 The Main Menu................................................................................................................ 31
3.8 Time/Date ........................................................................................................................ 31
3.9 Sequencing ..................................................................................................................... 34
3.10 Record ............................................................................................................................ 35
3.11 Alarms............................................................................................................................. 42
3.12 Macro .............................................................................................................................. 48
3.13 Motion Detection ............................................................................................................ 51
3.14 Camera Setup................................................................................................................. 54
3.15 Archive Setup................................................................................................................. 57