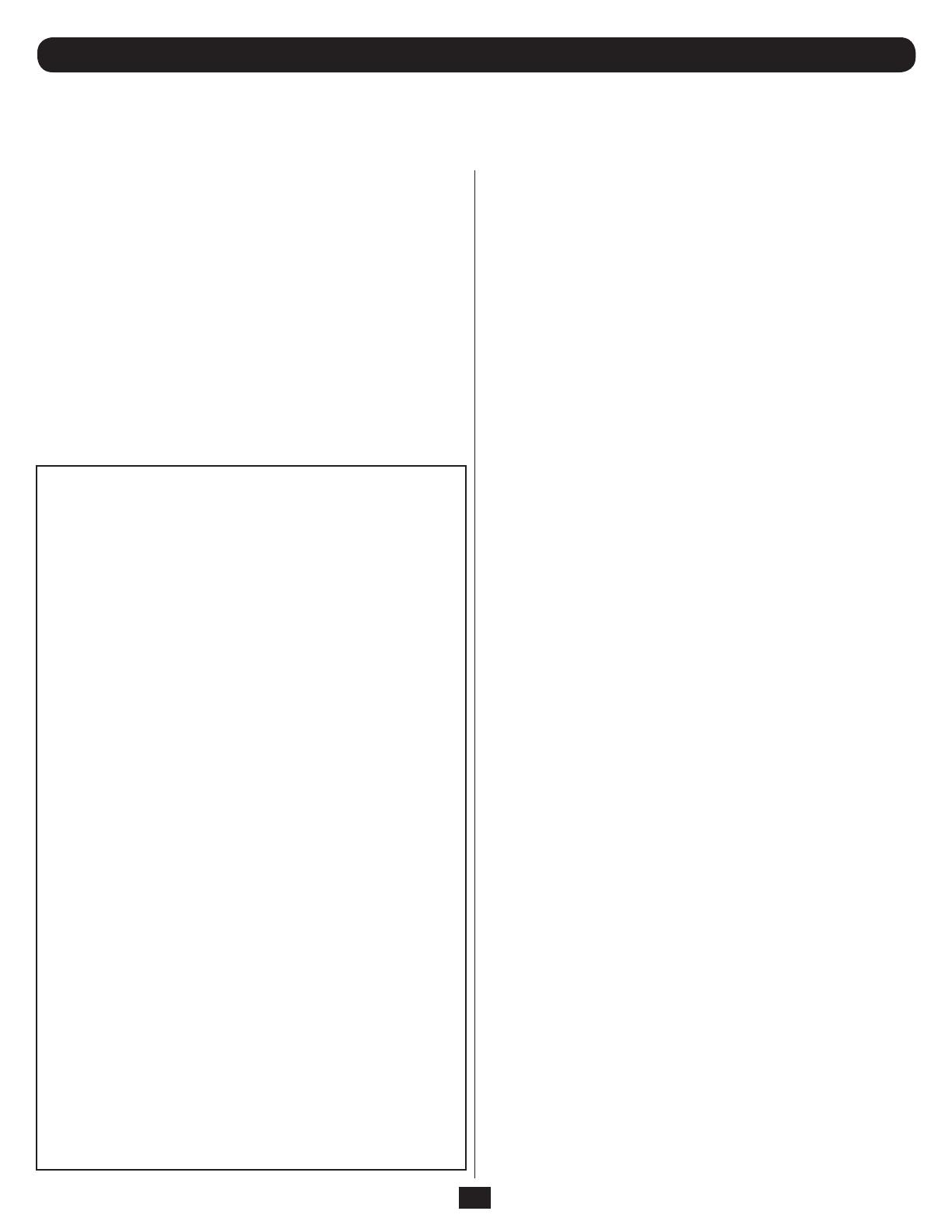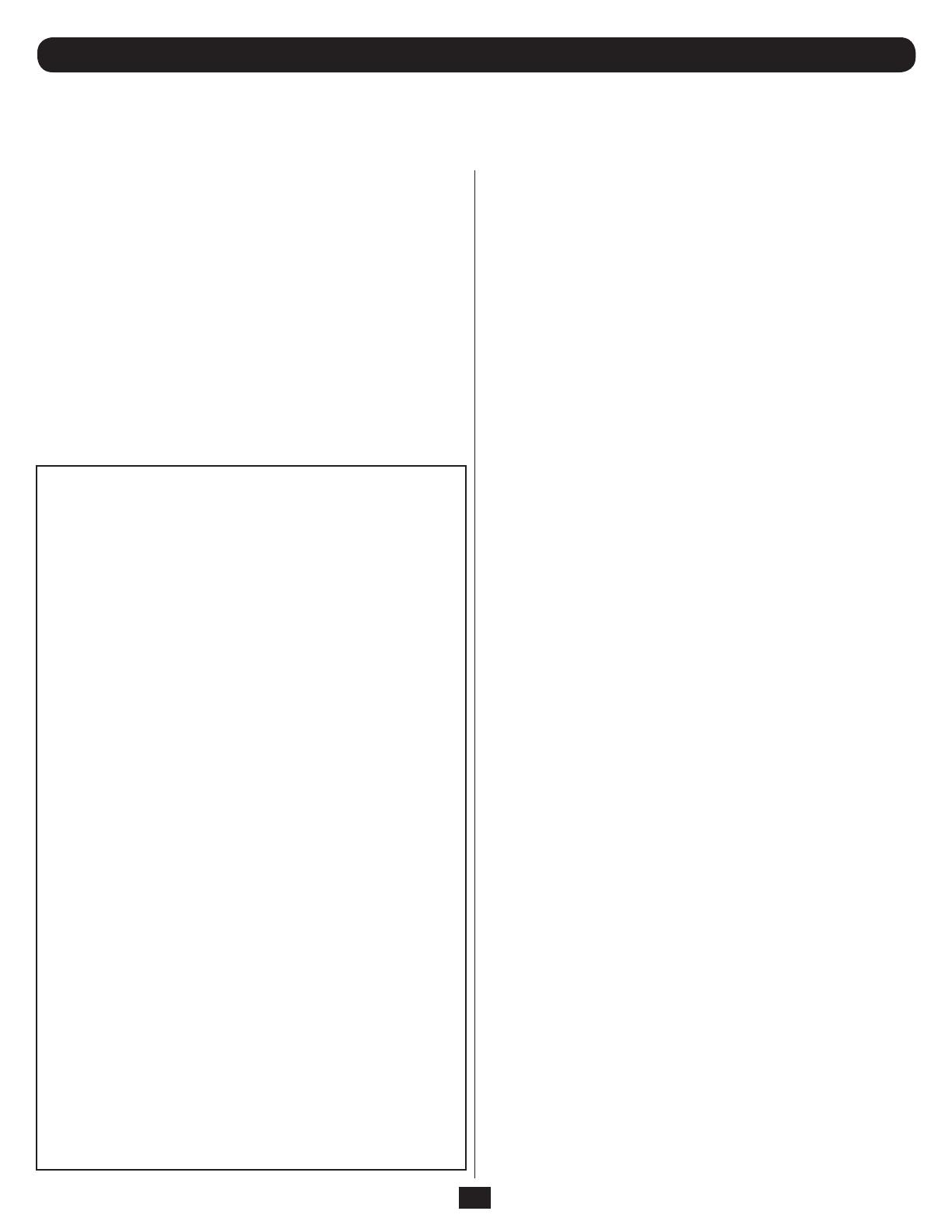
20
3. Web Console continued
3.8 Preferences continued
3.8.2 Preferences > Security continued
Actions- This facility is the program area that defines what
will happen when an event/alarm is detected. Data used for
actions is also included in this facility. This includes Email
Recipients, SNMP Destinations and HTTP Contacts.
Schedules- To allow a user to add scheduled tasks requires
that the user have Read/Write access to the device controls
facilities.
Discovery- This facility is the program area that allows
execution of a device discovery. This program area is most
commonly used for detecting an Envirosense temp/humidity
probe that has been connected to the SNMPWEBCARD after
initial startup.
Any changes applied to a user or multiple users must be confirmed by
pressing the ‘Save’ button at the bottom of the page.
Facility Choice Examples
Administrative Permissions
The permissions for a user with administrator level clearance
should have access to all of the data in the system. The only facility
permission needed would be Default facility with Read/Write access.
These are the permissions given to the “localadmin” user created
upon initial startup.
Manager Permissions
The permissions for a user with manager level clearance should have
access to all of the data except for the security related data. The
permissions set for this should be Default facility with Read/Write
access and Security facility with no access. These are the permissions
given to the “localmanager” user created upon initial startup.
Guest Permissions
The permissions for a user with guest level permissions would be very
limited. This type of user would only have read only access to Status
and very basic system level information. The facility settings for this
type of user would be:
•DefaultFacility–NoAccess
•InfoFacility–ReadOnly
•LoggingFacility–ReadOnly
•DeviceStatusFacility–ReadOnly
These are the permissions given to the “localguest” user created
upon initial startup.
Limited Outlet Access Permissions
A user may be given permission to read limited data and to be given
update access to control only a subset of the outlets. The facility
settings to give that kind of access would be the following permissions:
•DefaultFacility–NoAccess
•DeviceStatusFacility–ReadOnly
•DeviceLoadsFacility–ReadOnly
In addition to these facility settings, the user would need to assigned
a set of outlet realms to specify the loads the user may control.
Outlet Realms
This is a comma separated list of integers, or range of integers, indicating
which outlet realms this user may access. The access level to the realms
indicated is Read Write. Each load may optionally be assigned to a
realm. Whatever loads belong to the realms indicated here, the user
may access. In order to correctly access the data, a user should have
at least Read Only permission for Device Status and Device Loads to be
able to user the realms.
ACL IP Address (Users with SNMP Access Only)
This defines from which IP Address (or Addresses when used with the
ACL IP Mask) this user may access the data via SNMP.
ACL IP Mask (Users with SNMP Access Only)
This defines the Subnet Mask to use with the ACL IP Address to determine
if an address is one from which the user is allowed to access the data
via SNMP.
192.168.1.1 (single) 255.255.255.255
192.168.1.0 (range) 255.255.255.0
192.168.0.0 255.255.0.0
192.0.0.0 255.0.0.0
* (everyone) 0.0.0.0
Password (N/A for SNMPv1 or SNMPv2c)
This is the user password for logging in. For SNMPv3 users, this is also
the Priv Password.
Auth Password (N/A for SNMPv1 or SNMPv2c)
For SNMPv3 Users only, this is the Auth Password.
Idle Timeout in Minutes (N/A for SNMPv1 or SNMPv2c)
This applies to data access other than SNMP which does not use the
concept of a logged in session. This is the amount of time that the
session can be idle before it will time out and no longer have access to
the data. When the value is 0, an idle session will not time out.
Session Expiration Minutes (N/A for SNMPv1 or SNMPv2c)
This applies to data access other than SNMP which does not use the
concept of a logged in session. This is the amount of total time that a
session may last whether or not the session is idle or active. When the
value is 0, the session will not expire.