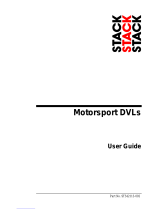Page is loading ...


DVL2
© 2017 Nortek AS
Table of Contents
Chapter 1 Introduction 4
Chapter 2 System Overview 5
Chapter 3 Getting Started 6
................................................................................................................................. 63.1 Checking the Inventory
................................................................................................................................. 63.2 Connecting the DVL to PC
................................................................................................................................. 73.3 Finding Instrument on PC
Chapter 4 Interfaces 10
................................................................................................................................. 104.1 Web Browser Interface
................................................................................................................................. 114.2 DVL Diagnostics - MIDAS
................................................................................................................................. 124.3 Command Line Interface
................................................................................................................................. 134.4 Data output
Chapter 5 Preparation 14
................................................................................................................................. 145.1 Functionality Test
................................................................................................................................. 175.2 Before Mission
Chapter 6 Practical Elements of Operation 18
................................................................................................................................. 186.1 Start and Stop
................................................................................................................................. 186.2 Coordinate System
................................................................................................................................. 196.3 Trigger
................................................................................................................................. 206.4 DVL Configuration
................................................................................................................................. 226.5 Installing DVL on Vehicle
Chapter 7 Maintenance 23
................................................................................................................................. 237.1 Instrument Care
................................................................................................................................. 237.2 Connector Care
................................................................................................................................. 247.3 Cable Care
................................................................................................................................. 247.4 O-ring Care
................................................................................................................................. 247.5 Securing Screws
................................................................................................................................. 247.6 Replacing Desiccant Bag
Chapter 8 Troubleshooting 25
................................................................................................................................. 258.1 Communication
................................................................................................................................. 268.2 Network
................................................................................................................................. 288.3 Bottom Track
Chapter 9 Appendices 28
................................................................................................................................. 289.1 Glossary
................................................................................................................................. 319.2 Communication and Ethernet
................................................................................................................................. 339.3 Connector Pin Configurations

DVL4
© 2017 Nortek AS
1 Introduction
This manual is designed to help users of the Doppler Velocity Log (DVL) to get familiar with the
system. The manual includes chapters covering how to get the instrument up and running as quickly
as possible, functional testing, basic software and web interface information, and tips for
maintenance and troubleshooting.
System Integration
For system integrators, there is a DVL Integrator's Guide available, covering modes of operation,
commands and data format.
Nortek WEB
At our website, www.nortek-as.com, you will find technical support, user manuals, and the latest
software and firmware. General information, technical notes and user experience can also be found
here.
Your feedback is appreciated
If you find errors, omissions or sections poorly explained, please do not hesitate to contact us. We
appreciate your comments and your fellow users will as well.
Contact Information
If you need more information, support or other assistance, you are always welcome to contact us or
any of our subsidiaries by email, phone or fax.
Email: Main office: inquiry@nortek.no or if you already own a DVL and need technical assistance:
support@nortek.no
Phone: +47 67 17 45 00
Fax: +47 67 13 67 70
You can also write us at:
Nortek AS
Vangkroken 2
1351 RUD
Norway
Revision:
N3015-006
Version 1
01.03.2016
Version 2
15.11.2016
Version 3
05.07.2017

Introduction 5
© 2017 Nortek AS
2 System Overview
A DVL (Doppler Velocity Log) is an acoustic Doppler instrument which has the ability to estimate the
velocity relative to the bottom (Earth being the frame of reference) or relative to the water.
Displayed is a Shallow Water 1 MHz DVL (DVL1000-300m) and differs from
the deep water vaiants by having the Grounding Plate
The DVL comes with a high precision pressure sensor, which provides a means to estimate depth,
and a temperature sensor that provides data used for calculating speed of sound. Further to this, it
has acoustic beams oriented in a diverging, convex configuration, and each beam provides an
estimate of range so that the altitude over the bottom may be estimated. The system comes with
two 8-pins connectors, for Serial and Ethernet communication. Refer to the Connector Pin
Configuration section for pin outs.
The blue LED will start flashing when power is applied, the flashing means that the DVL is in
measurement mode. There are three settings for the LED: ON allows the LED to indicate operation
and modes; OFF disables the LED completely. ON24H enables the LED for 24 hours after the
instrument starts pinging.

DVL6
© 2017 Nortek AS
3 Getting Started
This chapter is useful when connecting to the DVL for the first time, and deals with connecting the
PC to the instrument and other information that is important for first time use.
3.1 Checking the Inventory
Check the content of the received package against the packing list included in the shipment. See
the Appendix for an example. Do not hesitate to contact us if you find any part of the delivery
missing.
3.2 Connecting the DVL to PC
The Nortek DVL offers both serial communications and Ethernet. For a first time use, connect using
the Ethernet communication.
Ethernet communications
The Ethernet communication has been implemented by using a dedicated network processor, and
needs to be powered by connecting a power supply to the external power breakout on the cable.
Note that powering through the Ethernet cable will also power the rest of the electronics. Note also
that if power is supplied only through the Serial connector, the Ethernet processor is unavailable.
Connect the supplied test cable to the Ethernet connector and apply power to the breakout cable.
The blue LED should start flashing after a short period of time.
The first time using the instrument, the network address needs to be properly configured for the
network. For new users who are unaware of how the network is set up, the instrument should be
plugged either directly into a computer (Ethernet cable) or via an Ethernet switch connected to the
computer. For more information consult the Appendix.
If you use a computer Ethernet port that has status lights, verify that the link is active by looking
for a stable green light on the port. If an Ethernet switch is used, the Ethernet port should also
show an active Ethernet link. If the status light is not lit refer to the Troubleshooting chapter.
Check the internet access status at the notification area in the taskbar of your PC (see image
below)
Continue reading the next section on how to find the instrument on the PC
Serial communications
Connect the Serial communication cable to the serial connector.
Use a Serial-to-USB converter to connect the cable to the PC. If the converter has light indicators,
confirm that they are lit. It is recommended to connect the cable and instrument to the converter
before plugging the converter into the PC. In this order the possible problem related to automatic
detection of driver is avoided. If necessary, check that the correct software driver is installed.
Apply power along the line. The blue LED should start flashing the moment power is applied.
To change the baud rate and serial protocol, the command line interface can to be used. Refer to
the Integrators Guide for the specific commands, and use a terminal emulator (see next section).
The correct serial port and baud rate can also be specified through the web browser interface or in
the MIDAS software (see next section).

Getting Started 7
© 2017 Nortek AS
3.3 Finding Instrument on PC
Nortek Discovery
The Nortek Discovery application is a small Windows program that provides a means to locate and
configure the network information for instruments (NortekDiscover.exe is available on the flash disk
that came with the instrument). Note that it may take minutes the first time connecting. The search
application requires an up-to-date version of Java installed on the computer. All instruments
discovered on the network will be displayed:
Once found, addressing information can be retrieved from the instrument so that a connection can be
initiated. Note: If the Local Interface is highlighted in red, then it will not be possible to connect to the
instrument because the IP configuration does not match that of the computer running the Discovery
protocol. The IP settings must then be changed either in the computer or in the instrument to allow
IP connectivity.
Host name: A user defined name assigned to the host. Unless your network or host machine is
configured to specifically associate an IP address with this name, this name cannot be used for
standard network operations (e.g. ping).
Dynamic Address Assignment: Use a dynamically assigned IP address from a DHCP server or
from AutoIP instead of a user supplied IP address. The IP address that gets assigned is also shown
in this panel. AutoIP allows a local domain dynamic IP address to be assigned without the presence
of a DHCP server. An instrument connected directly to the host will be assigned a special address in
the 169.254.xxx.xxx address range. In order for the Windows host to also select an appropriate
address in this case, the Automatic private IP address option in the Internet Protocol Version 4:
Alternate Configuration menu must be enabled.
Static IP address: IP address: The IPv4 address to manually assign to the network interface.
Netmask: The network mask used to identify the local subnet for the network. Gateway: The router

DVL8
© 2017 Nortek AS
address used to connect to machines that are on a different subnet from the instrument. The
gateway must be on the same subnet as the IP address selected.
UDP Data Transmit: This toggles UDP data transport on and off. UDP transport may be required if
the client receiving the data doesn’t want to have to re-connect to the instrument after the instrument
has been power cycled. Address: This is the address of the receiving client. Port: This is the port of
the receiving client.
Ethernet Link Layer: Speed: The desired speed of the Ethernet interface (not changeable). Full
Duplex: Whether or not full duplex mode for the Ethernet interface is enabled (not changeable).
Firmware: The version of firmware currently running in the instrument.
Local Interface: Shows which network interface on the computer is being used to communicate
with the instrument and whether or not full IP communications can be established. If the interface is
highlighted in red, then it will not be possible to connect to the instrument because the IP
configuration does not match that of the computer running the Discovery protocol.
Note that you can right click in the configuration window to get access to the support file, open the
web browser, browse data disk, change instrument picture, settings for blink location LED or reboot
the network processsor.
If you have a specific IP address for the instrument, you can search for it directly under Discover >
Search for Address. Simply type the IP address or domain name. This will open the IP configuration
pane (to the right in the figure above).
Universal Plug and Play
In addition to the proprietary discovery protocol, the UPnP (universal plug and play) protocol is
supported by the DVL's platform. This allow the operating systems which are UPnP capable to
discover the instrument with no need for proprietary software. Note that UPnP will only operate
correctly if the IP address of the instrument is correctly configured for the network. For more
information consult the Appendix. To find the instrument icon in Microsoft Windows, open the
Network view of the computer.
Double clicking on the instrument icon brings up the web page interface. Right clicking and selecting
Properties gives the IP address and other instrument configuration information.

Getting Started 9
© 2017 Nortek AS
In order for UPnP to operate on Microsoft Windows platform, Network Discovery needs to be
enabled. This is normally enabled by default on "Home" and "Work" networks but disabled on
"Public" networks. To see if Network Discovery is enabled, open the Network and Sharing Center
(Control Panel: Network and Internet: Network and Sharing center) and click on the Change
advanced sharing settings selection This will bring up the various network types (Home/Work/
Public). Select the network type that the instrument is connected to and ensure that Turn on
network discovery is selected for that network.
If the network is a public network, it is recommended that network discovery be turned off after
interaction with the instrument has been completed.

DVL10
© 2017 Nortek AS
4 Interfaces
You have the option of communicating with the DVL through either a web browser interface or
through a command line interface. If you want to use the command line interface, please refer to the
DVL Integrator's Guide for further information. The web browser interface offers a much more intuitive
experience when configuring the DVL for operation. It is not possible to communicate with the
instrument from two different interfaces at the same time.
4.1 Web Browser Interface
By using the IP address for your instrument you can access the browser interface. The first step is
to find the assigned IP address for your system, which implies that you are properly connected to an
instrument. There are two ways to do this:
1. You will find the IP address in the Microsoft Windows dialog, under Network. Double clicking the
instrument icon brings up the browser interface. Right clicking and selecting Properties gives the
IP address and other instrument configuration information. If you are not able to find your
instrument, check out our tips in the section about UPnP.
2. Use the "Nortek Instrument Search" application (NortekDiscover.exe available on the flash disk
that came with the instrument)
Once you have discovered the instrument, find the IP address and type it into your browser. The
instrument specific web site is divided into the following menu options:
Measurement Configuration
Instrument Settings
Additional Online Data Formats
Display Data
Network Configuration
Maintenance
Logs
Security
Data Download
(refer to screenshot below). Each parameter within each menu is described in detail in the overview
to the right-hand side of the browser page.

Interfaces 11
© 2017 Nortek AS
4.2 DVL Diagnostics - MIDAS
The most straight forward means of visualizing a DVL data stream is to open the Data Display tab
within the DVL's web browser interface. This is simplified presentation of a running time series of the
data output from the DVL. It includes Pressure, Velocity (beam), Figure Of Merit (beam), Distance,
Velocity (XYZ), and Figure Of Merit (XYZ). Note that invalid data is not displayed and such data is
very common when attempting to operate in a bucket or tank with poor acoustic conditions. Refer to
the section on Functionality tests for general DVL checks.
For a more complete data visualization, the MIDAS software (Multi-Instrument Data Acquisition
System) is useful if you are interested in looking at data online for short periods of time. The
installation file can be downloaded directly via the Applications web page (see previous section). The
software requires a Java Virtual Machine (JVM) to be installed. The software has been tested with
the Sun JVM available form http://www.java.com but it is also known to be fully functional with other
JVMs. Note that MIDAS has a software manual available for download (Click Help > SW Manual).
The Nortek DVL, together with the MIDAS software, offers a Spectrum Analyzer function. This is
particularly useful when trying to identify sources of acoustic or electronic noise onboard a vehicle.
Consult the MIDAS help to learn more about this feature.
System requirements:
1 GHz x86 based host machine (dual-core recommended for imaging)
Windows NT, Vista or Windows 7 (32- or 64-bit) with Java Virtual Machine installed (the software will
operate with both 32- and 64-bit JVMs. Using a 64-bit JVM greatly increases the size of the
MATLAB data files that can be exported by the software.
1 GB of RAM (2 GB or higher is recommended)
USB port
Minimum display resolution of 1024x768, 256 color
After a successful installation, continue with the following steps if you connect through the network.
If you are using Serial port communication, jump directly to the next paragraph.

DVL12
© 2017 Nortek AS
Open the software and click Connect > Network Discover. This Discovery tool lists all
instrument available on the network, and presents the following:
oIP address: A green background indicates that the IP address is properly configured for the
network it is connected to. If the background is red, the IP address must be reconfigured using
the Discover option from the menu bar. Refer to the MIDAS manual for more details on this
(Click Help > SW Manual)
oPort timeout is the length of time the software will wait for a response from the instrument before
timing out and issuing an error message. Default: 2000 ms
oUsername/password fields. Username is the command interface user name to use for
connection. Default username/password: "nortek"/" " (blank).
Note that it may not be possible to "discover" instruments that are connected to the local network
through a router
You can also select Connect > Network parameters if you need to set the IP address and name
explicitly. This mode of operation is useful on networks in which the discovery protocol might not
work (e.g. through multiple routers, firewalls or through VPN connections.
Click Apply. You will typically be prompted to switch to command mode. An instrument display
panel is created showing the associated data displays for the current configuration as well as the
action buttons for the instrument. Pressing the play button will directly start a measurement with
the current configuration. Check out the MIDAS software manual (Click Help > SW Manual) for
more detailed information about the general operation and functionality of the software.
If you are using Serial port communication:
Open the software and click Communication > Serial AD2CP. The dialog lists the following:
oInstrument name. Can be specified if desired.
oSerial Port: Shows the available serial ports detected in the system.
oPort speed shows the requested baud rate for connection to the instrument. A baud rate of
115200 is recommended. Note that not all RS232 USB serial converters support data rate above
115200
oPort timeout is the length of time the software will wait for a response from the instrument before
timing out and issuing an error message. Default: 2000 ms. If you experience connection
problems you may try to increase the timeout value, e.g. 10000 ms.
Click Apply. The software will then start searching for the instrument by issuing commands on the
selected serial port at various ports speed (starting with the chosen speed). The baud rate will be
changed to the elected baud rate during this process. After the instrument has been connected,
an instrument display panel is created showing the associated data displays for the current
configuration as well as the action buttons for the instrument. Pressing the play button will directly
start a measurement with the current configuration. Check out the MIDAS software manual (Click
Help > SW Manual) for more detailed information about the general operation and functionality of
the software.
4.3 Command Line Interface
The command interface makes it possible to communicate with the instrument using a terminal
emulator and a set of commands. The DVL Integrator's Guide is the recommended manual to
consult for guidance, but as an introduction here are some highlights:
The interface is ASCII based and line oriented. Commands are terminated with CR/LF
Optional encapsulation of commands using NMEA style prefix and checksum to ensure data
integrity
NMEA style commands will return argument names in their response
Argument limits can be retrieved through commands
Comprehensive validation and error handling is implemented
Invalid configurations return the erroneous argument with limits directly, so that each subsequent
error can be handled until a valid configuration is achieved
A single command can be used to retrieve the complete configuration of the instrument with
optional output to file
Commands to set default parameters
External controllers can use commands to store external data in the raw data file (e.g. GPS

Interfaces 13
© 2017 Nortek AS
position)
Note that Telnet is disabled on the newer Windows systems (>Win 7). Consult Microsoft support
for simple steps on how to enable it
4.4 Data output
The DVL can be configured to include both water track and current profile in addition to the standard
bottom track. These three modes have different output data formats and can be output in either
binary or ASCII format. The DVL Integrator's Guide contains a detailed format description for all the
different data outputs. The Nortek DVL supports older protocols which have been available (PDxx
variants). Otherwise, system integrators may choose to use native Nortek data formats which offer
expanded information (independent beam information and quality parameters) and are delivered in
efficient data packets.
Stream data serially:
The easiest way to stream data from the DVL is to:
Use the Ethernet cable to connect the instrument to the PC and open the web interface.
After you have configured the DVL, go to the instrument settings option. Select the correct serial
port type (RS232) and serial port baud rate.
Click Submit. The DVL should enter measurement mode as indicated by the blue LED flashing at
the sampling rate.
Disconnect the Ethernet cable and power.
Connect the serial cable and power. Data will stream out over the serial port immediately.

DVL14
© 2017 Nortek AS
5 Preparation
From this point on it is assumed that a stable, reliable connection with the instrument has been
established. This is necessary to continue onwards for the next few sections of the manual. If the
instrument is unable to connect with your PC please revisit the Getting Started chapter or consult
the Troubleshooting chapter.
5.1 Functionality Test
Before every mission, it is strongly recommended that a functionality test is performed to ensure that
the various components work as intended. Before continuing make sure that your instrument is
connected as described in Initial Ethernet Connection. The Functionality Test for the pressure and
temperature sensors may be performed by observing the data output in the Display Data (as plots or
text) page of the web browser interface.
Temperature
To test the temperature sensor simply read off the corresponding value and compare with your room
temperature.
Pressure
The pressure sensor outputs the absolute pressure value in units of dBar. During production, the
sensor is adjusted to 9.5 dBar to output the gauge pressure (pressure relative to the atmospheric
pressure). The pressure sensor cannot output negative values. In air, the pressure sensor will output
a value of 0.2-0.7 dBar, depending on atmospheric conditions. Test the pressure sensor by
submerging the instrument in approximately 0.5 m of water. The value should read 0.5dBar + the
ambient pressure of 0.2-0.7. An alternative way to test whether the sensor is functioning is by
forming a seal around the sensor with your mouth and blowing to observe an increase in pressure.
Recorder
Note: We recommend starting new missions with an empty recorder if you plan to store data
internally. Before you erase the recorder, make sure that you have transferred all the data you want
to retain.
Go to the Web interface > Maintenance > Erase SD card.
Or use the ERASE,9999 command (ref. DVL integrator's Guide)
Transducers
A functionality test of the bottom track is often difficult in a laboratory setting. This is because the
acoustic conditions of buckets or tanks are not representative of in-field conditions and more often
than not it just does not work. What is most important to evaluate is the response of the
transducers and not the bottom track capabilities in bucket. The following outlines how one can
confidently evaluate each of the four transducers
In order to confirm that the transducers are functional, one will need to evaluate the change in
response as the DVL pings in the air verses how it pings in the water. This may be done by enabling
the current profile mode in the measurement configuration and to include only a single cell (no
current profiling license required). The configuration is illustrated in the screen shot below. Once the
configuration is complete and the DVL is pinging, you may submerge the DVL in water (a bucket will
do). You will see that the amplitude in this first cell will increase from its noise floor (approximately
27 dB) to a large amplitude (approximately 85 dB). Screen shots for measurements in-air and in-
water are shown below.

Preparation 15
© 2017 Nortek AS

DVL16
© 2017 Nortek AS

Preparation 17
© 2017 Nortek AS
5.2 Before Mission
With the previous sections of this chapter successfully completed you are now ready for your final
preparations before deployment.
It is vital to remember to connect the dummy plug in case the connector is not to be used, to
protect it. Before mating, ensure that the connectors are dry and free of debris, look for water
inside the female connector.
When properly mated, the engaging nut on the cable plug will thread smoothly onto the receptacle
shell until it rather abruptly reaches a point where it cannot be hand-tightened any further. At this
point the mating surfaces of the plug and receptacle are in contact, and have formed a good seal.
The amount of force required to tighten the engaging nut should stay the same throughout (up until
the point where it cannot be further hand-tightened). Otherwise, the connectors are not mating
properly and will not form a good seal.
We recommend starting new missions with an empty recorder if you plan to store data internally.
Before you erase the recorder, make sure that you have transferred all the data you want to retain.
Set a pressure offset. The DVL measures absolute pressure. The pressure offset selected is the
pressure reading for offsetting absolute to relative pressure. Atmospheric pressure is typically 10.0
dBar, while factory setting is 9.5 dBar to get non-zero readings out of water. Change this offset
through the web site (under Instrument settings - see screenshot below).
Online connectors should be lubricated with silicone spray.
The Mounting Angle should be set to the non-zero value if the the DVL's X direction is different
from the vehicle's or INS's forward direction. See the section on Coordinate System for further
clarification.

DVL18
© 2017 Nortek AS
6 Practical Elements of Operation
6.1 Start and Stop
The DVL retains both its configuration and mode of operation when power is removed. This means
that if the DVL was actively measuring when power was removed it will recommence measurement
using the exact same configuration when powered up again. If the DVL was in command mode when
power was removed it will enter command mode again when powered up. The various modes of
operation are described in the DVL Integrator's Guide.
When the DVL is configured from the instrument web page it will generally be measuring and
outputting data all the time, except for the short time when a new configuration is applied. When
configured manually or through the serial interface, the measurement must be started manually after
the reconfiguration. Once started, the DVL will stay in measurement mode until it is explicitly
stopped. This is also true through power cycles as explained above.
one may note that when the DVL starts in measurement mode During a power up sequence, there is
a short (1-2 second) period when the DVL stops pinging to evaluate its network state.
6.2 Coordinate System
BEAM: Bottom track: The reported velocities are positive when the motion is towards the transducer.
Current profile: The reported velocities are positive when the motion is away from the transducer.
XYZ: Cartesian coordinate system. A positive velocity in the X-direction goes in the direction of the X-
axis arrow. Use the right-hand-rule to remember the notation conventions for vectors. Use the first
(index) finger to point in the direction of positive X-axis and the second (middle) finger to point in the
direction of positive Y. The positive Z-axis will then be in the direction that the thumb points.
DVL beam numbering and axes convention. Note that positive Z is pointing
out of the page.
The coordinate system definitions differ between DVL manufacturers. The end user does not need to
take any special consideration of the coordinate system. The correct coordinate system is dictated
by the selection of which data format is used. This means the selection of the correct coordinate
system and all necessary conversions are handled by the Nortek DVL.
The only matter which requires attention is that the X direction is oriented in the vehicles forward
axis. Rotational offsets may be applied to the DVL within the Mounting Angle parameter. The angle

Practical Elements of Operation 19
© 2017 Nortek AS
is defined as positive increasing from the vehicle/INS Forward axis to the DVL’s X-axis.
DVL Origin
Those requiring a reference origin for the DVL may use the figure below. This information is typically
used for the moment arm calculations with an INS.
From left to right: DVL 1000 (300 m), DVL 1000 (4000 m), and DVL 500 (6000m/300m)
6.3 Trigger
The trigger mode specifies what controls the acoustic pinging. This is either the instrument and its
internal timing mechanism (INTSR), trigger from a command (SERIAL) or a hardware based trigger
(TTL or RS485 input lines). The hardware triggers will be ignored if they occur at a faster rate than
what is possible to process for the configured range.
Internal
1, 2, 3, 4, 5, 6, 7 or 8 Hz
Serial
Trigger option through command (Ethernet or serial)
External
TTL or 485 electrical interfaces.
Configurable trigger polarity (configurable Rising edge/Falling edge/Both edges)

DVL20
© 2017 Nortek AS
Check out the Nortek DVL Integrators Guide for examples showing how to setup the instrument to
use a specific trigger.
When triggered the instrument will perform a complete ping (Tx and Rx) before it goes back to
monitoring the trigger. Any triggers asserted during an ongoing ping will be ignored. There are no
specific requirements for pulse length.
6.4 DVL Configuration
Trigger Mode The trigger mode specifies what controls the acoustic pinging. This is either the
instrument and its internal timing mechanism (INTSR), trigger from a command (SERIAL) or a
hardware based trigger (TTL or RS485 input lines). For the hardware trigger there are three options:
rising edge, falling edge or both edges. The hardware triggers will be ignored if they occur at a faster
rate than what is possible to process for the configured range.
Sample Rate: The data sampling rate (controlled by internal timers) used when INTSR is selected.
The sample rate is ignored for all other configured triggers. Note that the maximum range may be
reduced if a high sample rate is selected (the new limits will then be shown after you click submit).
Speed of Sound: This is the speed at which sound travels through the water and is important for
estimating velocity in the Doppler processing. The user may select between "Measured" which is
estimated from the measured temperature, the measured pressure and the configured salinity or
"Fixed" which is a fixed value. End user using external estimates of speed of sound wishing to apply
the linear corrections outside of the DVL estimation process should use the fixed setting.
Salinity: This is the estimated salinity (in parts per thousand) for the location the DVL will be
operating. The typical value is 35 ppt for sea water. Configuration of this value is only relevant if the
end user sets the speed of sound configuration to Measured.
Enable Data Recording: Check this box if you wish to log data to the internal SD memory card.
Data Recording Filename: This is the name of the file for the data recording file. If the same name
exists on the recorder then data is appended to the existing file. If the recorder gets full, the
measurement continues but data is no longer stored to the recorder.
Bottom Track
Blanking Distance: This is the distance where the DVL begins to search for bottom. Check out the
section about false detects and blanking distance below.
Range: This is the maximum distance at which bottom is detected (along the DVL's Z-axis). The
maximum range may be reduced if a high sample rate is selected (the new limits will then be shown
after you click submit). If the vehicle is to operate in an environment with multiple reflections (e.g.
shallow waters) it is recommended to set the range accordingly.
Transmit Power: This is the amount of acoustic energy that is output from the DVL. Lower power is
sometimes desirable if there is an interest in reducing power consumption or if only a short profile
shall be measured. The maximum power level is range dependent, so the user may either let the
firmware select the maximum (MAX) given the current configuration or choose a value (USER). If
USER is selected, a power level of 0 dB represents maximum power output. In some configurations,
the maximum power is given as -2. Power is decreased by entering negative values.
Bottom Track Data: This is the data output (and recording if selected) format for the DVL. The DF21
binary data format includes complete DVL data products, while variants of PD# are available for
platforms limited to this legacy format. A complete description is found in the DVL Integrators Guide.
Enable Water Track: Check this box to enable velocity estimates relative to the water.
/