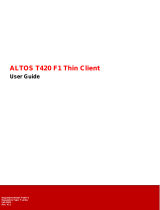Chapter 10: Wyse 5070 thin client configuration on ThinOS.........................................................37
Introduction.........................................................................................................................................................................37
Logging on to the Wyse 5070 thin client running Wyse ThinOS........................................................................... 37
Configuring ThinOS using the First Boot Wizard.......................................................................................................37
Local settings menu......................................................................................................................................................39
Configuring the keyboard settings..........................................................................................................................39
Configuring the mouse settings...............................................................................................................................40
Configuring the display setup...................................................................................................................................40
Configuring the LPD settings....................................................................................................................................41
Configuring the printer settings..................................................................................................................................... 41
Configuring the ports settings.................................................................................................................................. 41
Configuring the LPD settings................................................................................................................................... 42
Configuring the SMBs settings................................................................................................................................ 43
Using the printer setup options............................................................................................................................... 43
Chapter 11: Wyse 5070 thin client on ThinLinux........................................................................... 44
Introduction........................................................................................................................................................................ 44
Logging on to the Wyse 5070 thin client running ThinLinux.................................................................................. 44
Configuring peripherals settings on Wyse ThinLinux................................................................................................44
Setting the keyboard preferences...........................................................................................................................44
Customizing the display for Wyse 5070 thin client.............................................................................................45
Setting the mouse preferences............................................................................................................................... 46
Configuring the printer settings...............................................................................................................................46
Chapter 12: Wyse 5070 thin client on Windows 10 IoT Enterprise.................................................48
Introduction........................................................................................................................................................................ 48
Before configuring your thin clients............................................................................................................................. 48
Automatic and manual login............................................................................................................................................48
Enabling auto logon.....................................................................................................................................................49
Keyboard and region settings.........................................................................................................................................49
Devices and printers.........................................................................................................................................................50
Adding printers.............................................................................................................................................................50
Configuring multi-monitor display........................................................................................................................... 50
Chapter 13: BIOS overview.......................................................................................................... 52
Accessing thin client BIOS settings..............................................................................................................................52
System Setup overview...................................................................................................................................................52
Boot Sequence...................................................................................................................................................................53
Navigation keys..................................................................................................................................................................53
General screen options.................................................................................................................................................... 53
System Configuration screen options.......................................................................................................................... 54
Video screen option..........................................................................................................................................................56
Security screen options................................................................................................................................................... 56
Secure Boot screen options........................................................................................................................................... 58
Performance screen options.......................................................................................................................................... 58
Power management screen options............................................................................................................................. 59
POST behavior screen options...................................................................................................................................... 60
Wireless screen option.....................................................................................................................................................60
4
Contents