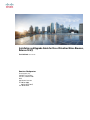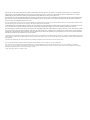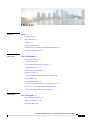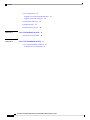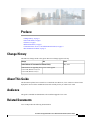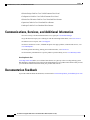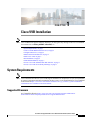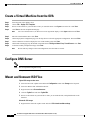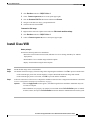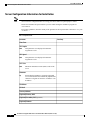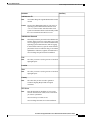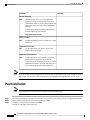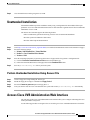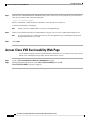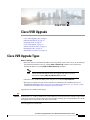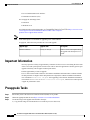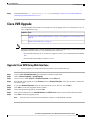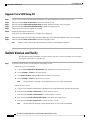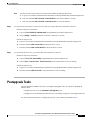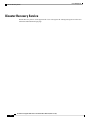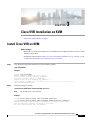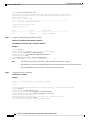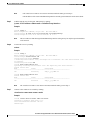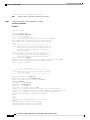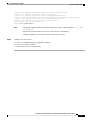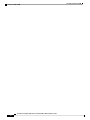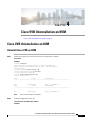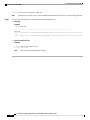Cisco Virtualized Voice Browser 12.6(1) User guide
- Category
- Networking
- Type
- User guide
This manual is also suitable for

Installation and Upgrade Guide for Cisco Virtualized Voice Browser,
Release 12.6(1)
First Published: 2021-05-14
Americas Headquarters
Cisco Systems, Inc.
170 West Tasman Drive
San Jose, CA 95134-1706
USA
http://www.cisco.com
Tel: 408 526-4000
800 553-NETS (6387)
Fax: 408 527-0883

THE SPECIFICATIONS AND INFORMATION REGARDING THE PRODUCTS IN THIS MANUAL ARE SUBJECT TO CHANGE WITHOUT NOTICE. ALL STATEMENTS,
INFORMATION, AND RECOMMENDATIONS IN THIS MANUAL ARE BELIEVED TO BE ACCURATE BUT ARE PRESENTED WITHOUT WARRANTY OF ANY KIND,
EXPRESS OR IMPLIED. USERS MUST TAKE FULL RESPONSIBILITY FOR THEIR APPLICATION OF ANY PRODUCTS.
THE SOFTWARE LICENSE AND LIMITED WARRANTY FOR THE ACCOMPANYING PRODUCT ARE SET FORTH IN THE INFORMATION PACKET THAT SHIPPED WITH
THE PRODUCT AND ARE INCORPORATED HEREIN BY THIS REFERENCE. IF YOU ARE UNABLE TO LOCATE THE SOFTWARE LICENSE OR LIMITED WARRANTY,
CONTACT YOUR CISCO REPRESENTATIVE FOR A COPY.
The Cisco implementation of TCP header compression is an adaptation of a program developed by the University of California, Berkeley (UCB) as part of UCB's public domain version of
the UNIX operating system. All rights reserved. Copyright ©1981, Regents of the University of California.
NOTWITHSTANDING ANY OTHER WARRANTY HEREIN, ALL DOCUMENT FILES AND SOFTWARE OF THESE SUPPLIERS ARE PROVIDED “AS IS" WITH ALL FAULTS.
CISCO AND THE ABOVE-NAMED SUPPLIERS DISCLAIM ALL WARRANTIES, EXPRESSED OR IMPLIED, INCLUDING, WITHOUT LIMITATION, THOSE OF
MERCHANTABILITY, FITNESS FOR A PARTICULAR PURPOSE AND NONINFRINGEMENT OR ARISING FROM A COURSE OF DEALING, USAGE, OR TRADE PRACTICE.
IN NO EVENT SHALL CISCO OR ITS SUPPLIERS BE LIABLE FOR ANY INDIRECT, SPECIAL, CONSEQUENTIAL, OR INCIDENTAL DAMAGES, INCLUDING, WITHOUT
LIMITATION, LOST PROFITS OR LOSS OR DAMAGE TO DATA ARISING OUT OF THE USE OR INABILITY TO USE THIS MANUAL, EVEN IF CISCO OR ITS SUPPLIERS
HAVE BEEN ADVISED OF THE POSSIBILITY OF SUCH DAMAGES.
Any Internet Protocol (IP) addresses and phone numbers used in this document are not intended to be actual addresses and phone numbers. Any examples, command display output, network
topology diagrams, and other figures included in the document are shown for illustrative purposes only. Any use of actual IP addresses or phone numbers in illustrative content is unintentional
and coincidental.
All printed copies and duplicate soft copies of this document are considered uncontrolled. See the current online version for the latest version.
Cisco has more than 200 offices worldwide. Addresses and phone numbers are listed on the Cisco website at www.cisco.com/go/offices.
Cisco and the Cisco logo are trademarks or registered trademarks of Cisco and/or its affiliates in the U.S. and other countries. To view a list of Cisco trademarks, go to this URL:
https://www.cisco.com/c/en/us/about/legal/trademarks.html. Third-party trademarks mentioned are the property of their respective owners. The use of the word partner does not imply a
partnership relationship between Cisco and any other company. (1721R)
©1994–2021 Cisco Systems, Inc. All rights reserved.

CONTENTS
Preface v
PREFACE
Change History v
About This Guide v
Audience v
Related Documents v
Communications, Services, and Additional Information vi
Documentation Feedback vi
Cisco VVB Installation 1
CHAPTER 1
System Requirements 1
Supported Browsers 1
Create a Virtual Machine from the OVA 2
Configure DNS Server 2
Mount and Unmount ISO Files 2
Install Cisco VVB 3
Server Configuration Information for Installation 4
Post Installation 6
Unattended Installation 7
Perform Unattended Installation Using Answer File 7
Access Cisco VVB Administration Web Interface 7
Access Cisco VVB Serviceability Web Page 8
Cisco VVB Upgrade 9
CHAPTER 2
Cisco VVB Upgrade Types 9
Important Information 10
Preupgrade Tasks 10
Installation and Upgrade Guide for Cisco Virtualized Voice Browser, Release 12.6(1)
iii

Cisco VVB Upgrade 11
Upgrade Cisco VVB Using Web Interface 11
Upgrade Cisco VVB Using CLI 12
Switch Version and Verify 12
Postupgrade Tasks 13
Disaster Recovery Service 14
Cisco VVB Installation on KVM 15
CHAPTER 3
Install Cisco VVB on KVM 15
Cisco VVB Uninstallation on KVM 21
CHAPTER 4
Cisco VVB Uninstallation on KVM 21
Uninstall Cisco VVB on KVM 21
Installation and Upgrade Guide for Cisco Virtualized Voice Browser, Release 12.6(1)
iv
Contents

Preface
•Change History, on page v
•About This Guide, on page v
•Audience, on page v
•Related Documents, on page v
•Communications, Services, and Additional Information, on page vi
•Documentation Feedback, on page vi
Change History
This table lists changes made to this guide. Most recent changes appear at the top.
DateSeeChange
May 2021Initial Release of Document for Release 12.6(1)
Cisco VVB UpgradeAdded task list for upgrading from
Cisco VVB, Release 12.5(1) to
Cisco VVB, Release 12.6(1)
About This Guide
This document explains how to install Cisco Virtualized Voice Browser (Cisco VVB) in a Contact Center
deployment. Review all the installation instructions carefully before you install Cisco VVB.
Audience
This guide is intended for administrators who install and upgrade Cisco VVB.
Related Documents
Cisco VVB provides the following documentation:
Installation and Upgrade Guide for Cisco Virtualized Voice Browser, Release 12.6(1)
v

•Solution Design Guide for Cisco Unified Customer Voice Portal
•Configuration Guide for Cisco Unified Customer Voice Portal
•Solution Port Utilization Guide for Cisco Virtualized Voice Browser
•Operations Guide for Cisco Virtualized Voice Browser
•Developer Guide for Cisco Virtualized Voice Browser
Communications, Services, and Additional Information
• To receive timely, relevant information from Cisco, sign up at Cisco Profile Manager.
• To get the business impact you’re looking for with the technologies that matter, visit Cisco Services.
• To submit a service request, visit Cisco Support.
• To discover and browse secure, validated enterprise-class apps, products, solutions and services, visit
Cisco Marketplace.
• To obtain general networking, training, and certification titles, visit Cisco Press.
• To find warranty information for a specific product or product family, access Cisco Warranty Finder.
Cisco Bug Search Tool
Cisco Bug Search Tool (BST) is a web-based tool that acts as a gateway to the Cisco bug tracking system
that maintains a comprehensive list of defects and vulnerabilities in Cisco products and software. BST provides
you with detailed defect information about your products and software.
Documentation Feedback
To provide comments about this document, send an email to [email protected]
Installation and Upgrade Guide for Cisco Virtualized Voice Browser, Release 12.6(1)
vi
Preface
Communications, Services, and Additional Information

CHAPTER 1
Cisco VVB Installation
Cisco VVB does not support clustering. Therefore, you may ignore any message on the Cisco VVB Admin
UI/CLI that refers to cluster,publisher,subscriber, etc.
Note
•System Requirements, on page 1
•Create a Virtual Machine from the OVA, on page 2
•Configure DNS Server, on page 2
•Mount and Unmount ISO Files, on page 2
•Install Cisco VVB, on page 3
•Post Installation, on page 6
•Unattended Installation, on page 7
•Access Cisco VVB Administration Web Interface, on page 7
•Access Cisco VVB Serviceability Web Page, on page 8
System Requirements
Cisco Virtualized Voice Browser (Cisco VVB) supports installation on virtualized servers. For more information
on system requirements and Open Virtualization Archive (OVA), see the Virtualization for Cisco Virtualized
Voice Browser at https://www.cisco.com/c/dam/en/us/td/docs/voice_ip_comm/uc_system/virtualization/
virtualization-cisco-virtualized-voice-browser.html.
Note
Supported Browsers
See Compatibility Matrix at https://www.cisco.com/c/en/us/support/customer-collaboration/
unified-contact-center-enterprise/products-device-support-tables-list.html.
Installation and Upgrade Guide for Cisco Virtualized Voice Browser, Release 12.6(1)
1

Create a Virtual Machine from the OVA
Step 1 Select the Host in the vSphere client.
Step 2 Choose File >Deploy OVF Template.
Step 3 Browse to the location on your local drive where you stored the OVA. Click Open to select the file. Click Next.
Step 4 Click Next at the OVF Template Details page.
For Cisco Unified CVP ova, an End User License Agreement displays. Click Agree and then click Next.
Note
Step 5 Enter the virtual machine name. Click Next.
Step 6 On the Deployment Configuration page, use the drop-down to select the appropriate configuration. Then click Next.
Step 7 Choose a datastore on which to deploy the new virtual machine. Then click Next.
Step 8 On the Disk Format page, keep the default virtual disk format: Thick provisioned Lazy Zeroed format. Click Next.
Step 9 At the Successfully Completed message, click Close.
Do not make any changes to the VM configurations once the VMs are created.
Note
Configure DNS Server
This is an optional configuration step.
Note
This procedure is for Windows DNS server.
Mount and Unmount ISO Files
Upload ISO image to data store:
1. Select the host in the vSphere client and click Configuration. Then click Storage in the left panel.
2. Select the datastore that will hold the ISO file.
3. Right click and select Browse datastore.
4. Click the Upload icon and select Upload file.
5. Browse to the location on your local drive where you saved the ISO file, and upload the ISO to the
datastore.
Mount the ISO image:
1. Right-click the VM in the vSphere client and select Edit virtual machine settings.
Installation and Upgrade Guide for Cisco Virtualized Voice Browser, Release 12.6(1)
2
Cisco VVB Installation
Create a Virtual Machine from the OVA

2. Click Hardware and select CD|DVD Drive 1.
3. Check Connect at power on (Device status panel upper right).
4. Click the Datastore ISO File radio button and then click Browse.
5. Navigate to the data store where you uploaded the file.
6. Select the ISO file and click OK.
Unmount the ISO image:
1. Right-click the VM in the vSphere client and select Edit virtual machine settings.
2. Click Hardware and select CD|DVD Drive 1.
3. Uncheck Connect at power on (Device status panel, upper right).
Install Cisco VVB
Before you begin
Perform the following tasks before installation:
• Ensure the Network Time Protocol (NTP) and DNS servers are running (mandatory for VMware
deployments).
• Download the Cisco VVB ISO image and OVA template.
• Deploy virtual machine using the OVA template.
Step 1 Mount the ISO image on the virtual machine.
Step 2 The installer checks the integrity of the ISO image before beginning the installation. Click Yes to perform a media check.
• If the media integrity check fails, the ISO might be corrupted. Download another ISO image and reinstall.
• If the media integrity check is successful, click OK to proceed with the installation.
Step 3 Follow the instructions on the screen to complete the installation. Enter the basic configuration information as described
in Server Configuration Information for Installation, on page 4.
• When the Apply Patch window appears, click No to begin the basic installation. Installation may take
2-3 hours to complete.
• When installation is in progress, the window becomes blank but the Ctrl+Alt+Delete option is enabled.
In such a scenario, do not press Ctrl+Alt+Delete because this aborts the installation and reboots the system.
Important
Installation and Upgrade Guide for Cisco Virtualized Voice Browser, Release 12.6(1)
3
Cisco VVB Installation
Install Cisco VVB

Server Configuration Information for Installation
• You can use the configuration table for saving your entries either on a printed paper or online.
• Ensure the hostname and passwords that you enter while running the installation program are
case-sensitive.
• Per security guidelines, limit the validity of the generated or the requested SSL certificates to 2-3 years
or shorter.
Note
Table 1: Configuration Table
Your EntryParameter
Time Zone
NIC Duplex
This parameter is not displayed if automatic
negotiation is used.
Note
NIC Speed
This parameter is not displayed if automatic
negotiation is used.
Note
MTU Size
Maximum Transmission Unit (MTU) value of the
server.
Note
Hostname
Ensure that the hostname is assigned on the DNS
server. The hostname must contain only alphanumeric
characters or hyphen. It cannot be "localhost" or an
IP address.
Tip
IP Address
IP Mask
Gateway Address
[Optional] Primary DNS
[Optional] Secondary DNS (optional)
[Optional] Domain
Installation and Upgrade Guide for Cisco Virtualized Voice Browser, Release 12.6(1)
4
Cisco VVB Installation
Server Configuration Information for Installation

Your EntryParameter
Administrator ID
You cannot change the original administrator account
user ID.
Note
Do not create administrator IDs (for CLI access or
Operating System administration) that start with
“vvb” or “VVB” because such IDs conflict with
system account names that are used internally within
the Cisco Virtualized Voice Browser server.
Caution
Administrator Password
This field specifies the password for the administrator
account, which you use for secure shell access to the
CLI, for logging in to Cisco Unified Communications
Operating System Administration, and for logging
in to the Disaster Recovery System. Ensure that the
password is at least six characters long; it can contain
alphanumeric characters, hyphens, and underscores.
You can change the password after installation.
Note
Unit
The value you enter is used to generate a Certificate
Signing Request.
Note
Location
State
The value you enter is used to generate a Certificate
Signing Request.
Note
Country
The value that you enter is used to generate a
Certificate Signing Request and self-signed
certificates.
Note
NTP Server
Enter the hostname or IP address of one or more
Network Time Protocol (NTP) servers with which
you want to synchronize.
You can enter up to 5 NTP servers.
You can change the NTP server after installation.
Note
Installation and Upgrade Guide for Cisco Virtualized Voice Browser, Release 12.6(1)
5
Cisco VVB Installation
Server Configuration Information for Installation

Your EntryParameter
Security Password
This password is used to reset your application
password. The password must contain at least six
alphanumeric characters. It can contain hyphens and
underscores, but it must start with an alphanumeric
character.
You can change the password after installation by
using the following CLI command:
set password user security
Note
SMTP Location
You must populate this field if you plan to use e-mail
notification.
Note
Application User Name
Use the Application User Name to log in to the
Administration Web Portal.
Note
Application User Password
Use the Application User password as the default
password for the application. Ensure that the
password is at least six characters long; it can contain
alphanumeric characters, hyphens, and underscores.
You can change the password after installation.
Note
If you are testing with the self-signed TLS certificates that are generated as a part of the installation, ensure
that you map the CN/SANs on the certificate to the corresponding IP through DNS or hosts file entries.
Note
Post Installation
Use single instance of Web browser to complete the post-installation steps.
Note
Step 1 After the initial installation, open the VVB user interface on a web browser and log in as the configured administrator.
Step 2 Wait for all the components to be activated, and then click Next.
Step 3 Configure system parameters, and then click Next.
You can view the status of the VVB setup.
Installation and Upgrade Guide for Cisco Virtualized Voice Browser, Release 12.6(1)
6
Cisco VVB Installation
Post Installation

Step 4 Close the Web browser and log in again to use VVB.
Unattended Installation
Unattended installation performs installation silently using a configuration file that includes all the input
parameters. Use Cisco Unified Communications Answer File Generator to generate answer files for unattended
installations of Cisco VVB.
The Answer File Generator supports the following features:
• Allows simultaneous generation and saving of answer files for unattended installation.
• Provides syntactical validation of data entries.
• Provides online help and documentation.
Step 1 Go to https://www.cisco.com/web/cuc_afg/index.html (Cisco Unified Communications Answer File Generator web page).
Step 2 Select the following options:
a) Primary Node Installed On as Virtual Machine
b) Product as Cisco Virtualized Voice Browser
c) Version as 12.6.1
Step 3 Enter the remaining information on Answer File Generator web page and click to generate a configuration file.
a) Click the Proceed to Download Answer Files button to download the file.
b) Follow the Download Instructions on the page and click the Download File button.
Step 4 Save the platformConfig.xml file on your local system.
Perform Unattended Installation Using Answer File
Step 1 Create a floppy drive image adding the Answer file.
Step 2 Mount the floppy drive image in VM under the Floppy Drive 1.
Step 3 Select the Connect at power-on option in Floppy Drive 1.
Step 4 After you start the VM, the Cisco VVB ISO boots the system and executes platformConfig.xml automatically.
Access Cisco VVB Administration Web Interface
The web pages of the Cisco VVB Administration web interface allow you to configure and manage the Cisco
VVB system and its subsystems.
Use the following procedure to navigate to the server and log in to Cisco VVB Administration web interface.
Installation and Upgrade Guide for Cisco Virtualized Voice Browser, Release 12.6(1)
7
Cisco VVB Installation
Unattended Installation

Step 1 Open the Cisco VVB Administration Authentication page from a web browser on any computer on your network and
enter the case-sensitive URL in the following format:
https://<servername>/appadmin
Replace <servername> with the hostname or IP address of the required Cisco VVB server.
A Security Alert dialog box is displayed.
Ensure to enter the complete URL to access the VVB Appadmin page.
Note
Step 2 On the Cisco Virtualized Voice Browser Administration web page, enter your Cisco VVB username and password.
If you are accessing Cisco VVB for the first time, enter the Application User credentials that you specified
during installation of the Cisco VVB.
Note
Step 3 Click Login.
Access Cisco VVB Serviceability Web Page
Cisco VVB Serviceability is used to view alarm and trace definitions for Cisco VVB services (start, stop, and
monitor Cisco VVB Engine activity) and to activate and deactivate services.
Step 1 Log in to Cisco Virtualized Voice Browser Administration web page.
Step 2 From the Navigation drop-down list, select Cisco VVB Serviceability and click GO.
Cisco VVB Serviceability web page is displayed.
Installation and Upgrade Guide for Cisco Virtualized Voice Browser, Release 12.6(1)
8
Cisco VVB Installation
Access Cisco VVB Serviceability Web Page

CHAPTER 2
Cisco VVB Upgrade
•Cisco VVB Upgrade Types, on page 9
•Important Information, on page 10
•Preupgrade Tasks, on page 10
•Cisco VVB Upgrade, on page 11
•Switch Version and Verify, on page 12
•Postupgrade Tasks, on page 13
•Disaster Recovery Service, on page 14
Cisco VVB Upgrade Types
Before You Begin
• Ensure that there are no hostname/IP address entries beyond the system entries. If you do, then back up
these hostname/IP address entries by running show vvb host-to-ip command. You can delete the
hostname/IP address by running utils vvb delete host-to-ip command.
Add the hostname/IP address entries after upgrade and switch version are
successful by running utils vvb add host-to-ip command.
Note
• Check the 12.5(1) VVB OVA HDD profile using the CLI command: show hardware
• Ensure that you change the CPU resource allocation as mentioned in the Virtualization for Cisco
Virtualized Voice Browser at https://www.cisco.com/c/dam/en/us/td/docs/voice_ip_comm/uc_system/
virtualization/virtualization-cisco-virtualized-voice-browser.html.
Upgrade files are available as ISO images.
From Release 11.6, VVB is available in two release ISOs: the VVB export restricted software image and the
VVB export unrestricted software image. The export unrestricted image does not support SRTP voice media.
An upgrade from one release ISO to the other is not possible.
Important
You can upgrade Cisco VVB from:
Installation and Upgrade Guide for Cisco Virtualized Voice Browser, Release 12.6(1)
9

• Cisco OS Administration web interface
• Command Line Interface (CLI)
You can apply the ISO images from:
• Local DVD
• FTP/SFTP server
For information about supported upgrades, see Compatibility Matrix for Cisco VVB at https://www.cisco.com/
c/en/us/support/customer-collaboration/unified-contact-center-enterprise/
products-device-support-tables-list.html.
Local DVD option is not available for upgrading Cisco VVB on KVM.
To apply ES, follow the same procedure as Cisco VVB upgrade.
Note
DescriptionUpgrade PathUpgrade Type
There is service interruption during
the upgrade and subsequent server
restart.
12.5(1) to 12.6(1)Release to Release
Important Information
• You may experience a delay of approximately 30 minutes for the services to start during the first restart
of the Cisco VVB system post the switch version. This is due to the application of Security policies post
upgrade. This delay will not appear in subsequent restarts.
• It takes approximately 2 hours to upgrade.
• Cisco VVB versions include a feature in the VMware Installation information line to indicate whether
the disk partitions are aligned. If the disk partitions are aligned, the VMware installation information
line will indicate Partitions aligned. After upgrading, if the VMware installation information
line indicates ERROR-UNSUPPORTED: Partitions unaligned, it means Cisco cannot provide
support for performance issues.
Preupgrade Tasks
Step 1 Ensure that you have the Secure File Transfer Protocol (SFTP) server product.
Step 2 Obtain the appropriate ISO file from https://software.cisco.com/download/home.
Step 3 Get an ISO image of the upgrade file and follow the steps:
a) Copy the ISO image on an FTP/SFTP server on which your server has access.
Installation and Upgrade Guide for Cisco Virtualized Voice Browser, Release 12.6(1)
10
Cisco VVB Upgrade
Important Information

Step 4 Download and install ucos.keymanagement.cop.sgn file from https://software.cisco.com/download/home/
268439622/type/286325642/release/12.6(1).
Cisco VVB Upgrade
The following table lists the tasks to be performed in order to upgrade from Cisco VVB, Release 12.5(1) to
Cisco VVB, Release 12.6(1).
TaskSequence
Upgrade Cisco VVB Using Web Interface, on page 11 or Upgrade Cisco VVB Using CLI, on
page 12.
1
Switch Version and Verify, on page 12.2
After successful upgrade, the Certificate Authoritiess (CAs) that are unapproved by Cisco are removed from
the platform trust store. However, you can add them back, if necessary.
• For information about the list of CAs that Cisco supports, see the Cisco Trusted External Root Bundle
here.
• For information about adding a certificate, see here.
Note
Upgrade Cisco VVB Using Web Interface
You can upgrade Cisco VVB either from a local DVD or from a FTP/SFTP server.
Step 1 Log in to Cisco OS Administration using administrator username and password.
Step 2 Choose Software Upgrades >Install/Upgrade.
Step 3 Choose source as either DVD/CD or Remote Filesystem from the Source list.
Step 4 Enter the path of the upgrade file in the Directory field. For Remote Filesystem, enter a forward slash (/) followed by
the directory path.
Step 5 If you chose Remote Filesystem, follow the instructions on the screen; otherwise, skip to Step 6.
Step 6 Click Next to see the list of upgrades that are available.
Step 7 Choose the appropriate upgrade file, and click Next.
Step 8 Enter relevant information in the Email Destination and SMTP server fields to use the Email Notification feature.
Step 9 Click Next to initiate the upgrade process.
Perform switch version in the same maintenance window to avoid additional downtime.
Note
Installation and Upgrade Guide for Cisco Virtualized Voice Browser, Release 12.6(1)
11
Cisco VVB Upgrade
Cisco VVB Upgrade

Upgrade Cisco VVB Using CLI
Step 1 Log in to Cisco Unified Communications OS Platform CLI using administrator username and password.
Step 2 Enter the command show version active and check the current version.
Step 3 Enter the command utils system upgrade status and check whether the node is ready for upgrade.
Step 4 Enter the command utils system upgrade initiate to initiate the upgrade process.
Step 5 Choose the source where the upgrade file is placed.
Step 6 Follow the instructions on the screen.
Your entries are validated and the list of available files is displayed.
Step 7 Select the ISO image you want to apply from the available list, and confirm the installation when you are prompted.
Step 8 Enter the command show version active and check the upgrade version.
Perform switch version in the same maintenance window to avoid additional downtime.
Note
Switch Version and Verify
This procedure provides information to switch versions, verify active versions and status of services either
by using the web interface or using the CLI.
Step 1 To perform switch version, you can either use web interface or CLI.
• Follow the steps for web interface:
a. Log in to Cisco Unified OS Administration using administrator username and password.
b. Choose Settings >Version to check the versions.
c. Click Switch Versions, and click OK to start the switch version process.
d. Choose Settings >Version to check the active version.
The time taken for switching version depends on the size of records in the database.
Note
• Follow the steps for CLI:
a. Log in to Cisco Unified Communications OS Platform CLI using administrator username and password.
b. Enter the command show version active to check the active version.
c. Enter the command show version inactive to check the inactive version.
d. Enter the command utils system switch-version to start the switch version process.
e. Enter the command show version active to check the active version.
The time taken for switching version depends on the size of records in the database.
Note
Installation and Upgrade Guide for Cisco Virtualized Voice Browser, Release 12.6(1)
12
Cisco VVB Upgrade
Upgrade Cisco VVB Using CLI

If switch version is unsuccessful, you can restore the database by following these steps:
a. Log in to Cisco Unified Communications OS Platform CLI using administrator username and password.
b. Enter the command utils vvb switch-version db-check to check if the database is corrupt.
c. Enter the command utils vvb switch-version db-recover to restore the database.
Note
Step 2 To verify the active and inactive versions of Cisco VVB, you can use either the web interface or the CLI.
• Follow the steps for web interface:
a. Log in to Cisco Unified OS Administration using administrator username and password.
b. Choose Settings >Version to check the current active and inactive versions.
• Follow the steps for CLI:
a. Log in to Cisco Unified Communications OS Platform CLI using administrator username and password.
b. Enter the command show version active to check the active version.
c. Enter the command show version inactive to check the inactive version.
Step 3 To verify the status of services, you can use either the web interface or the CLI.
• Follow the steps for web interface:
a. Log in to Cisco VVB Serviceability using administrator username and password.
b. Choose Tools >Control Center - Network Services and verify that all the services are running.
• Follow the steps for CLI:
a. Log in to Cisco Unified Communications OS Platform CLI using administrator username and password.
b. Enter the command utils service list to verify that all the services are running.
Postupgrade Tasks
You must update the VMWare Tools after you complete and upgrade. There are options for updating the
VMware Tools:
• Configure the tools to use the Automatic Tools Upgrade option.
• Configure the tool to automatically check the tools version during a VM power on and upgrade the tools
For more information about how to configure the options, see the VMware documentation here.
Installation and Upgrade Guide for Cisco Virtualized Voice Browser, Release 12.6(1)
13
Cisco VVB Upgrade
Postupgrade Tasks

Disaster Recovery Service
Disaster Recovery Service is not supported for Cisco VVB. Ignore the warning message alert on the Cisco
Unified OS Administration login page.
Installation and Upgrade Guide for Cisco Virtualized Voice Browser, Release 12.6(1)
14
Cisco VVB Upgrade
Disaster Recovery Service
Page is loading ...
Page is loading ...
Page is loading ...
Page is loading ...
Page is loading ...
Page is loading ...
Page is loading ...
Page is loading ...
-
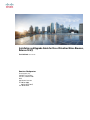 1
1
-
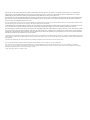 2
2
-
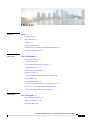 3
3
-
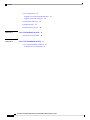 4
4
-
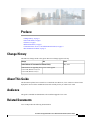 5
5
-
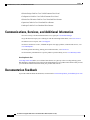 6
6
-
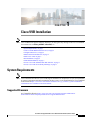 7
7
-
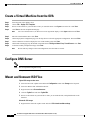 8
8
-
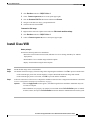 9
9
-
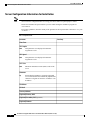 10
10
-
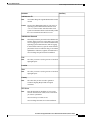 11
11
-
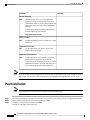 12
12
-
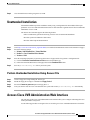 13
13
-
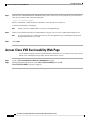 14
14
-
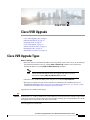 15
15
-
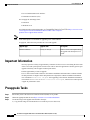 16
16
-
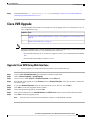 17
17
-
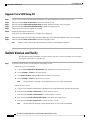 18
18
-
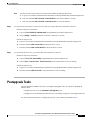 19
19
-
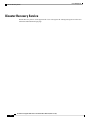 20
20
-
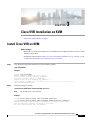 21
21
-
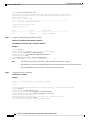 22
22
-
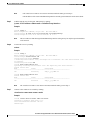 23
23
-
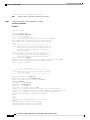 24
24
-
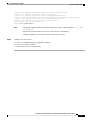 25
25
-
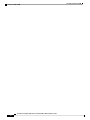 26
26
-
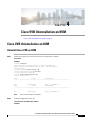 27
27
-
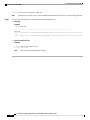 28
28
Cisco Virtualized Voice Browser 12.6(1) User guide
- Category
- Networking
- Type
- User guide
- This manual is also suitable for
Ask a question and I''ll find the answer in the document
Finding information in a document is now easier with AI
Related papers
-
Cisco Virtualized Voice Browser 12.0(1) User guide
-
Cisco Virtualized Voice Browser 11.6 (1) User guide
-
Cisco Virtualized Voice Browser User guide
-
Cisco Virtualized Voice Browser User guide
-
Cisco Packaged Contact Center Enterprise User guide
-
Cisco Unified Customer Voice Portal Configuration Guide
-
Cisco Unified Customer Voice Portal 12.0(1) Configuration Guide
-
Cisco Virtualized Voice Browser Configuration Guide
-
Cisco Packaged Contact Center Enterprise Configuration Guide
-
Cisco Unified Intelligence Center User guide