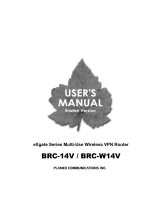Page is loading ...

WAP-5000
INSTRUCTION MANUAL

2

3
WAP-5000
INSTRUCTION MANUAL
Contents: Page
1. After unpacking 4
2. Controls and Connectors 4
3. Assembly 6
4. BRC stand usage and battery charge 7
5. Pairing the BRC and SMR 8
6. Operation 11
6.1 Audio Server 12
6.2 Internet Radio 13
6.3 USB Storage 14
6.4 Line Input 14
6.5 Append Tracks 15
7. Media Server Software Installation 15
8. Recording of Internet Radio contents 16
9. Import of Internet Stations by USB storage 17
10. Settings 18
10.1 Language 18
10.1 Screen 18
10.3 Autostart 18
10.2 NTP 18
10.3 Date 18
10.4 Time 18
10.4 SLEEP 18
10.5 Network 19
10.6 Upgrade 21
11. Troubleshooting 23
12. Advice on location, care and safety 26
Specifications, CE declaration, general advise 27
Guarantee card 28
WEEE notes 30

4
ENGLISH
Dear User,
we are pleased that you have chosen a wireless media player from
TEAC media systems and congratulate you on this choice.
With your TEAC media systems WAP-5000 you have acquired a modern piece of
wireless audio technology that is in equal measure attractive and of high quality.
We are sure that this product will provide useful service and a lot of fun over the
coming years.
... your TEAC media systems team!
1. After unpacking
After unpacking you should first check that the contents are complete. In addition
to this printed manual there should be:
• The WAP-5000 streaming media receiver (SMR in this manual)
• The WAP-5000 bidirectional remote control (BRC in this manual)
• A power supply for SMR with DC connector.
• A power supply/battery charger for BRC
• The charger stand for BRC with Mini USB connector
• One audio connection cable with mini phone plug and RCA plugs
• The installation CD. Beside the Media Server software, you will also
find latest firmware, instruction manual in PDF format and a PC
background picture to decorate your PC desktop.
2. Controls and connectors
Bidirectional Remote Control (BRC)

5
ENGLISH
Streaming Media Receiver (SMR)
Bidirectional Remote Control: Streaming Media Receiver:
1 = Standby / Mute A = Power switch
2 = Volume up (+) B = DC connector for power supply
3 = Volume down (-) C = Ethernet cable connector (RJ-45)
4 = LCD screen D = Reset switch
5, 6, 7 = Softbuttons E = Left channel Line output (RCA)
8 = OK Play Pause F = Right channel Line output (RCA)
9 = go Left / Fast Rewind G = Line input (Mini Phono)
10 = go Right / Fast Forewind H = Headphones output (Mini Phono)
11 = go Up / Previous item I = S/PDIF optical digital output
12 = go Down / Next item J = Antenna
13 = Insertion groove for stand K = USB connector
14 = Mini USB charge connector L = LED WLAN connection

6
M = LED LAN connection
N,O = LED power
P = LED power (blue)/ Standby (red)
Q, R = LED power
S = LED USB device connected
T = BRC Bluetooth connection
ENGLISH
3. Assembly
Basic assembly of this system is very easy to do.
Please connect all components only when they are switched off.
• Connect the SMR with the audio cable to your audio system - or connect
your headphone to the appropriate outputs at the SMR rear panel.
Note: during headphone connections, the Line output is set to mute!
• Setup and connect your computer network, if required.
• Connect the SMR to the SMR power supply (DC connector).
• Connect the BRC charger stand to the BRC power supply (Mini USB
connector).
• Before connections, check your mains power system to be appropriate to
the WAP-5000.
• Connect the power adaptors to mains supply.
• Switch on the main power switch at the back of the SMR.
• Switch on the BRC by short press (1 s) the Power button (1).
• By long (> 3 s) pushing the Power button (1), the whole WAP-5000 system
(BRC and SMR) is switched into standby.
Switching standby on/off as well as volume and all other control functions of your
WAP-5000 system can be done by the buttons of the BRC. The LC display in the
BRC does not only display the received commands but it can also receive
contents from SMR such as music track playback data, cover pictures etc, all
displayed in the remote control right in your hand!
Since WAP-5000 can playback audio files from LAN, WLAN, Internet Radio,
connected USB storage and from Line Input, there are various settings possible.
Please read the related chapters to setup your WAP-5000 correctly for best
performance with all sources.
First read about BRC stand and battery charging, then check your network
settings while already listen to music from a USB storage – its all easy!
Tip: please visit www.teac.de to check for new firmware for your WAP-5000.
New firmware contains latest corrections and often it adds essential new features
into your device!
-- We do recommend, always to update for the latest firmware! --
TEAC is always active to offer you the best possible features for your WAP5000!

7
ENGLISH
4. BRC stand usage and battery charge
The BRC contains a powerful rechargable Lithium Ion battery, which allows many
hours of wireless operation for the WAP-5000 system, due to high battery
capacity and the integrated power saving management of the BRC.
Before first wireless BRC usage, the battery requires recharging.
Connect the BRC power supply with mini USB plug to the backside connector of
the stand. You might also directly connect the power supply to the BRC, but
using the stand is more convenient.
To place the BRC in the stand, hold it against the inclined stand front wall, ensure
the BRC groove can match with the stand wall center rib (!) and slide fully down
the BRC to connect to the USB connector of the stand. To avoid damage of the
USB connector, please do not to slide up/down the BRC at irregular angle!
Releasing the BRC from stand can be done with one hand: put the thump in the
bay below the BRC and the fingers to lay on the stand’s top cavity. By pulling up
the BRC by the thump, automatically grasp it securely by the whole hand.
Do not pull the BRC off the stand forward, because this may damage the
stand USB connector! For long lifetime of all components, always hold the BRC
against the stand’s front wall, sliding it up and down in parallel with its back
against the stand front wall.
The BRC can be operated while placed in the stand.
Note: due to connected power supply, the BRC will keep uninterrupted displaying
the playback contents and bluetooth connection. You can operate all functions
while charging. Charging control even works when switched to Standby!
The charging progress you can control by the flashing battery symbol in the
display headline: Red = battery low, Yellow = medium charge, Green = fully
charged. When the battery is fully charged, flashing of the battery symbol stops.
In case of green and not flashing battery symbol, charging procedure is switched
off. If you keep the BRC on the stand with power supply connected, the
uninterrupted display and bluetooth connection will not discharge the battery.
Note: If you aim for not using your WAP-5000 for longer time, disconnect the
BRC from charger and disconnect it from mains, to avoid unexpected discharge
of the battery. Also disconnect the power supply of the SMR.
Under normal usage conditions after full charge, the BRC might be operated for
several days before recharging will be required. In case of extensive usage
(display/bluetooth all time active) the BRC can be operated apprx. 8 hours. But
uninterrupted usage is not usual without power supply. If you aim for continous
display and instand access all time, you can connect the BRC to power supply
(operate the BRC on the stand).

8
ENGLISH
5. Pairing the BRC and SMR
The data interchange between BRC and SMR of the WAP-5000 is realized by a
bluetooth data radio transmission system. Benefits of bluetooth systems are the
definite identification between the connected partners and the transmission by
radio signals, which do not require visible connection between transmitter and
receiver. BRC and SMR can both transmit and receive data.
After first power on, the BRC shows a
“pairing” screen. This screen appears
when there is no known connection
between BRC and SMR. Select “ENTER”
to start the pairing process, to let BRC and
SMR find a usable connection. The
process takes about one minute. When the
BRC has found more than one bluetooth
devices, please select the WAP-5000 SMR
for connection by moving the bar by BRC
up/down keys and then confirm by ENTER
and EXIT this screen. You then will see the main screen, which shows system
informations and it allows to navigate through several audio sources as well as
setup preferences.
Note: If you have more than one WAP-5000 in your house, bluetooth ensures
only the one paired SMR is controlled by the paired BRC!

9
ENGLISH
6. Operation
The main screen contains three areas:
status area (headline) – menu scroll list (center) - soft-keys (bottom)
● Status area - this line will display various system informations:
1. WLAN connection quality (poor=red, medium=yellow, good=green)
2. Networking status (connected/disconnected)
3. USB status (connected/disconnected)
3. Current time
4. Playback function (Stop/Play/Pause/Muting)
5. Playback option (Repeat1/Repeat all/Shuffle)
6. Battery status (flash for charging, condition: low=red, medium=yellow,
full=green)
● Menu scroll list – main functions are:
1. Audio Server: to browse media server and choose tracks to listen.
2. Internet Radio for listing and “My Favorite Station” management.
3. USB Storage: to browse USB disk content and choose tracks to listen
4. Line Input: direct line input with volume control
5. Append Tracks: toggles between direct and playlist playback mode.
6. Settings: language, screen, date, time, network settings and system upgrade.
Simply scroll by up (11) / down (12) buttons and press OK (8) button to select.

10
ENGLISH
● Soft-keys – these blocks inform about the function of the three buttons below.
Note: these three buttons change their function dependant from actual screen.
1. Main screen softkeys: Clock Playback Sleep
● Clock
A quick key to switch to clock function.
● Playback
A quick key to switch to current playback display.
● Sleep
A quick key to toggle sleep duration before stand-by activates automatically
Battery status display:
2. Clock screen softkeys: Options
● Options:
12/24 format: Switch 12 or 24 hour display format. Default is 24-hour format.
3. Current Playback Screen Current playback screen has two forms: one for
music tracks playback and another for internet radio playback:
Track playback softkeys (same for Media Server and USB sources):
Back Options Home
● Back: Step back to previous screen
● Options:
1. Current Playlist: display the actual playlist
2. Append tracks: toggles between direct and playlist playback mode.
3. Shuffle ON/OFF: select random track playback
4. Repeat One: repeat the actual track
5. Repeat All: repeat all tracks in present album/playlist
6. No Repeat: deactivate repeat function
● Home: Change to Main Screen
Internet Radio playback softkeys: Back Options Home
● Back: Step back to previous screen
● Options:
1. Save To My Favorite Stations: Save current internet radio to “My Favorite
Stations” list
2. Record to USB: recording the program contents onto USB storage
3. My Favorite Stations: Display “My Favorite Stations” list
4. vTuner: A little vTuner browser within playback screen
● Home: Change to Main Screen

11
ENGLISH
6.1 Audio Server operation
For browsing media server content and choose tracks to play.
Note: Make sure the media server on your networking PC is up and running and
your WAP-5000 is well connected to your network.

12
When you play a track, the Now Playing screen appears. Soft-key “Back” will go
back to previous folder while browsing media server's content or go back to
previous screen under media server listing.

13
ENGLISH
6.2 Internet Radio
Provide vTuner service and My Favorite Stations management.
Note: Make sure your WAP-5000 is well connected to your network.

14
● vTuner: vTuner service browser (www.vtuner.com). After first time browsed
vTuner service, you will have 60-day free trial. After 60 days, vTuner will still
allow you to browse around 150 stations on vTuner's server (trial period is
subject to change without notice). At the end of the trial you have the option to
obtain vTuner services to extend the premium service or they retain a high quality
listing of selected 150 stations (High Quality Basic Service) that has been pre-
paid and included in the WAP-5000 package. The premium service extension
subscription pricing will be settled at vTuner’s sole discretion. vTuner maintains
full rights to the commercialization of the vTuner Internet radio service.
For full vTuner service, go to http://www.radio135.com to register your WAP-5000
MAC address. The MAC address you can find on the bottom side of the WAP-
5000 SMR and on the package.

15
ENGLISH
● My Favorite Stations: your personal preselection. Browse “My Favorite
Stations” list saved from Internet radio playback view.
Note: Please refer chapter 8. Import of Internet Stations by USB storage to
add stations which are not in the vTuner list!
6.3 USB Storage
USB disk content browsing and tracks playback.
Note: USB input has disk insertion auto-detection. Please wait until you find the
USB icon in the BRC screen headline disk before using this function.

16
6.4 Line Input
Activate the LINE input to playback
external sources connected to the SMR
via audio cable. Line-input function will
only work when the LINE-INPUT screen is
shown. Once leaving the LINE-INPUT
screen, the system will recover previous
playback source and continue playback.

17
ENGLISH
6.5 Append Tracks – toggles between direct and playlist playback mode
This item is to toggle the function mode between “direct playback” and “playback
from playlist”.
• Direct playback: instantly playback the selected track.
• Playlist playback: the “play“screen symbol shows an additional “+” marking.
Audio tracks selected under “Audioserver” or “USB-Storage” are not played
instantly but will be appended to the internal actual playlist and playback
once the previously appended tracks in this playlist had been played.
• To append a complete album into your playlist: push the OK button (8) for
more than 2 seconds while the album name is highlighted
• To view the playlist: in playback screen push the OPTIONS button (6).
Select “Current Playlist“ and push OK again. Now you see your current
playlist. You can scroll in your playlist by the UP/DOWN buttons.
• To edit in the playlist: while viewing the playlist, select a track by OK button
(8) to shift it up or down to another position or to dlete it from playlist by the
“X“ button (7).
• In the playlist screen, you can select by the OPTIONS button (6) to create a
new playlist (the present playlist will be erased!) or to store present playlist
to your USB storage. The USB storage has to be attached to your WAP-
5000 SMR before storing the playlist! WAP-5000 automatically creates a
playlist name for you. You can change the playlist name with your USB
storage connected to your PC (to read the playlist contents, you may open
the playlist by a simple text editor software).
• The BACK button (5) you will return to playback screen.
7. Media Server Software Installation
To browse and playback the audio files stored on your computer (connected to
your network), a media server software is required. With WAP-5000, the Media
Server software is provided on the installation CD. For installation, insert the CD
in your computer. Usually, installation shall start automatically once the CD is
recognized by the system. If not, launch the file “setup.exe” by double-clicking on
it in the file manager. The installation wizard will be opened:
• First, the wizard will check whether the .NET framework 2.0 is installed on
your computer. If not, it will install it automatically.
• The installation of the Media Server software asks you for starting. Click
NEXT.
• Read the License Agreement, if ok check the I agree checkbox and click
NEXT.

18
ENGLISH
• On next screen, you can chose the install directory. If you do not have
special preference, keep the default directory setting. Decide the user, then
click NEXT.
• Now the installer is ready to proceed. If you are sure to launch, click NEXT.
• After installation was proceeded, the installer prompts you the software has
been successfully installed. Click on CLOSE button.
• Now you can see the “Media Server Controls” icon next to your system tray
clock. Media server is active.
Double-click on that icon to open the Media Server Controls window.
FILE icon: You can easily add/erase folders to be provided through the media
server for network media access. Click on the “file” icon and setup your folders.
Since WAP-5000 is an audio device, you can simply drop the useless default
folders with pictures and video from list.
STOP/GO icon: second icon is for stopping or starting the media server function.
When stopped, the traybar icon has red “X” mark to show the server is stopped!
BOOK icon: click on the “book” icon to start the media server help.
After you finished your settings, click the DONE button to close the window.
Now your computer is ready to serve all your audio files to your WAP-5000.
* * *
Portions of this software are copyright (c) 2006 The FreeType Project
(www.freetype.org) and based on the work of the Independent JPEG Group.
All rights reserved.
MPEG Layer-3 audio decoding technology licensed from Fraunhofer IIS and
Thomson.
* * *

19
ENGLISH
8. Recording of Internet Radio contents
WAP-5000 can record the contents of the actual playing internet radio station and
store it as an audio file onto your USB storage device.
NOTE: for the recording function, an USB storage with free available memory
connected to WAP-5000 SMR is required! The USB storage must not be
separated from SMR during the recording session!
ATTENTION: please consider the recording requires – depending from
datastream quality – apprx. 0.5-3 MB memory per minute! It is recommended to
provide plenty of USB storage memory when starting a recording!
• Start Internet Radio playback as explained above.
• Press the OPTIONS button (6) and select “Record to USB Storage“ from
the options menu.
• Press the OK button (8) to start the recording. Recording is working!
Playback of internet radio is continued at the same time.
• To stop the recording, call the OPTIONS menu and select “Stop
Recording“.and press OK.
• The recording will be stored under an automatically created track name,
which contains the station name, date and running number. The File can be
found in the root directory of your USB storage.
NOTE: in case of reception interruptions during a recording session, the actual
file will be closed and the recording is continued in another file once the received
audio stream continues. Since WAP-5000 can playback audio files in a row
“gapless“ (without interruptions between tracks), the resulting tracks (files) can
playback smoothly in one turn, under the precondition there was no data loss
during the recording session.
The digital audio stream will be recorded to the USB storage exactly as it is
received from internet radio station. Therefore, the provided audio quality is not
changed during the recording session.
In internet radio data stream there is no standard marking for tracks separation.
Therefore, the data stream is recorded without blanks in a single file (comparable
to a classic tape recording of radio broadcast). For long recordings. it can be
useful to note down the radio station informations, in case they are provided.
If you require renaming, cutting and transcoding of a recording, this can easily be
done with your USB storage connected to a PC. Since there are numerous free
or commercial software programs available for this job, we cannot point out any
recommendations here.

20
ENGLISH
9. Import of Internet Stations by USB storage
Create/Add your own Internet radio URL entries.
This function needs Windows™ Media Player or WinAmp™ application program.
1. Download and install Windows Media Player or WinAmp.
2. Run Windows Media Player or WinAmp.
3. Plug your USB storage into a USB connector on your computer.
4. Follow the procedures below to export Internet radio URL entries to your USB
storage.
Using Windows Media Player:
• Run Windows Media Player.
• Choose Guide > Radio Tuner.
• Select an Internet radio station.
• Choose File > Add To Library > Add Currently Playing Playlist
• Save the current station URL entry to USB storage.
• Repeat steps 3~5 to collect more URL entries.
• Remove the USB storage from the computer.
• Plug your USB storage into the USB port on the WAP-5000.
Now you can browse and playback saved Internet radio URL entries (file names
with the WPL extension) on WAP-5000. Otherwise go to Music > USB Disk to
search for the WPL format files to play. You can also save desired URL entries to
the My Favorite Stations folder on the WAP-5000. See My Favorite Stations.
Using WinAmp
• Run WinAmp
• Click the PL and ML buttons. Three windows should open: WINAMP,
PLAYLIST EDITOR, and MEDIA LIBRARY.
• On the MEDIA LIBRARY window, choose Internet Radio under
Streaming Media. WinAmp lists all Internet radio stations at the right-hand
side panel.
• Double click the station you want; WinAmp plays the station and adds it to
the PLAYLIST EDITOR window.
• Repeat above steps to collect more URL entries.
• On the PLAYLIST EDITOR window, click Manage Playlist and choose
Save Playlist to save the current station at M3U file format. Save this file to
USB storage.
• Remove the USB storage from computer.
• Plug your USB storage into WAP-5000 USB port. WAP-5000 automatically
shows the flash drive contents. Otherwise go to Music > USB Disk to
search for the M3U format files to play.
Now you can browse and playback saved Internet radio URL entries (file name
with M3U extension) on WAP-5000. You can also save desired URL entries to
the My Favorite Stations folder on the WAP-5000. See My Favorite Stations.
/