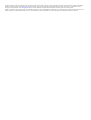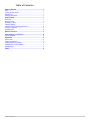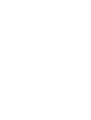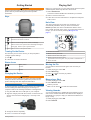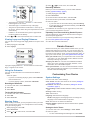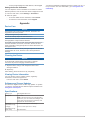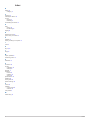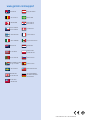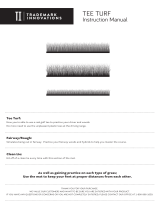Approach
®
G10
Owner’s Manual
February 2016 190-01986-00_0A

All rights reserved. Under the copyright laws, this manual may not be copied, in whole or in part, without the written consent of Garmin. Garmin reserves the
right to change or improve its products and to make changes in the content of this manual without obligation to notify any person or organization of such
changes or improvements. Go to www.garmin.com for current updates and supplemental information concerning the use of this product.
Garmin
®
, the Garmin logo, and Approach
®
are trademarks of Garmin Ltd. or its subsidiaries, registered in the USA and other countries. Garmin Connect
™
and
Garmin Express
™
are trademarks of Garmin Ltd. or its subsidiaries. These trademarks may not be used without the express permission of Garmin.

Table of Contents
Getting Started............................................................... 1
Keys............................................................................................ 1
Turning On the Device................................................................ 1
Status Icons................................................................................ 1
Charging the Device................................................................... 1
Playing Golf.................................................................... 1
Hole View....................................................................................1
Moving the Pin............................................................................ 1
Measuring a Shot........................................................................1
Viewing Hazards......................................................................... 1
Viewing Layup and Dogleg Distances........................................ 2
Using the Odometer....................................................................2
Keeping Score............................................................................ 2
Garmin Connect............................................................. 2
Customizing Your Device.............................................. 2
System Settings.......................................................................... 2
Appendix......................................................................... 3
Device Care................................................................................ 3
Cleaning the Device....................................................................3
Viewing Device Information........................................................ 3
Software and Course Updates................................................... 3
Specifications..............................................................................3
Index................................................................................ 4
Table of Contents i
Page is loading ...

Getting Started
WARNING
See the Important Safety and Product Information guide in the
product box for product warnings and other important
information.
Keys
À
Select to scroll through menus, holes, and settings.
Hold to turn the device on and off.
Á
Select to scroll through menus, holes, and settings.
Â
OK Select to select menu options and acknowledge messages.
During play, select to open in-game features.
Ã
BACK Select to return to the previous menu.
Turning On the Device
The first time you turn on the device, you are prompted to
configure system settings.
1
Hold .
2
Follow the on-screen instructions.
Status Icons
Battery status
Sunrise
Sunset
Charging the Device
WARNING
This device contains a lithium-ion battery. See the Important
Safety and Product Information guide in the product box for
product warnings and other important information.
NOTICE
To prevent corrosion, thoroughly clean and dry the contacts and
the surrounding area before charging or connecting to a
computer. Refer to the cleaning instructions in the appendix.
1
Plug the USB cable into a USB port on your computer.
2
Align the charger posts with the contacts on the back of the
device, and connect the charging clip
À
securely to the
device.
3
Charge the device completely.
4
Press
Á
to remove the charger.
Playing Golf
Before you can play golf, you must wait until the device acquires
satellite signals, which may take 30 to 60 seconds.
1
Select Start Round.
The device locates satellites and calculates your location.
2
Select a course from the list.
3
Follow the on-screen instructions to complete the setup and
start a round.
Hole View
The device shows the current hole you are playing, and
automatically transitions when you move to a new hole.
NOTE: By default, the device calculates the distance to the
front, middle, and back of the green. If you know the location of
the pin, you can set it more precisely (Moving the Pin,
page 1).
À
Current hole number.
Á
Distance to the pin location.
Â
Distance to the back of the green.
Ã
Distance to the front of the green.
Ä
Approximate view of the green. The pin position is indicated with +.
Å
Par for the hole.
Moving the Pin
You can take a closer look at the green and move the pin
location.
1
While playing golf, select OK.
2
Select Move Flag.
3
Select or to move the pin position.
4
Select OK.
Measuring a Shot
1
While playing golf, select OK.
2
Select Measure Shot.
3
Walk to your ball.
TIP: You can select to reset the measurement.
Viewing Hazards
You can view distances to hazards along the fairway for par 4
and 5 holes. Hazards that affect shot selection are displayed
individually or in groups to help you determine the distance to
layup or carry.
1
While playing golf, select OK.
2
Select Hazards.
Getting Started 1

• The distances to the front
À
and back
Á
of the nearest
hazard appear on the screen.
• The hazard type
Â
is listed at the top of the page.
• The green is represented as a half circle
Ã
at the top of
the screen. The line below the green represents the center
of the fairway.
• Hazards
Ä
are shown below the green in approximate
locations relative to the fairway.
3
Select or to view other hazards for the current hole.
Viewing Layup and Dogleg Distances
You can view a list of layup and dogleg distances for par 4 and 5
holes.
1
While playing golf, select OK.
2
Select Layups.
Layup and dogleg distances
À
and the distance to reach each
layup
Á
appear on the screen.
Using the Odometer
You can use the odometer to record the time and distance
traveled.
Select an option:
• If you are not currently playing a game, select Odometer
from the main menu.
• If you are playing a game, select OK > Odometer.
Resetting the Odometer
1
From the main menu, select Odometer.
2
Select OK.
3
Select Reset.
Turning Off the Odometer
1
From the main menu, select Odometer.
2
Select OK.
3
Select Turn Off.
Keeping Score
When scoring is enabled, you are prompted to enter your score
when you are on the green. You can adjust the score manually
at any time during a game.
1
While playing golf, select OK.
2
Select Scorecard.
3
Select or to select a hole, and select OK.
4
Select or to set the score, and select OK.
Recording Statistics
Before you can record statistics, you must enable statistics
tracking (System Settings, page 2).
1
While playing golf, select OK.
2
Select Scorecard.
3
Set the number of strokes taken, and select OK.
4
Set the number of putts taken, and select OK.
5
Select an option:
• If your shot from the tee hit the fairway, select In Fairway.
• If your shot from the tee missed the fairway, select Missed
Left or Missed Right.
Your statistics are recorded on your scorecard. You can view
your scorecard using Garmin Connect
™
.
Uploading Your Scorecard Using Garmin Express
™
You can upload your scorecard to Garmin Connect using the
Garmin Express application.
1
Connect the device to your computer using a USB cable.
2
Go to www.garminconnect.com/golf.
3
Follow the on-screen instructions.
Garmin Connect
Garmin Connect is your online statistics tracker where you can
analyze and share all your rounds. You can connect with your
friends on the Garmin Connect site. Garmin Connect gives you
the tools to track, analyze, share, and encourage each other. To
sign up for a free account, go to www.garminconnect.com/golf.
Store your rounds: After you complete and save a round with
your device, you can upload that round to Garmin Connect
and keep it as long as you want.
Analyze your data: You can view more detailed information
about your round, including scorecards, statistics, course
information, and customizable reports.
Share your activities: You can connect with friends to follow
each other's activities or post links to your activities on your
favorite social networking sites.
Customizing Your Device
System Settings
From the main menu, select Settings.
Color Theme: Sets the color theme for the screen (Setting the
Color Theme, page 2).
Orientation: Sets the screen orientation (Setting the Screen
Orientation, page 3).
Stat. Tracking: Enables detailed statistics tracking while playing
golf.
Scoring: Enables scoring.
Time: Sets the time.
Language: Sets the device language.
NOTE: Changing the text language does not change the
language of user-entered data or map data.
Units: Sets the unit of measure for distance.
Software Update: Updates the device software when updates
are available.
Setting the Color Theme
1
From the main menu, select Settings > Color Theme.
2
Select an option:
• To show a dark background with light text, select Dark.
2 Garmin Connect

• To show a light background with dark text, select Light.
Setting the Screen Orientation
You can adjust the screen orientation so it is easier to read in
different positions, such as when the device is clipped to a belt.
1
From the main menu, select Settings > Orientation.
2
Select an option:
• To use the default screen orientation, select Normal.
• To invert the screen orientation, select Flipped.
Appendix
Device Care
NOTICE
Avoid extreme shock and harsh treatment, because it can
degrade the life of the product.
Avoid pressing the keys under water.
Do not use a sharp object to clean the device.
Avoid chemical cleaners, solvents, and insect repellents that can
damage plastic components and finishes.
Thoroughly rinse the device with fresh water after exposure to
chlorine, salt water, sunscreen, cosmetics, alcohol, or other
harsh chemicals. Prolonged exposure to these substances can
damage the case.
Do not store the device where prolonged exposure to extreme
temperatures can occur, because it can cause permanent
damage.
Cleaning the Device
NOTICE
Even small amounts of sweat or moisture can cause corrosion
of the electrical contacts when connected to a charger.
Corrosion can prevent charging and data transfer.
1
Wipe the device using a cloth dampened with a mild
detergent solution.
2
Wipe it dry.
After cleaning, allow the device to dry completely.
Viewing Device Information
You can view the unit ID, software version, regulatory
information, and license agreement.
From the main menu, select About.
Software and Course Updates
This device is eligible for free course map updates. To update
your device, download the free Garmin Express software from
www.garmin.com/express.
Specifications
Battery type Rechargeable lithium-ion
Battery life Up to 15 hr.
NOTE: The actual life of a fully charged battery
depends on your use of GPS, the backlight, and
power save mode. Exposure to extremely cold
temperatures reduces battery life.
Operating
temperature range
From -20º to 60ºC (from -4º to 140ºF)
Charging
temperature range
From 5º to 40ºC (from 40º to 104ºF)
Water rating IEC 60529 IPX7*
*The device withstands incidental exposure to water of up to 1 m
for up to 30 min. For more information, go to www.garmin.com
/waterrating.
Appendix 3

Index
B
battery 3
charging 1
C
charging 1
cleaning the device 3
course
playing 1
selecting 1
customizing the device 2
D
data
storing 2
transferring 2
dogleg 2
G
Garmin Connect 2
green view, pin location 1
H
hazards 1
history, sending to computer 2
I
icons 1
K
keys 1, 3
L
layup 2
M
maps, updates 3
measuring a shot 1
O
odometer 2
S
scorecard 2
screen
orientation 3
settings 2
settings 1
software
license 3
updating 3
version 3
specifications 3
statistics 2
storing data 2
system settings 2
U
unit ID 3
updates
course maps 3
software 3
user profile 1
W
water rating 3
4 Index
Page is loading ...

www.garmin.com/support
1800 235 822 +43 (0) 820 220230
+ 32 2 672 52 54 0800 770 4960
1-866-429-9296
+385 1 5508 272
+385 1 5508 271
+420 221 985466
+420 221 985465
+ 45 4810 5050
+ 358 9 6937 9758 + 331 55 69 33 99
+ 39 02 36 699699 (+52) 001-855-792-7671
0800 427 652 0800 0233937
+47 815 69 555
00800 4412 454
+44 2380 662 915
+35 1214 447 460 +386 4 27 92 500
0861 GARMIN (427 646)
+27 (0)11 251 9800
+34 93 275 44 97
+ 46 7744 52020 +886 2 2642-9199 ext 2
0808 238 0000
+44 870 850 1242
+49 (0) 89 858364880
zum Ortstarif - Mobilfunk
kann abweichen
913-397-8200
1-800-800-1020
© 2016 Garmin Ltd. or its subsidiaries
-
 1
1
-
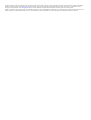 2
2
-
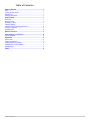 3
3
-
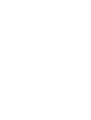 4
4
-
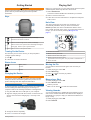 5
5
-
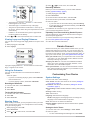 6
6
-
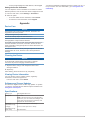 7
7
-
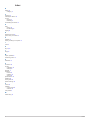 8
8
-
 9
9
-
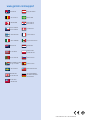 10
10
Ask a question and I''ll find the answer in the document
Finding information in a document is now easier with AI
Related papers
-
Garmin Approach G10 Owner's manual
-
Garmin Approach Approach X10 Owner's manual
-
Garmin Approach 010-03723-01 User manual
-
Garmin Approach S20 Owner's manual
-
Garmin Approach® S5 Owner's manual
-
Garmin Approach S5 User manual
-
Garmin Approach Approach S6 User manual
-
Garmin 010-01513-00 User guide
-
Garmin Approach S10 Owner's manual
-
Garmin Approach® S10 Owner's manual