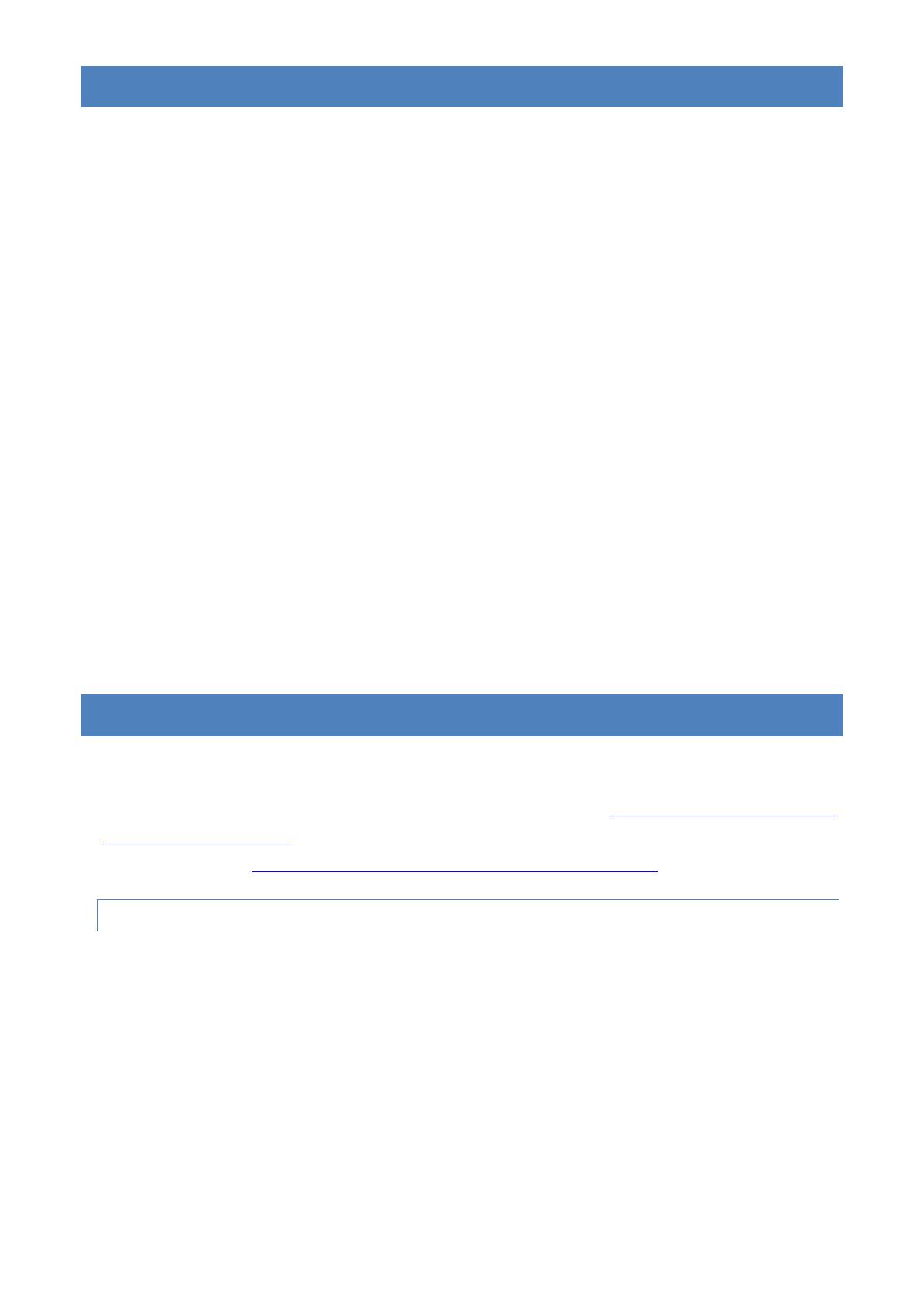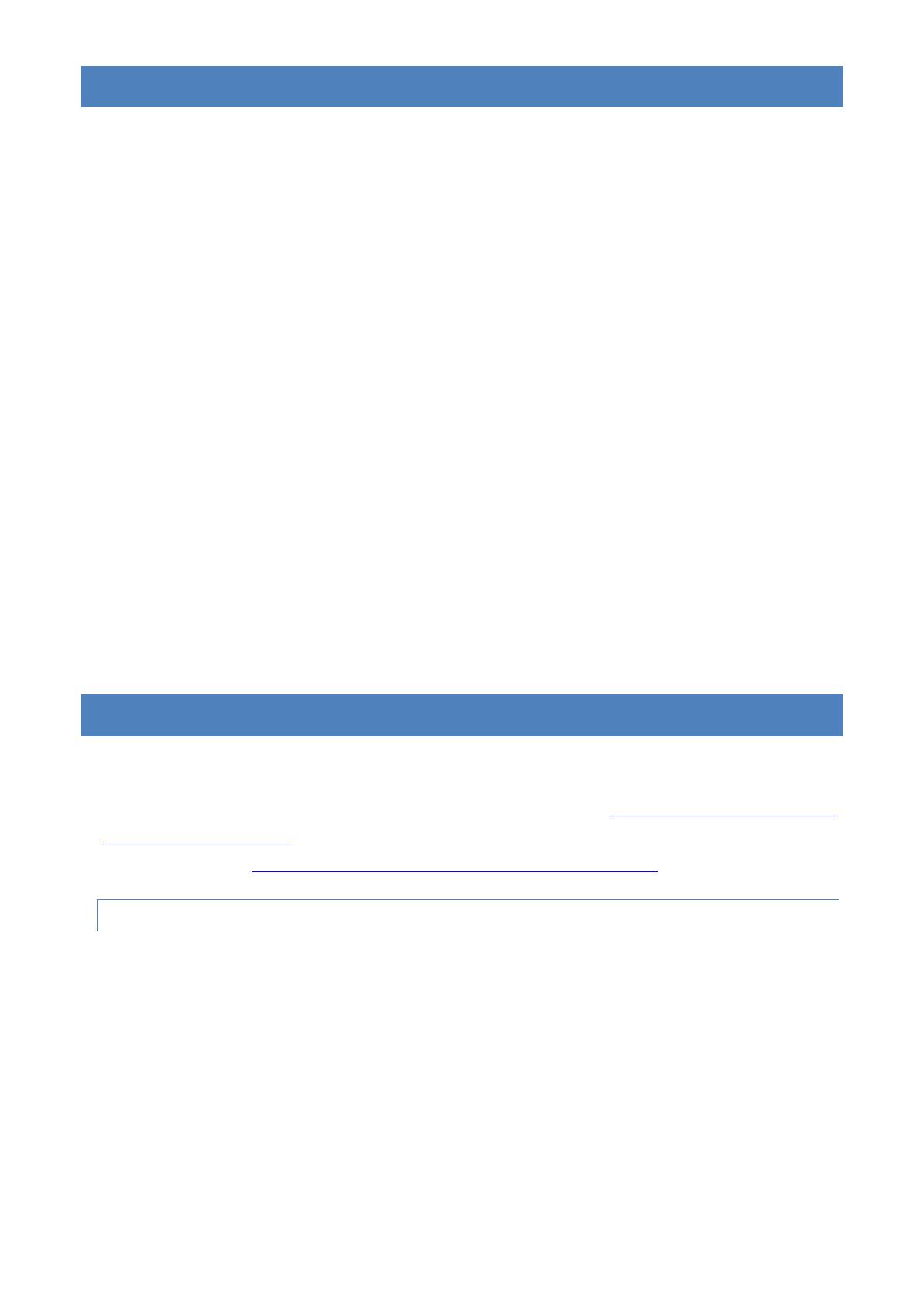
3
1. About the imagePROGRAF Media Configuration Tool
In imagePROGRAF printers, the best printer settings are collected together in "media information
files" for each paper in order to give the highest quality printing results. Canon provides the media
information files for the paper supported by the printer.
You can automatically download media information files from the Canon website and apply the
new media information to the printer control panel and printer driver by using the imagePROGRAF
Media Configuration Tool (hereinafter Media Configuration Tool).
<<Important>>
・ Administration of media information using the Media Configuration Tool should be performed
by the printer administrator.
・ A computer that is connected to the Internet is needed in order to download media information
files from the website.
・ This guide mainly describes how to use the media information files provided by Canon to
update the media information in the printer control panel and printer driver. Refer to the Userʼs
Guide (electronic manual) of your printer for more details on the other functions of the Media
Configuration Tool.
<Note>
・ This version of the Media Configuration Tool can be used shared with all Canon imagePROGRAF
series printers.
・ The screen that is displayed may differ depending on the model you are using.
2. Updating the Media Information
You can apply the media information to the printer control panel and printer driver by using the
following procedure.
Immediately after installing the Media Configuration Tool, refer to 2-1. If You Have Installed the
Media Configuration Tool.
Otherwise, refer to 2-2. If You Are Applying New Media Information Files
.
2-1. If You Have Installed the Media Configuration Tool
If you are running the Media Configuration Tool for the first time after installing it, you need to
configure the media information in the printer control panel and printer driver.
<<Important>>
・ Always perform this operation after installing the Media Configuration Tool to ensure that
printing works correctly.
・ This operation also needs to be performed after reinstalling the Media Configuration Tool.
・ Do not perform printing on the printer or turn off the printer while you are configuring the
media information.