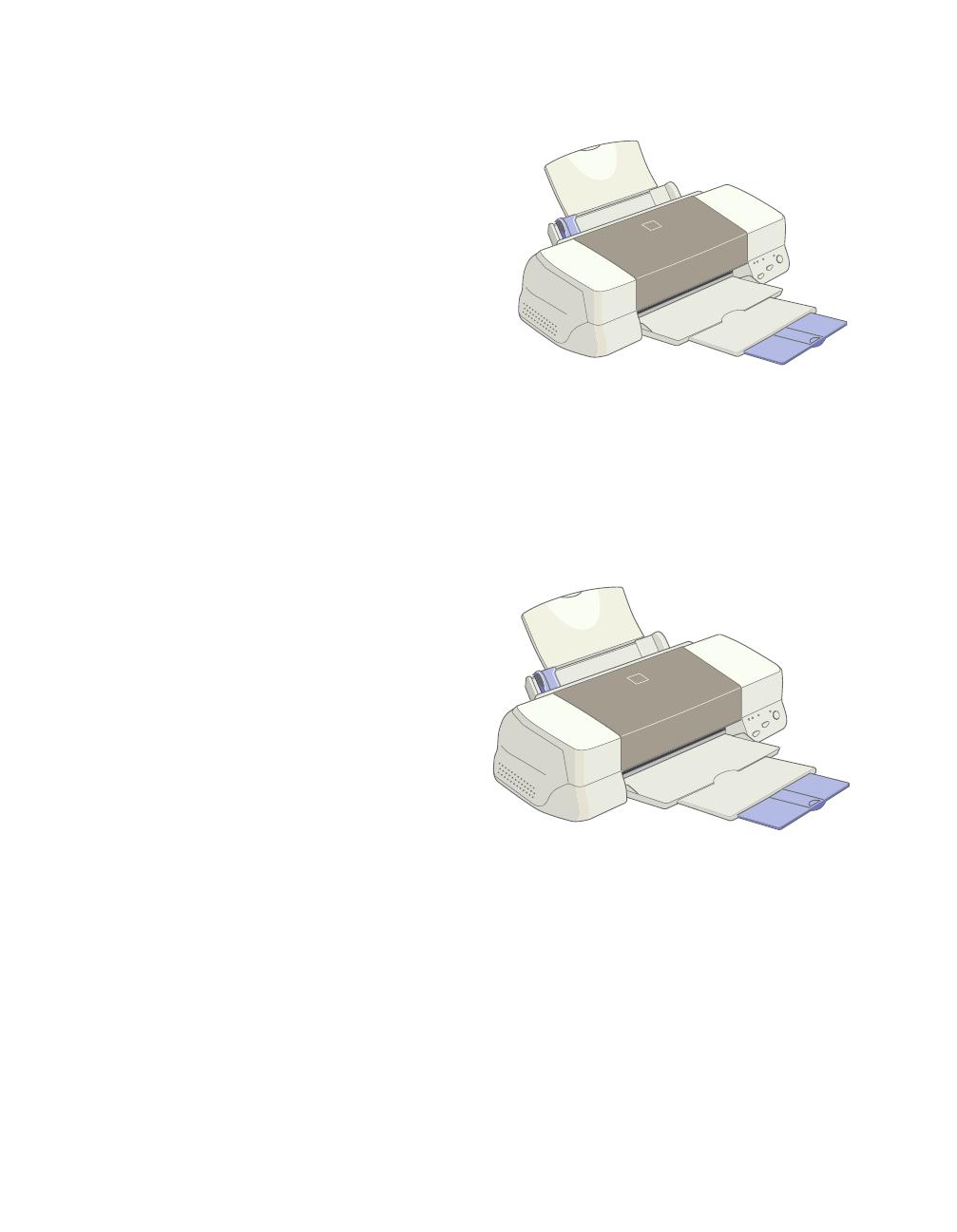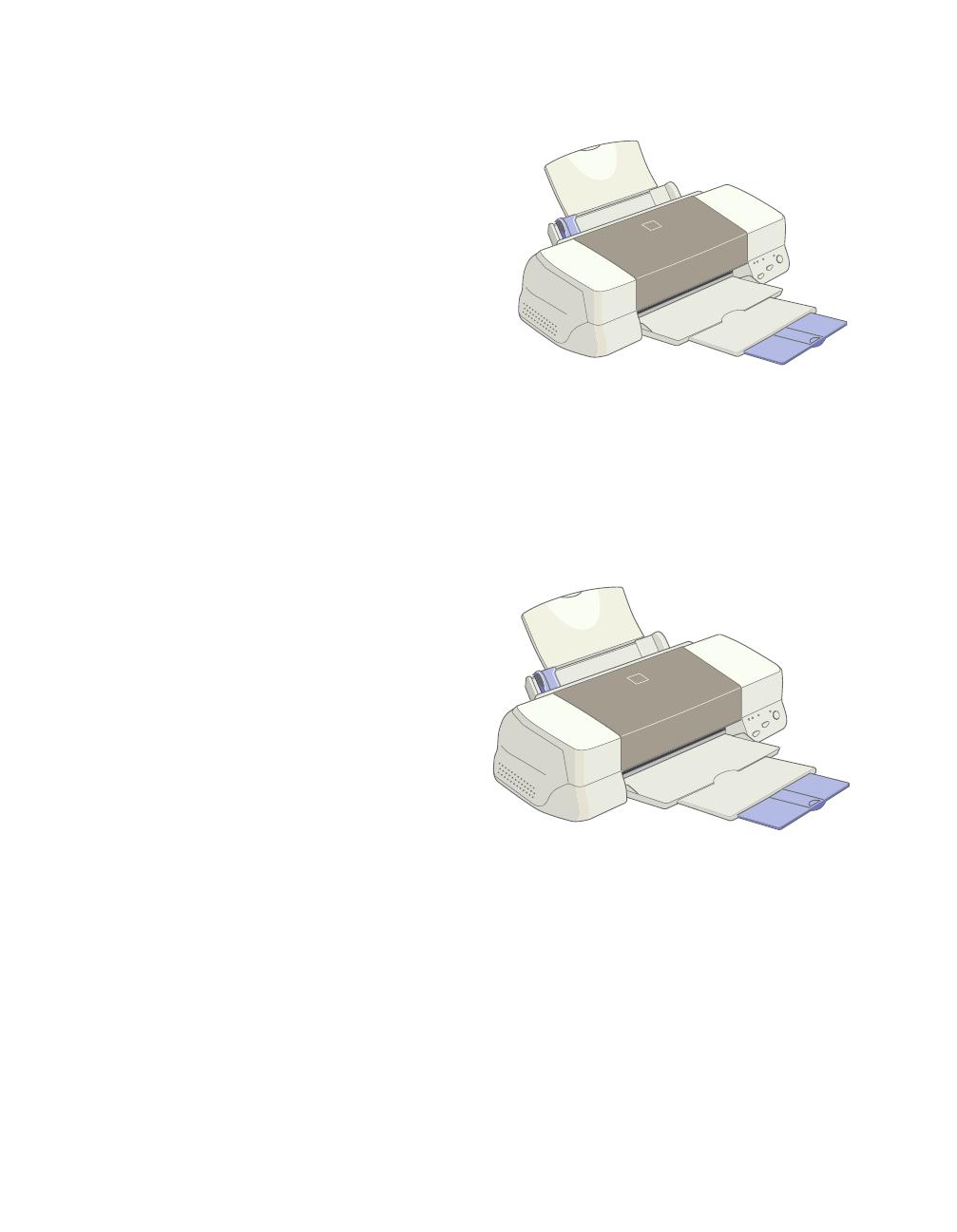
2
EPSON Stylus Photo 870
Your EPSON Stylus Photo 870 is the ideal
printer for all your digital photography
projects. Whether you get your photos
with a scanner, digital camera, or digital
photo processing service, or download
them off the World Wide Web, you’ll get
real photo lab quality results.
You’ll also get:
■ Great results on a variety of paper sizes from 3.5 × 3.5-inch up to 9.5 × 44-inch—
including letter, legal, envelope, card, and panoramic
■ Roll paper holder kit for using EPSON Premium Glossy Photo Paper to print
4 × 6-inch photo reproductions from a convenient roll
EPSON Stylus Photo 1270
Your EPSON Stylus Photo 1270 is the
ideal printer for advanced photography
and all your large format printing projects.
Whether you’re creating over-sized
panoramics, photography portfolios, client
proofs, or enlargements, you’ll get
professional, photo lab quality results.
You’ll also get:
■ Great results on a variety of paper sizes from 3.5 × 3.5-inch up to 13 × 44-inch—
including letter, legal, envelope, card, panoramic, A3, B, and Super B
■ Optional roll paper holder (part number C811062) for printing on 13-inch-wide
EPSON Photo Paper (for large panoramics) or 4-inch-wide Premium Glossy
Photo Paper (for 4 × 6-inch photo reproductions) loaded from a convenient roll
Welcome.fm Page 2 Monday, July 31, 2000 2:59 PM