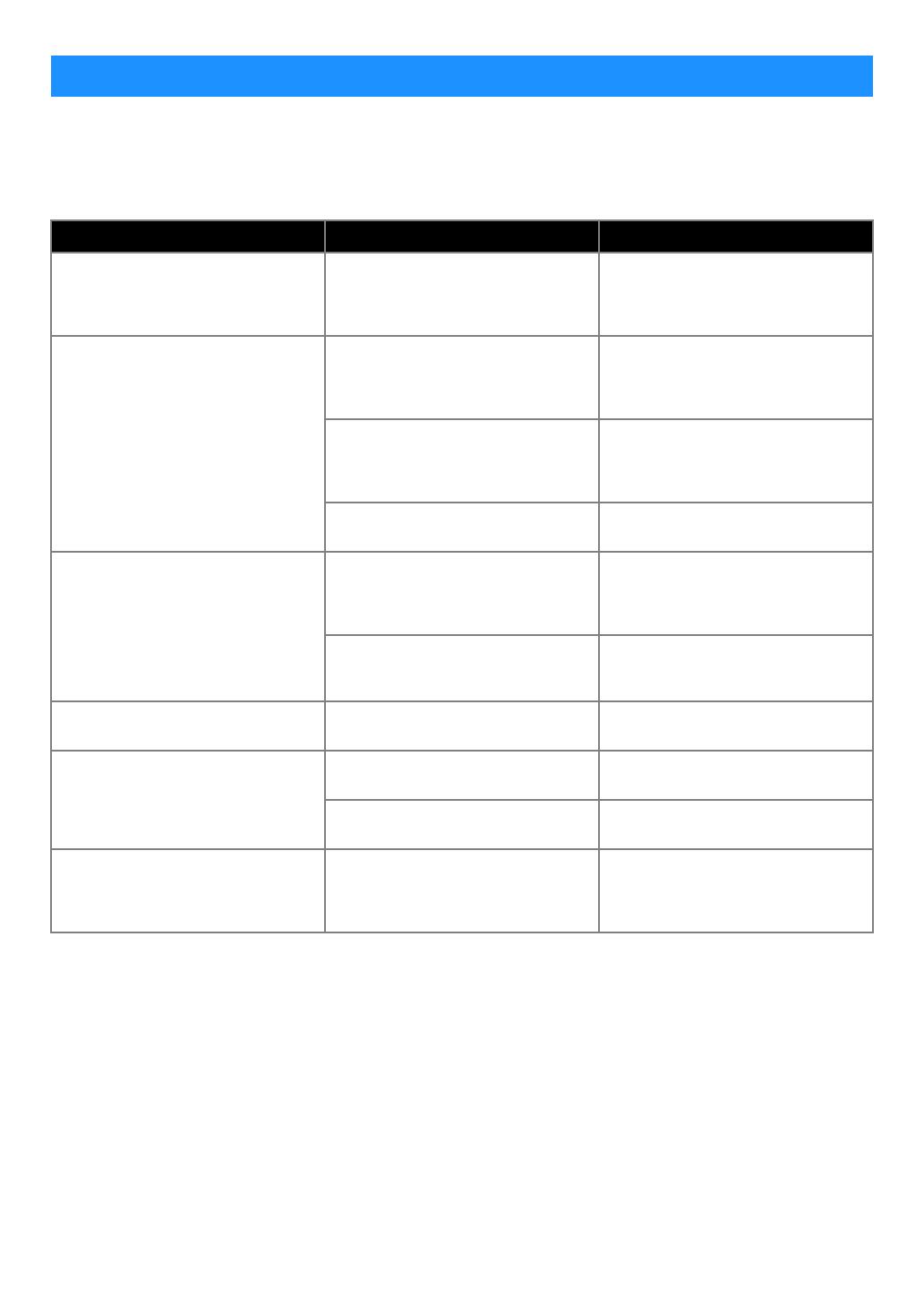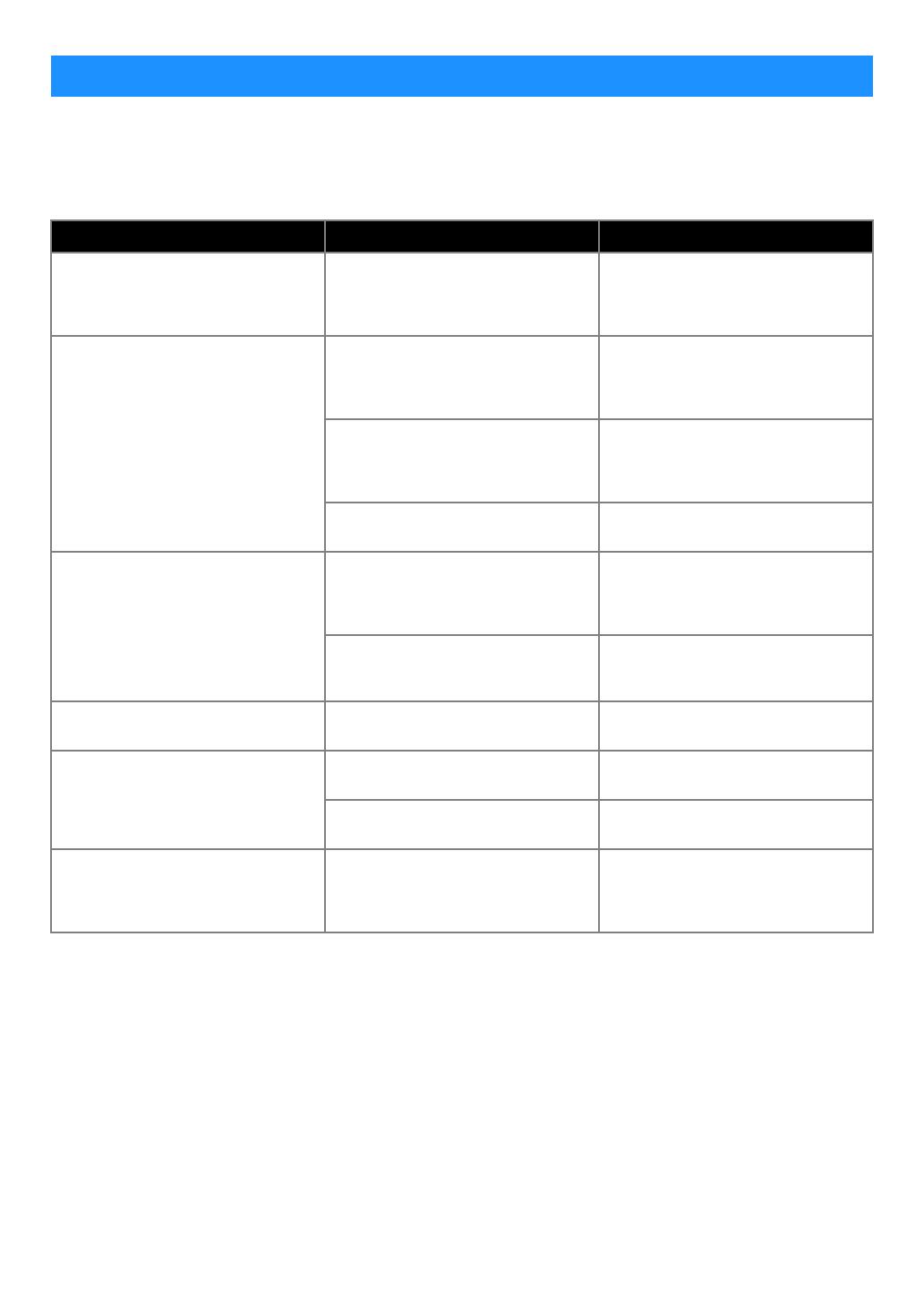
9
If this product stops operating correctly, check the following possible problems as well as the Brother support website
(http://s.brother/cfoag/) before requesting service. If the problem persists, contact Brother Customer Service or a Brother
authorized service center.
Cutting machine
* For symptoms not mentioned above, refer to the Operation Manual for the machine.
Troubleshooting
Symptom Possible cause (or result) Solution
The “Start” key is not available.
The machine’s software has not been
updated to the latest version; therefore,
the rotary auto blade holder cannot be
recognized.
Update the software of the machine to
the latest version. For details on
updating the machine, refer to the
Operation Manual supplied with it.
The material is not cleanly cut.
The pattern is too small for its shape. If an intricate pattern with many sharp
angles has been reduced, it may not be
cut cleanly. Enlarge the pattern and cut
again.
Cutting was performed with a “Cut
Mode (Rotary Blade)” setting
inappropriate for the pattern and
material.
If cutting was performed with the
“Normal” setting, change to the “Fine”
setting and cut again.
Lint or dust has accumulated in the
holder.
Clean the holder. For details, refer to the
Operation Manual for the machine.
The material is not being cut properly
and some areas remain uncut.
The design has been cut too many times
in the same place on the mat.
Change the pattern arrangement on the
mat editing screen and cut again. If there
are many cutting trace in the mat,
replace the mat with a new one.
The blade is worn.
Replace the blade with a new one. For
details, refer to the Operation Manual for
the machine.
There are cutting traces other than in the
cut areas. The blade is adjusted on the material. Set “Blade Adjustment Area (Rotary
Blade)” to “OFF”, and then cut again.
The seam allowances cannot be cleanly
drawn.
The drawing pressure is too strong. Reduce the drawing pressure in the
settings screen.
The scanner lever is set to “1”. Set the scanner lever (on the left side of
the machine) to “2” and draw again.
A batch-downloaded pattern is not
displayed.
The name of the folder or a file was
changed when the data was saved to a
USB flash drive.
Save the folder from the expanded ZIP
file to a USB flash drive without
changing the names of the folder and
files.