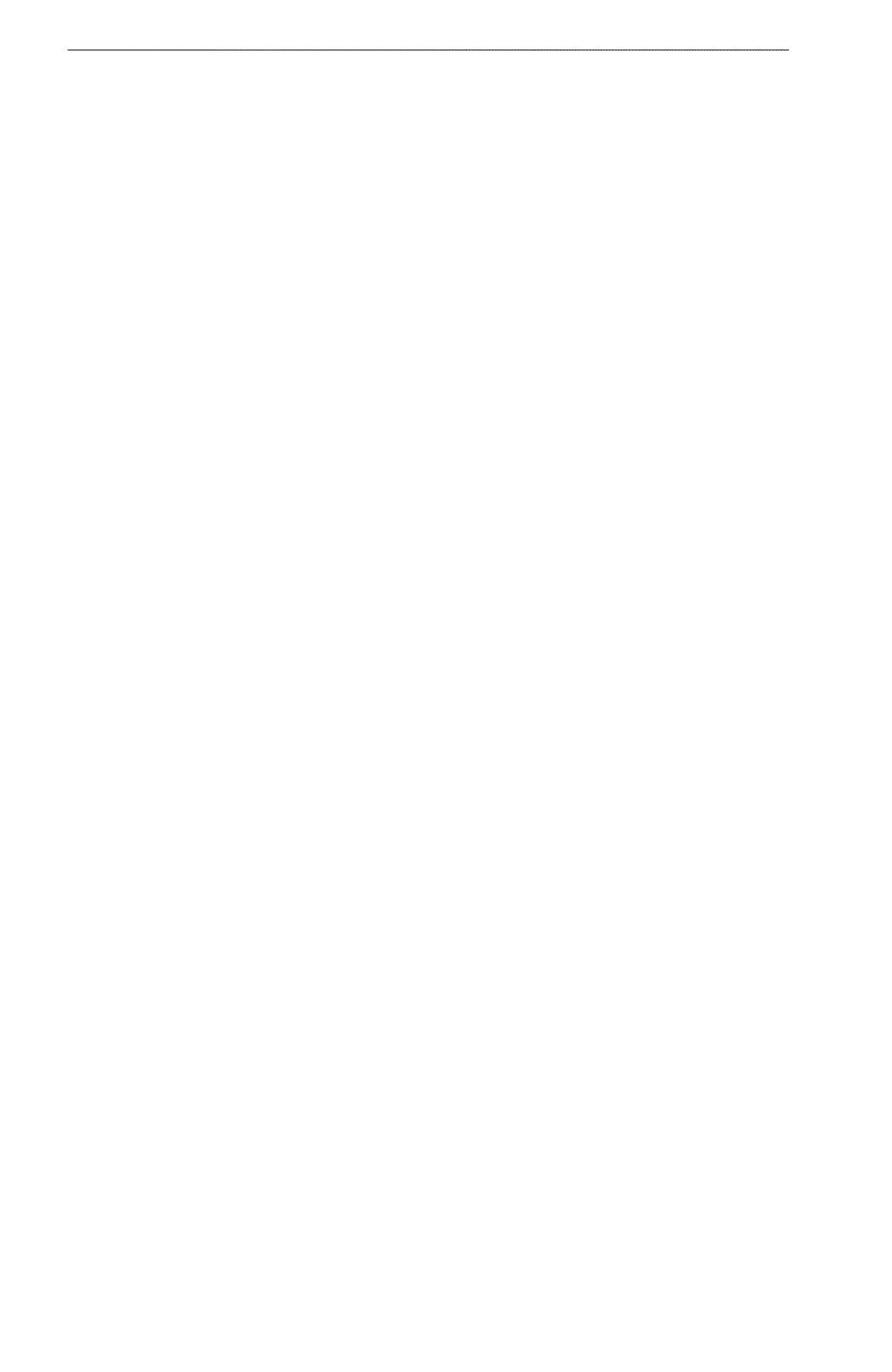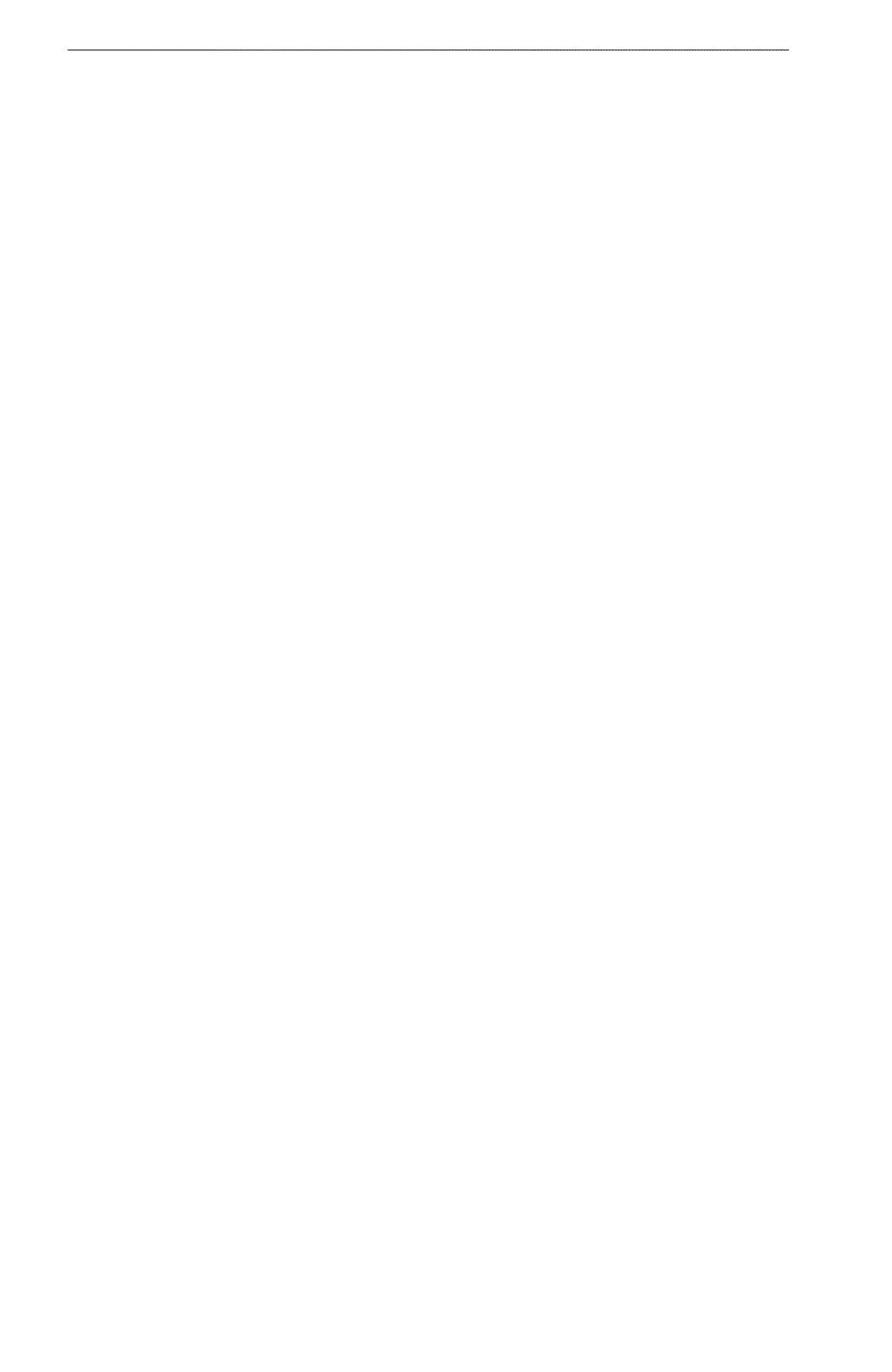
ii GPSMAP 700 Series Owner’s Manual
Introduction
Table of Contents
Introduction ................................................i
Tips and Shortcuts ..............................................i
Manual Conventions ...........................................i
Getting Started ..........................................1
Front and Back Panels ......................................1
Turning On the Chartplotter ...............................1
Turning Off the Chartplotter ...............................1
Initial Chartplotter Settings ................................2
GPS Satellite Signal Acquisition ........................2
Adjusting the Backlight ......................................2
Adjusting the Color Mode ..................................2
Inserting and Removing Data and Memory
Cards ..............................................................2
Viewing System Information ..............................3
About the Home Screen ....................................3
Charts and 3D Chart Views ......................4
Navigation Chart ................................................4
Automatic Identication System ......................12
Perspective 3D ................................................15
BlueChart g2 Vision .........................................16
Mariner’s Eye 3D .............................................17
Fish Eye 3D .....................................................18
Fishing Chart ...................................................19
Showing Satellite Imagery on the
Navigation Chart ...........................................19
Viewing Aerial Photos of Landmarks ...............20
Animated Tide and Current Indicators .............21
Detailed Road and Point of Interest Data ........21
Auto Guidance .................................................21
Combinations ..........................................22
About the Combination Screen........................22
Combination Screen Conguration..................22
Navigation ...............................................25
Basic Navigation Questions.............................25
Navigation with a Chartplotter .........................25
Waypoints ........................................................26
Routes .............................................................28
Tracks ..............................................................30
Navigating with a Garmin Autopilot..................32
Where To? ...............................................33
Marine Services Destinations ..........................33
Almanac, On-boat, and
Environmental Data ................................36
Almanac Data ..................................................36
On-boat Data ...................................................38
Environmental Data .........................................41
Device Conguration .............................44
Basic Device Conguration Questions ............44
Simulator Mode ...............................................44
Turning the Chartplotter On Automatically .......44
Display Conguration ......................................45
Navigation Preferences ...................................45
Information about Your Boat ............................50
Alarms .............................................................51
Chartplotter Data Management .......................52
Radar .......................................................54
Transmitting Radar Signals .............................54
Adjusting the Zoom Scale on the
Radar Screen ................................................54
Radar Display Modes ......................................55
Waypoints and Routes on the Radar Screen ..60
About the Radar Overlay .................................61
Optimizing the Radar Display ..........................62
Radar Display Appearance ..............................66
Radar Overlay Display Appearance ................69
Sonar .......................................................71
Sonar Views ....................................................71
Depth Log ........................................................73
Transducer Temperature Log ..........................73
Waypoints on the Sonar Screen ......................74
Sonar Display Appearance ..............................74
Sonar Alarms ...................................................77
Transducer Conguration ................................78
Digital Selective Calling .........................79
Chartplotter and VHF Radio Functionality .......79
Turning On DSC ..............................................79
About the DSC List ..........................................79
Incoming Distress Calls ...................................80
Man-Overboard Distress Calls Initiated
from a VHF Radio .........................................80
Man-Overboard Distress Calls Initiated
from the Chartplotter .....................................80
Position Tracking .............................................81
Individual Routine Calls ...................................83
Making an Individual Routine Call to an
AIS Target .....................................................83
Appendix .................................................84
Specications ..................................................84
Calibrating the Touchscreen ............................84
Screenshots.....................................................85
Viewing GPS Satellite Locations .....................85
Using WAAS/EGNOS ......................................85
System Information..........................................85
NMEA 0183 and NMEA 2000 ..........................86
Registering Your Device ..................................89
Contacting Garmin Product Support................89
Declaration of Conformity ................................89
Software License Agreement...........................89
Index ........................................................90