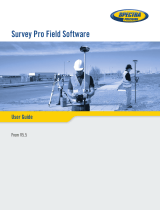Guidance
This quick tour consists of the following information:
▪
Hardware and so ftware prerequisites
▪
Receiver installatio n
▪
Create a pro ject
▪
Connect to a receiver (Bluetoo th co nnect io n )
▪
Create a wo rk mo de
▪
Survey
1. Prerequisites
1.1. Hardware
EFIX F4 base kit, EFIX F7 rover kit.
1.2. Software
eField.
2. Steps to set internal UHF work mode with eField
2.1. Base & rover installation
Screw the F4 receiver on the tripod adapter,
fix the UHF whip antenna on the receiver.
Screw the F7 receiver to the pole, fix the UHF
whip antenna on the receiver.