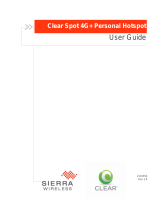Page is loading ...

Register your product and get support at
www.philips.com/welcome
EN User manual
BDP3280

1 Hookup and play
Before you operate this Blu-ray disc player, read and understand all accompanying instructions.

3
( )
HDMIVIDEO
COAXIAL AUDIO OUT
VIDE
O
C
OA
X
IAL
A
A
AUDIO OUT
AUDIO
OUT
AUDIO OUT
1
Register your product and get support at
www.philips.com/welcome
EN User manual
BDP3280

4
2
AUDIO OUT
VIDEO
U
DI
O
OU
VIDE
O
O
U
T
O
1 HDMI
2 VIDEO+AUDIO OUT
HDMI { VIDEO { COAXIAL { AUDIO OUT
{HDMI VIDEO { COAXIAL AUDIO OUT

5
AUDIO OUT
COAXIAL
C
OA
XIA
AL
A
A
3 COAXIAL
4 AUDIO OUT
{HDMI { VIDEO COAXIAL { AUDIO OUT
{HDMI { VIDEO { COAXIAL AUDIO OUT

6
4
3
5
SOURCE
1
2
TV

7
6
USB
DVD/VCD/CD
BD
DivX Plus HD/MKV
MP3 / JPEG
2
3
4
1
1
2
3


English
9EN
Table of contents
1 Hookup and play 2
2 Use your Blu-ray disc player 10
Basic play control 10
Video, audio and picture options 11
DivX videos 13
Play a musical slideshow 13
BonusView on Blu-ray 14
BD-Live on Blu-ray 14
Play a Blu-ray 3D video 15
Set up a network 15
YouTube videos 16
Picasa (online photos) 17
Use Philips EasyLink 18
3 Change settings 19
Picture 19
Sound 20
Network (installation, status...) 20
Preference (languages, parental control...) 20
Advanced options (clear memory...) 21
4 Update software 22
Update software via the Internet 22
Update software via USB 22
23
6 Troubleshooting 25
7 Safety and important notice 28
Table of contents

10
EN
2 Use your Blu-ray disc player
Congratulations on your purchase, and welcome to Philips! To fully benefit from the support that Philips
offers (e.g. product software upgrade), register your product at www.philips.com/welcome.
Basic play control
During play, press the following buttons to control.
Button Action
/
Stop play.
Press and hold (more than 4 seconds) to open or
close the disc compartment.
Pause play.
Press repeatedly to slow forward frame by frame.
Start or resume play.
/
Skip to the previous or next track, chapter or file.
/
Fast backward or forward.
Press repeatedly to change the search speed.
Press
once, and then press to slow forward.
AUDIO Select an audio language or channel.
SUBTITLE Select a subtitle language.
DISC MENU /
POP-UP MENU
Access or exit the disc menu.
TOP MENU Access the main menu of a video disc.
Color buttons Select tasks or options for Blu-ray discs.
Navigate the menus.
Press
to rotate a picture clockwise or
counter-clockwise during slideshow.
OK Confirm a selection or entry.
Return to a previous display menu.
Access more options during play.

English
11EN
Video, audio and picture options
More options are available for video or picture play from a disc or USB storage device.
Video options
Access more options during video play.
• [Audio Language]: Select an audio language.
• [Subtitle Language]: Select a subtitle language.
• [Subtitle Shift]: Change the subtitle position on the screen. Press
to change the subtitle
position.
• [Info]: Display play information.
• [Character Set]: Select a character set that supports the DivX video subtitle (only for DivX
videos).
• [Time Search]: Skip to a specific time via the numeric buttons on the remote control.
• [2nd Audio Language]: Select the second audio language (only for Blu-ray discs that support
BonusView).
• [2nd Subtitle Language]: Select the second subtitle language (only for Blu-ray discs that support
BonusView).
• [Titles]: Select a title.
• [Chapters]: Select a chapter.
• [Angle List]: Select a camera angle.
• [Menus]: Display a disc menu.
• [PIP Selection] : Display a picture-in-picture window (only for Blu-ray discs that support
BonusView).
• [Zoom] : Zoom into a video picture. Press
to select a zoom factor.
• [Repeat] : Repeat a chapter or title.
• [Repeat A-B] : Mark two points within a chapter for repeat play, or turn off repeat mode.
• [Picture Settings] : Select a predefined color setting.
Note
• Available video options depend on the video source.
1
2
3

12
EN
Picture options
Access more options during slideshow.
• [Rotate +90]: Rotate a picture 90 degrees clockwise.
• [Rotate -90]: Rotate a picture 90 degrees counter-clockwise.
• [Zoom]: Zoom into a picture. Press
to select a zoom factor.
• [Info]: Display picture information.
• [Duration per slide]: Set a display interval for a slideshow.
• [Slide Animation]: Select a transition effect for a slideshow.
• [Picture Settings]: Select a predefined color setting.
• [Repeat]: Repeat a selected folder.
Audio options
Press repeatedly to cycle through the following options.
• Repeat the current track.
• Repeat all the tracks on the disc or folder.
• Play audio tracks in a random loop.
• Turn off a repeat mode.
1
2
3

English
13EN
DivX videos
You can play DivX videos from a disc or a USB storage device.
VOD code for DivX
• Before you purchase DivX videos and play them on this player, register this player on www.
divx.com using the DivX VOD code.
• Display the DivX VOD code: press
, and select [Setup] > [Advanced] > [DivX® VOD
Code].
DivX subtitles
• Press SUBTITLE to select a language.
• If the subtitle does not appear correctly, change the character set that supports the DivX
subtitle. Select a character set: press
, and select [Character Set].
Character set Languages
[Standard] English, Albanian, Danish, Dutch, Finnish, French, Gaelic, German, Italian, Kurdish
(Latin), Norwegian, Portuguese, Spanish, Swedish, and Turkish
[Central Europe] Albanian, Croat, Czech, Dutch, English, German, Hungarian, Irish, Polish,
Romanian, Slovak, Slovene, and Serbian
[Cyrillic] Bulgarian, Belorussian, English, Macedonian, Moldavian, Russian, Serbian, and
Ukrainian
[Greek] Greek
Note
• To play DivX DRM protected files from a USB storage device, connect this player to a TV through HDMI.
• To use the subtitles, make sure that the subtitle file has the same name as the DivX video file name. For
example, if the DivX video file is named “movie.avi”, save the subtitle file as “movie.srt”, or “movie.sub”.
• This player can play subtitle files in the following formats: .srt, .sub, .txt, .ssa, and .smi.
Play a musical slideshow
Play music and pictures simultaneously to create a musical slideshow.
1 From a disc or connected USB storage device, play a music file.
2 Press , and go to the picture folder.
3 Select a picture from the same disc or USB, and press OK to start slideshow.
4 Press to stop slideshow.
5 Press again to stop music play.

14
EN
BonusView on Blu-ray
View special content (such as commentaries) in a small screen window.
This feature is only applicable to Blu-ray discs compatible with BonusView (also known as picture in
picture).
1 During play, press .
» The options menu is displayed.
2 Select [PIP Selection] > [PIP], and press OK.
» PIP options [1]/[2] depend on the video contents.
» The secondary video window is displayed.
3 Select [2nd Audio Language] or [2nd Subtitle Language], and press OK.
BD-Live on Blu-ray
Access exclusive online services, such as movie trailers, games, ringtones and other bonus contents.
This feature is only applicable to Blu-ray discs that are BD-Live enabled.
1 Prepare the Internet connection and set up a network (see “Set up a network”).
2 Connect a USB storage device to the (USB) connector on this player.
• A USB storage device is used to store the downloaded BD-Live content.
• If you connect this player to the Internet through a Wi-Fi USB adapter (sold separately),
connect a USB hub (not supplied) to this player to make multiple USB ports available.
• To delete the BD-Live previously downloaded on the USB storage device for memory
release, press
and select [Setup] > [Advanced] > [Clear memory].
3 Play a disc that is BD-Live enabled.
4 On the disc menu, select the BD-Live icon, and press OK.
» BD-Live starts to load. The loading time depends on the disc and the Internet connection.
5 On the BD-Live interface, select an item to access.
Note
• BD-Live services vary from discs and countries.
• When you use BD-Live, data on the disc and this player are accessed by the content provider
• Use a USB storage device with at least 1GB of free space to store the download.

English
15EN
Play a Blu-ray 3D video
Before you start, make sure that:
• the TV is 3D compliant, and is connected to this player through HDMI
• the disc is a Blu-ray 3D disc
• you have 3D glasses compatible with the TV.
1 Make sure that 3D output is turned on: press , and select [Setup] > [Video] > [Watch 3D
video] > [Auto].
2 Play a Blu-ray 3D video.
3 Put on the 3D glasses for 3D effects.
• To play 3D video in 2D, turn off Blu-ray 3D output (press
, and select [Video] > [Watch
3D video] > [Off]).
Set up a network
Connect this player to the Internet to access the services:
• BD-Live: access online bonus features (applicable to Blu-ray discs that are BD-Live enabled)
• Update software: update the software of this player via the Internet.
• YouTube: access YouTube website.
• Picasa: access Picasa website.
Note
• For wireless connection, you need to use an optional Philips Wi-Fi USB adapter (named WUB1110).
• The Wi-Fi USB Adapter (WUB1110) is not included. To purchase this adapter, visit shop.philips.com. If the
Philips online shop is not available in your country, please contact Philips customer service. For contact
details, go to www.philips.com/support.
1 Connect this player to the Internet through wired (Ethernet) or wireless connection.
• For wired connection, connect a network cable (not supplied) to the LAN port on the
rear panel of this player.
• For Wi-Fi, connect a Philips Wi-Fi USB adapter (named WUB1110) to the
(USB)
connector on the front panel of this player.

16
EN
2 Perform the network installation.
1), Press .
2), Select [Setup], and press OK.
3), Select [Network] > [Network Installation], and press OK.
4), Follow the instructions on the TV screen to complete the installation. If necessary, use the
Alphanumeric buttons on the remote control to enter a password.
Caution
• Before you connect to a network, familiarize yourself with the network router, and networking principles.
If necessary, read documentation accompanying network components. Philips is not responsible for lost,
damaged or corrupt data.
YouTube videos
With this player connected to the Internet, you can browse, search and watch YouTube videos.
1 Connect this player to the Internet (see “Set up a network”).
2 Press .
3 Select [YouTube], and press OK.
» The default YouTube page is displayed on the TV screen.
4 Use the remote control to navigate and select options.
• To exit YouTube, press
.
Button Action
Press to display the onscreen keyboard for video search.
Press
to display the onscreen play buttons.
Press
to navigate the onscreen play buttons or the video playlist.
OK Confirm an entry or selection.
Start or resume play.
Pause play.
Stop play.
/
Skip to the previous or next video.
/
Skip backward or forward during video play.
Note
• If you don’t press any button for few seconds, the onscreen buttons and menu disappear.

English
17EN
Picasa (online photos)
With this player, you can access, search and view photos stored in your Picasa Web Albums.
What you need
• On your computer, visit www.picasa.com to create an account with Picasa Web Albums.
• Connect this player to the Internet.
1 Connect this player to the Internet (see “Set up a network”).
2 Press .
3 Select [Picasa], and press OK.
» The default Picasa page is displayed on the TV screen.
4 Log in to the Picasa Web Albums with your Picasa web account.
• For the first time you log in, select “New User”.
• To enter your user name and password, press the alphanumeric keys on the remote
control.
5 Use the remote control to navigate to select:
• My Photos: display the photos stored in your Picasa Web Albums.
• Featured: display the featured photos from Picasa website.
• Friends: display the list of friends.
• Search: search photos based on keywords.
• Favorites: display the favorite photos from your Picasa Web Albums.
• Tag: display the photos that have been tagged in your Picasa Web Albums.
6 To exit the Picasa page, press .
Play a slideshow
1 Use the remote control to select “My Photos” from the Picasa page, and press OK.
» The photos in your Picasa Web Albums are displayed in thumbnails.
2 Select a photo, and press OK to view the photo in full screen.
3 Press OK again to start a photo slideshow.
4 During slideshow, press to access the following options, and then press OK to select an
option:
• Current playing: display the index of the current photo.
• Slideshow pause/ play: pause or play a slideshow.
• Rotate: rotate the current photo.
• Zoom: zoom in or zoom out the photo.
• Effect: select a slideshow effect.
• Speed: select a slideshow speed.
• Friends: add the owner of the current photo to the friends list.
5 To return to the previous screen, press .

18
EN
Use Philips EasyLink
This player supports Philips EasyLink which uses the HDMI CEC (Consumer Electronics Control)
protocol. You can use a single remote control to control EasyLink compliant devices that are connected
through HDMI. Philips does not guarantee 100% interoperability with all HDMI CEC devices.
1 Connect the HDMI CEC compliant devices through HDMI, and turn on the HDMI CEC
operations on the TV and other connected devices (see the user manual of the TV or other
devices for details).
2 Press .
3 Select [Setup]> [EasyLink].
4 Select [On] under the options: [EasyLink], [One Touch Play] and [One Touch Standby].
» EasyLink function is turned on.
One Touch Play
When you play a disc on this player, the TV automatically switches to the correct video input source.
One Touch Standby
When a connected device (for example TV) is put to standby with its own remote control, this
player is put to standby automatically.

English
19EN
3 Change settings
This section helps you to change the settings of this player.
Note
• You cannot change a menu option that is grayed out.
• To return to the previous menu, press . To exit the menu, press .
Picture
1 Press .
2 Select [Setup] > [Video] to access the video setup options.
• [TV Display]: Select a picture display format to fit the TV screen.
• [HDMI Video]: Select an HDMI video resolution.
• [HDMI Deep Color]: Display colors with more shades and hues when the video content is
recorded in Deep Color and the TV supports this feature.
• [Picture Settings]: Select a predefined color setting.
• [Watch 3D video]: Set to 3D or 2D output when playing a Blu-ray 3D disc. The player must be
connected to a 3D TV through HDMI.
Note
• If you change a setting, make sure that the TV supports the new setting.
• For settings related to HDMI, the TV must be connected through HDMI.
• For the composite connection (via the VIDEO connector), select a video resolution of 480i/576i or
480p/576p under [HDMI Video] to enable video output.
1
2
3

20
EN
Sound
1 Press .
2 Select [Setup] > [Audio] to access the audio setup options.
• [Night Mode]: Select quiet or full dynamic sound. Night mode decreases the volume of loud
sound and increases the volume of soft sound (such as speech).
• [Neo 6]: Enable or disable a surround sound effect which is converted from 2.0 channel audio.
• [HDMI Audio]: Set an HDMI audio format when this player is connected through HDMI.
• [Digital Audio]: Select an audio format for the sound output when this player is connected
through a digital connector (coaxial).
• [PCM Downsampling]: Set the sampling rate for PCM audio output when this player is
connected through a digital connector (coaxial).
Note
• For settings related to HDMI, the TV must be connected through HDMI.
• Night mode is only available for Dolby encoded DVD and Blu-ray discs.
Network (installation, status...)
1 Press .
2 Select [Setup] > [Network] to access the network setup options.
• [Network Installation]: Start a wired or wireless installation to make the network work.
• [View Network Settings]: Display the current network status.
• [View Wireless Settings]: Display the current Wi-Fi status.
Preference (languages, parental control...)
1 Press .
2 Select [Setup] > [Preference] to access the preference setup options.
• [Menu language]: Select an onscreen display menu language.
• [Audio]: Select an audio language for video.
• [Subtitle]: Select a subtitle language for video.
• [Disc Menu]: Select a menu language for a video disc.
• [Parental Control]: Restrict access to discs that are encoded with ratings. Input “0000” to
access the restriction options. To play all discs irrespective of the rating, select level “8”.
• [Screen Saver]: Enable or disable screen saver mode. If enabled, the screen enters idle mode
after 10 minutes of inactivity (for example, in pause or stop mode).
• [Auto Subtitle Shift]: Enable or disable subtitle shift. If enabled, the subtitle position is changed
automatically to fit the TV screen (this feature works with some Philips TVs only).
• [Change Password]: Set or change a password to play a restricted disc. Input “0000” if you do
not have a password or if you have forgotten your password.
/