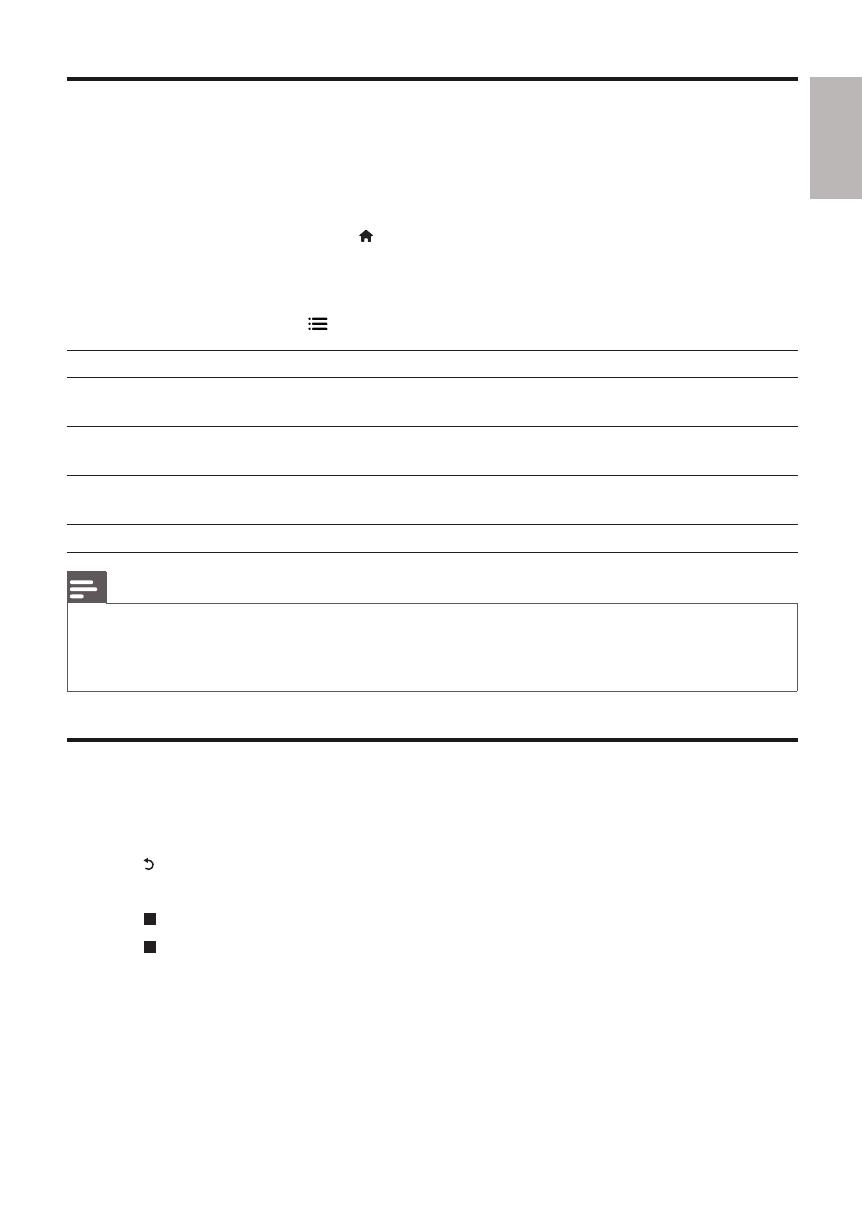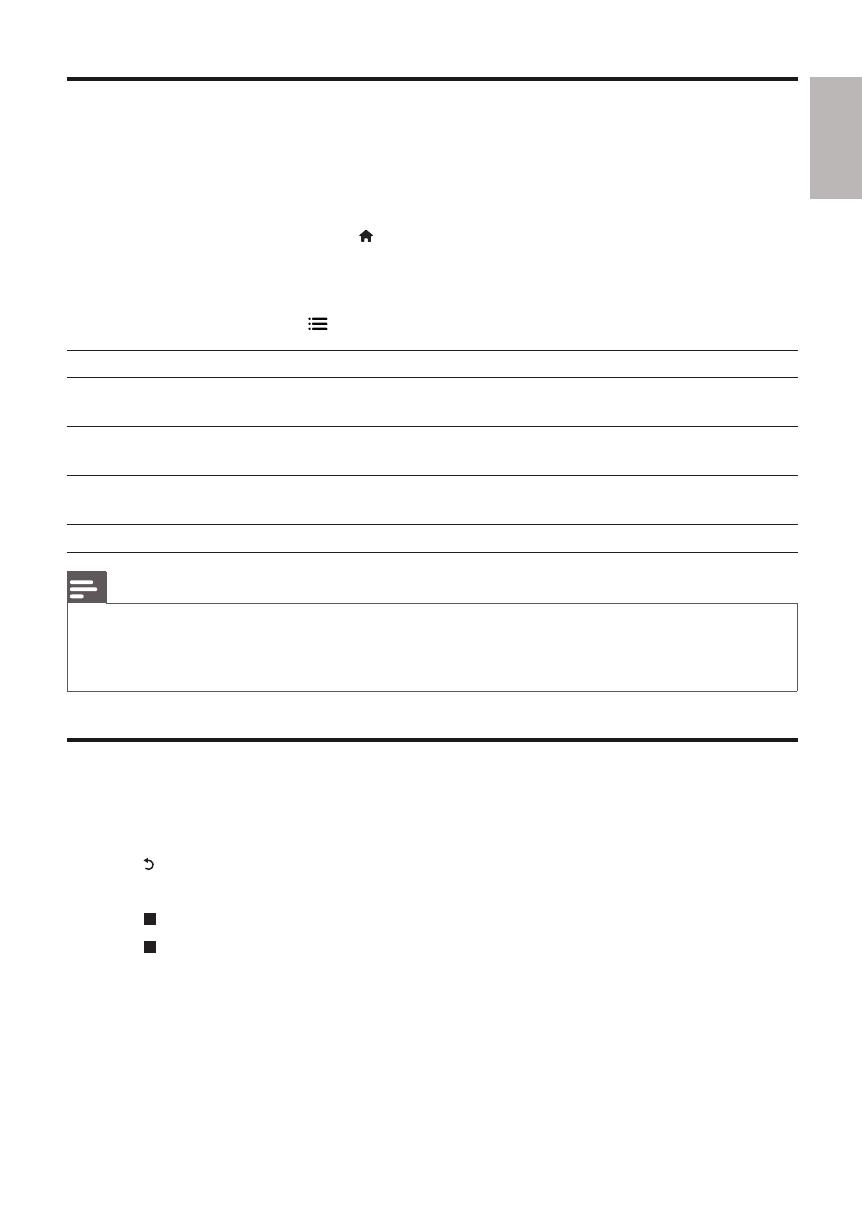
English
13EN
DivX videos
You can play DivX videos from a disc or a USB storage device.
VOD code for DivX
Before you purchase DivX videos and play them on this player, register this player on •
www.divx.com using the DivX VOD code.
Display the DivX VOD code: press •
, and select [Setup] > [Advanced] > [DivX
®
VOD Code].
DivX subtitles
Press • SUBTITLE to select a language.
If the subtitle do not appear correctly, change the character set that supports the DivX subtitle. •
Select a character set: press
, and select [Character Set].
Character set Languages
[Standard] English, Albanian, Danish, Dutch, Finnish, French, Gaelic, German, Italian, Kurdish
(Latin), Norwegian, Portuguese, Spanish, Swedish and Turkish
[Central Europe] Albanian, Croat, Czech, Dutch, English, German, Hungarian, Irish, Polish,
Romanian, Slovak, Slovene and Sorbian
[Cyrillic] Bulgarian, Belorussian, English, Macedonian, Moldavian, Russian, Serbian and
Ukrainian
[Greek] Greek
Note
To play DivX DRM protected files from a USB storage device, connect this player to a TV through HDMI. •
To use the subtitles, make sure that the subtitle file has the same name as the DivX video file name. For •
example, if the DivX video file is named “movie.avi”, save the subtitle file as “movie.srt”, or “movie.sub”.
This player can play subtitle files in the following formats: .srt, .sub, .txt, .ssa, and .smi.
•
Play a musical slideshow
Play music and pictures simultaneously to create a musical slideshow.
1 From a disc or connected USB storage device, play a music file.
2 Press , and go to the picture folder.
3 Select a picture from the same disc or USB, and press OK to start slideshow.
4 Press to stop slideshow.
5 Press again to stop music play.