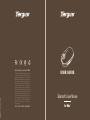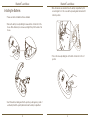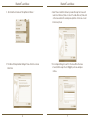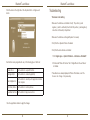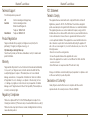Bluetooth
®
Laser Mouse
for Mac
®
USER GUIDE
AMB08US / 410-1513-001D
N2953
©2008 Manufactured or imported by Targus Group International, Inc.
(for U.S. sales: 1211 North Miller Street, Anaheim, CA 92806 USA,
for Australia sales: Targus Australia Pty. Ltd., 117-119 Bowden Street,
Meadowbank, NSW 2114 Australia). All rights reserved. Targus is either
a registered trademark or trademark of Targus Group International, Inc.
in the United States and/or other countries. Features and specifications
are subject to change without notice. Mac, the Mac logo, Mac OS,
Safari and iTunes are trademarks of Apple Inc., registered in the U.S.
and other countries. The Bluetooth word mark and logos are owned by
the Bluetooth SIG, Inc. and any use of such marks by Targus is under
license. All trademarks and registered trademarks are the property
of their respective owners. This product and its various features are
protected under patents US7298362, TWM249131, CNZL03275852.9,
JP3132101, DE202007005619.2, CNZL200620131443.5, JP3232194,
DE202007004256.6, DE202007006210.9. Other United States and
foreign patents pending.
ww w.t argu s.c om/ us/forMac
ONE YEAR LIMITED WARRANTY

Bluetooth
®
Laser Mouse
1
Targus Bluetooth
®
Laser Mouse
Introduction
Congratulations on your purchase of the Targus Bluetooth Laser Mouse.
This mouse uses Bluetooth wireless technology which provides a seamless
connection up to 33 ft (10 m) away.
System Requirements
Hardware
• Bluetooth-enabled notebook or desktop computer
Operating System
• Mac OS
®
X 10.4 or later
LASER RADIATION. DO NOT STARE INTO THE BEAM
OR VIEW DIRECTLY WITH OPTICAL INSTRUMENTS.
CLASS I LASER PRODUCT.
NEVER POINT A LASER BEAM INTO A PERSON’S
EYES OR VIEW A LASER BEAM DIRECTLY, AS
PROLONGED EXPOSURE CAN BE HAZARDOUS
TO THE EYES.
MOMENTARY EXPOSURE FROM A LASER POINTER,
SUCH AS AN INADVERTENT SWEEP OF THE LIGHT
ACROSS A PERSON’S EYES, MAY CAUSE TEMPORARY
FLASH BLINDNESS SIMILAR TO THE EFFECT OF A
CAMERA FLASH BULB. ALTHOUGH THIS CONDITION
IS TEMPORARY, IT CAN BECOME MORE DANGEROUS
IF THE EXPOSED PERSON IS ENGAGED IN A
VISION-CRITICAL ACTIVITY SUCH AS DRIVING.
CAUTION
CLASS 1
LASER PRODUCT

Bluetooth
®
Laser Mouse
2
Bluetooth
®
Laser Mouse
3
Installing the Batteries
• Please use the two AA batteries that are included.
• Remove the battery cover by sliding the release button on the bottom of the
mouse. Once the battery cover releases, simply lift it up from the back of the
mouse.
• Insert the batteries, making sure that the positive (+) and negative (-) ends of
each battery match the polarity indicators inside the battery compartment.
• Once the batteries are installed. Close the battery compartment by first
re-inserting the front of the cover and then pressing down the back until it
locks into position.
• Turn on the mouse by sliding the on/off switch on the bottom to the “on”
position.

Bluetooth
®
Laser Mouse
4
Bluetooth
®
Laser Mouse
5
Low Battery Power Indicator
NOTE: WHEN THE BATTERY POWER IS LOW, THE TOUCH SCROLL WILL FLASH RED.
PLEASE REPLACE THE BATTERIES.
Initial Configuration
NOTE: PLEASE USE THE LATEST BLUETOOTH DEVICE DRIVER. INSTRUCTION
SCREENS MIGHT VARY DEPENDING ON THE VERSION OF YOUR BLUETOOTH
DEVICE DRIVER.
Before you can begin using your Bluetooth mouse, you will first need to
perform some initial setup steps.
When 60 minutes of power remains, a red indicator light will glow for 8
seconds.
When only 30 minutes of power remains, the red indicator light will blink
continuously.
Using the Mouse
Bluetooth Software: Mac
1. Go to the Bluetooth icon located on your desktop or in the system bar and
click the icon to begin setup. Select “Turn Bluetooth On” to activate the
Bluetooth function on your Mac.
Touch Scroll
(4-way scrolling)
Left mouse
button
Right mouse
button
Programmable buttons
Using the Touch Scroll
• Slide your finger over the Touch Scroll sensing area
to use the 4-way scrolling function.
• Quickly slide your finger (either up or down) over the
Touch Scroll to activate the quick scrolling function.
• Press any button to disable the quick scrolling
function.
NOTE: PLEASE REMOVE THE PROTECTIVE PLASTIC FILM ON THE TOUCH SCROLL
BEFORE USING THE DEVICE.

Bluetooth
®
Laser Mouse
6
Bluetooth
®
Laser Mouse
7
4. Select “mouse” and click continue to proceed with setup. Your mouse will
need to be in “discovery” mode to connect. To enable “discovery” mode, turn
on the mouse and after 3 seconds press any button on the mouse to enter
into discovery mode.
5. Your computer will begin to search for the mouse. Once the mouse
is found, it will show up in the list. Highlight your mouse and press
continue.
3. The Bluetooth Setup Assistant will begin. Please follow the on-screen
instructions.
2. Scroll down the list and select “Set up Bluetooth Device...”

Bluetooth
®
Laser Mouse
8
Bluetooth
®
Laser Mouse
9
7. Congratulations. Your Bluetooth mouse is setup and ready to use.
You can choose to setup another device or click Quit to exit setup.
Installing Software for Programmable Buttons
Installing the software enables configuration of the programmable buttons.
The latest software (Model # AMB08) can be downloaded from the official
Targus web site: http://www.targus.com
Double click the setup icon to launch the installation software.
Follow the on-screen instructions to complete the installation.
6. The Bluetooth mouse will now begin pairing. Click continue to proceed.

Bluetooth
®
Laser Mouse
10
Bluetooth
®
Laser Mouse
11
Programming the Buttons
Click to highlight the image of the device and then press “Setup Device” to
launch the configuration software.
Click on the Targus logo to launch the device application.
A Targus icon will appear in the System Preferences window.
After the software is successfully installed, restart your computer to finish
installing the software.

Bluetooth
®
Laser Mouse
12
Bluetooth
®
Laser Mouse
13
Troubleshooting
The mouse is not working.
• Make sure the batteries are installed correctly. The positive (+) and
negative (-) ends of each battery must match the positive (+) and negative (-)
connections in the battery compartment.
• Make sure the batteries are charged. Replace if necessary.
• Verify that the computer is Bluetooth enabled.
• Verify that the device drivers are installed:
1. Click “Apple Logo --> System Preference --> Hardware --> Bluetooth”
2. Check under “Bluetooth Devices” that a “Targus Bluetooth Laser Mouse”
is installed.
• Paired devices are always displayed in “Bluetooth” windows, even if the
mouse is out of range or not powered up.
Each button can be programmed to any of the following types of functions:
Close the application window to apply the changes.
Click the arrows on the right-side of the drop down lists to configure each
button.
Default Action Set the buttons to a specific function.
Run AppleScript Set the buttons to load an AppleScript
Launch Application
Set the buttons to launch specific application installed
in the computer.
Perform key strokes Set the button to recall key strokes.
Predefined functions Set the button to map pre-set actions

Bluetooth
®
Laser Mouse
14
Bluetooth
®
Laser Mouse
15
FCC Statement
Tested to Comply
This equipment has been tested and found to comply with the limits of a Class B
digital device, pursuant to Part 15 of the FCC Rules. These limits are designed to
provide reasonable protection against harmful interference in a residential installation.
This equipment generates, uses, and can radiate radio frequency energy and if not
installed and used in accordance with the instructions, may cause harmful interference
to radio communications. However, there is no guarantee that interference will not
occur in a particular installation. If this equipment does cause harmful interference to
radio or television reception, which can be determined by turning the equipment off
and on, the user is encouraged to try to correct the interference by one or more of the
following measures:
• Reorient or relocate the receiving antenna;
• Increase the separation between the equipment and receiver;
• Connect the equipment into an outlet on a circuit different from that to which the
receiver is connected;
• Consult the dealer or an experienced radio/TV technician for help
Changes or modifications not authorized by the party responsible for compliance could
void the user’s authority to operate this product.
Declaration of Conformity
Hereby, Targus, declares that this device is in compliance with the essential
requirements and other relevant provisions of Directive 1999/5/EC.
Technical Support
For technical questions, please visit:
US Internet: www.targus.com/support.asp
Australia Internet: www.targus.com/au
Telephone: 1800-641-645
New Zealand Telephone: 0800-633-222
Product Registration
Targus recommends that you register your Targus accessory shortly after
purchasing it. To register your Targus accessory, go to:
http://www.targus.com/registration.asp
You will need to provide your full name, email address, country of residence and
product information.
Warranty
Targus warrants this product to be free from defects in materials and workmanship
for one year. If your Targus accessory is found to be defective within that time,
we will promptly repair or replace it. This warranty does not cover accidental
damage, wear and tear, or consequential or incidental loss. Under no conditions
is Targus liable for loss of, or damage to, a computer or other device(s); nor loss
of, or damage to, programs, records, or data; nor any consequential or incidental
damages, even if Targus has been informed of their possibility. This warranty does
not affect your statutory rights.
Regulatory Compliance
This device complies with Part 15 of the FCC Rules. Operation is subject to the
following two conditions: (1) This device may not cause harmful interference, and (2)
This device must accept any interference received, including interference that may
cause undesired operation.
-
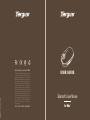 1
1
-
 2
2
-
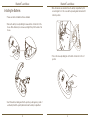 3
3
-
 4
4
-
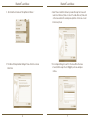 5
5
-
 6
6
-
 7
7
-
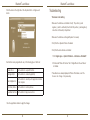 8
8
-
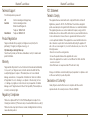 9
9
Ask a question and I''ll find the answer in the document
Finding information in a document is now easier with AI
Related papers
-
Targus PA050U Quick start guide
-
Targus AWE10AU User guide
-
Targus Bluetooth® Laser Mouse Specification
-
Targus AMP11 User manual
-
Targus AMW43 User manual
-
Targus APA10US User manual
-
Targus APP20US User manual
-
Targus AMB09CA Specification
-
Targus Bluetooth Mouse User guide
-
Targus 410-2310-001A User manual