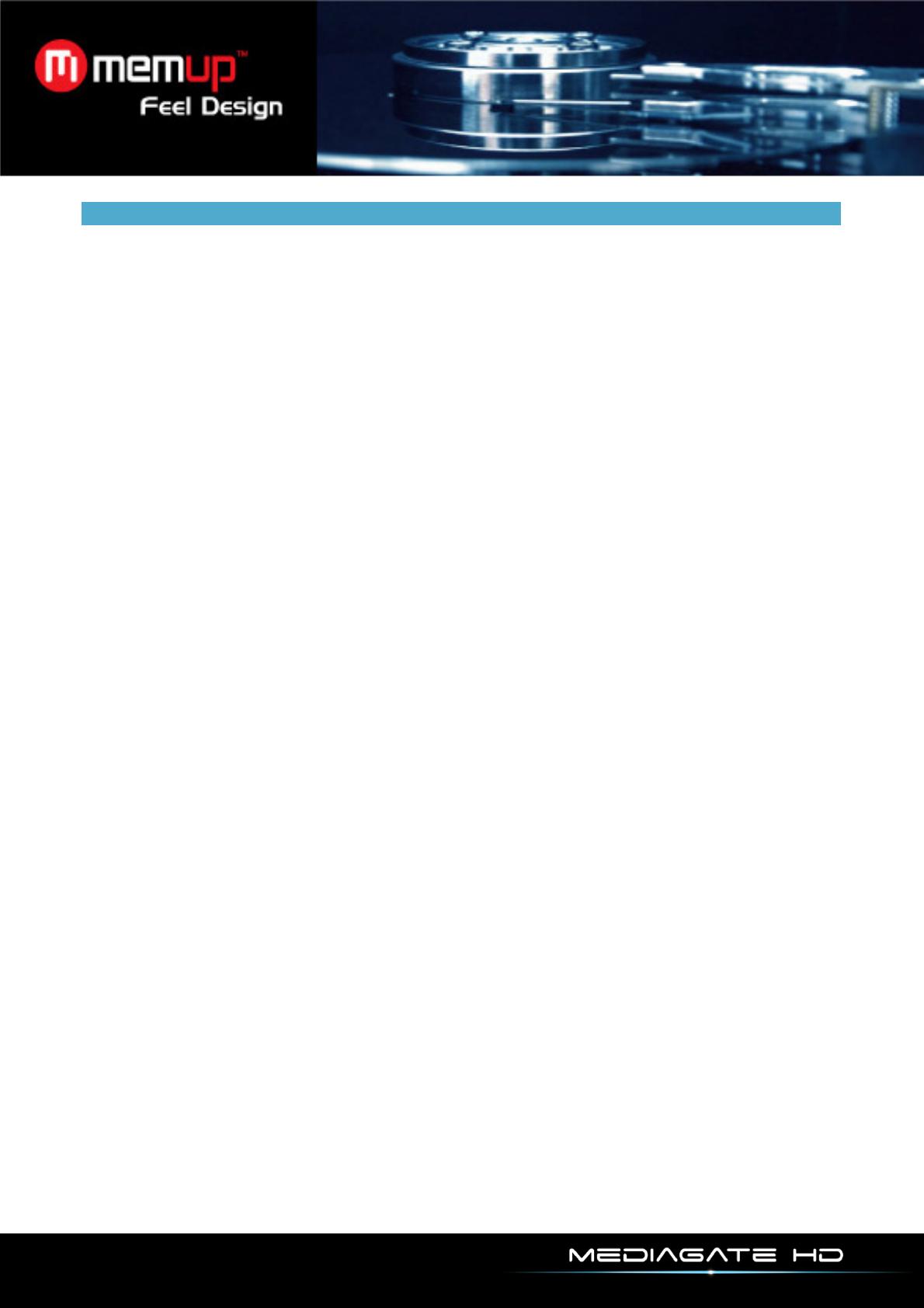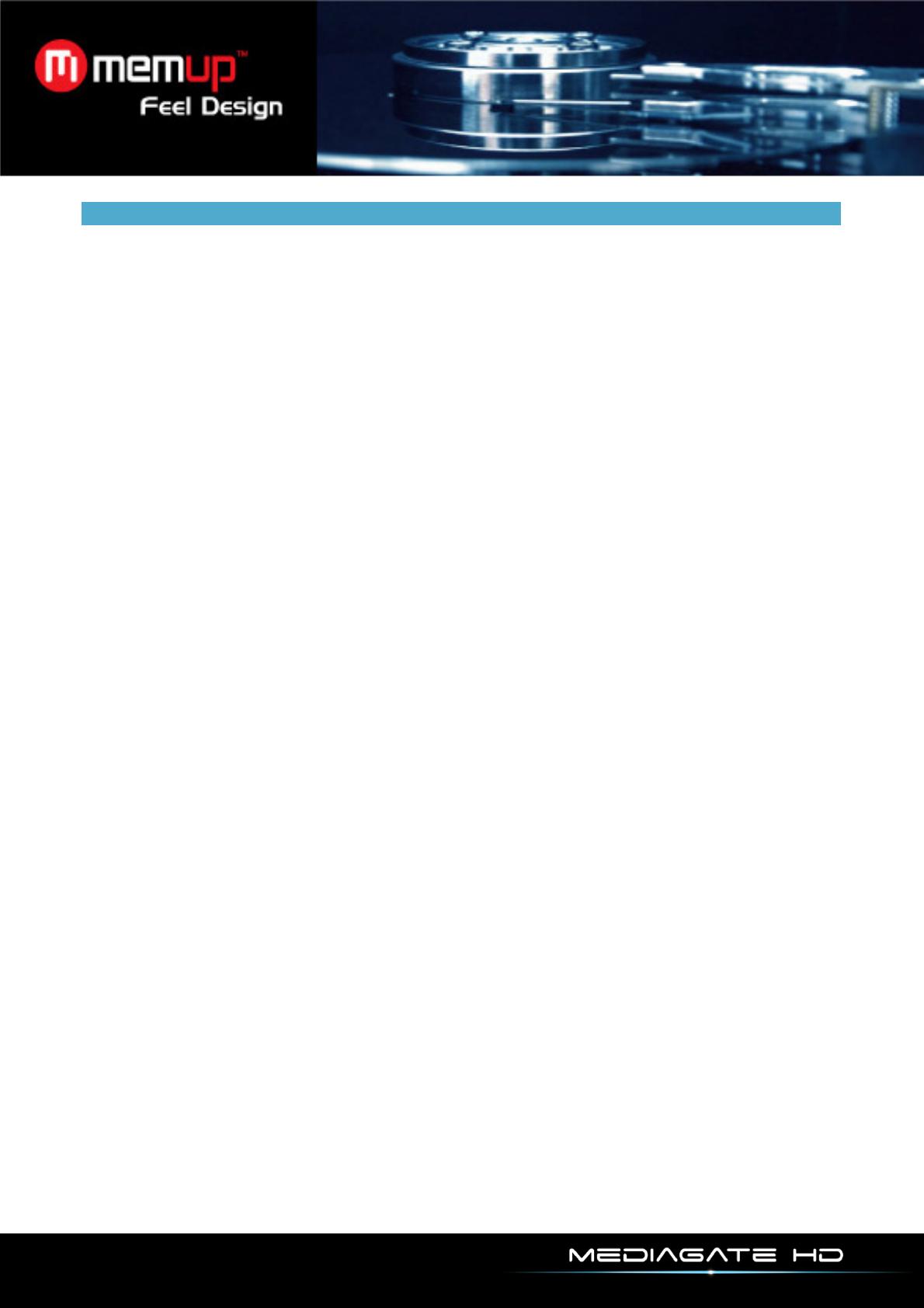
- 1 -
SAFETY AND OTHER INSTRUCTIONS
Please use MediaGate HD carefully and read following instructions.
>>> Copyright
Software, audio, video or any intellectual
properties are protected by copyright and
international laws.
It is user’s responsibility when reproducing or
distributing content(s).
>>> Codec Check
This product may not support some media
formats. Please check available codec types.
>>> Data Backup
Please backup datas stored in this product in a
safe place. We are not responsible for any
data loss or damage.
>>> Drop / Shock
Do not give shock or drop the MediaGate HD.
This may damage it.
>>> Foreign Substance
Do not insert any metal or inflammable foreign
substances into player. This may damage it.
>>> Disassembly / Modification
Do not attempt to disassemble or modify any
part of MediaGate HD. This may damage it.
Any product modification may void the
warranty.
>>> Load
Do not place any heavy object on the top of
the MediaGate HD. This may damage it.
>>> Chemicals
Do not clean product using chemicals cleaners.
This may damage the MediaGate HD.
>>> Water / Moisture
Do not contact the MediaGate HD with water
or liquid.
This may cause fire or electric shock. If any
conductive liquid enters, turn off the
MediaGate HD and disconnect power adapter
immediately.
>>> Magnet or Magnetic Properties
Do not place the MediaGate HD near a
magnetic field. This may cause a malfunction
or damage stored data.
>>> Heat
Do not place the MediaGate HD under direct
sunlight or near a heat source. Do not keep it
for long time in high temperature. This may
damage it.
>>> Vision / Hearing
Do not watch TV or hear loud sound for long
time. This may cause vision or hearing problem.
>>> Fire
During MediaGate HD use, if you detect
smoke or unusual smell, turn off product,
disconnect adapter immediately, and call the
aftersales department if required.
>>> Children
Do not let children touch the MediaGate HD.
They may damage it.
>>> Power
Do not use many electronic products with
single outlet.
Firmly insert power plug. When working, do
not unplug.