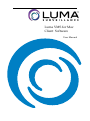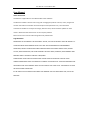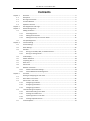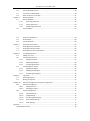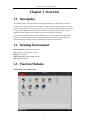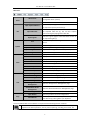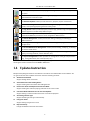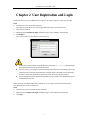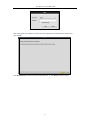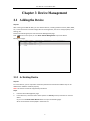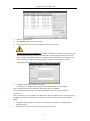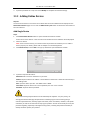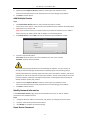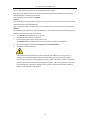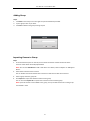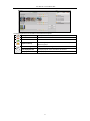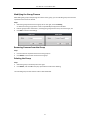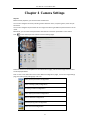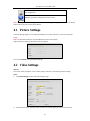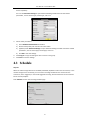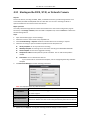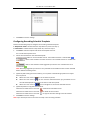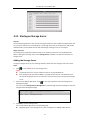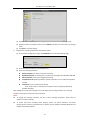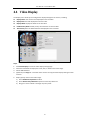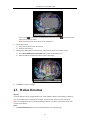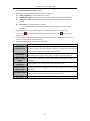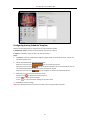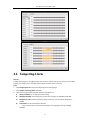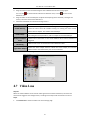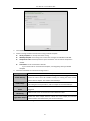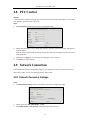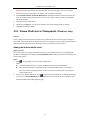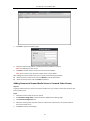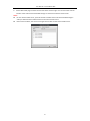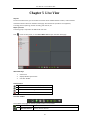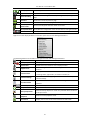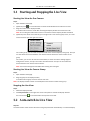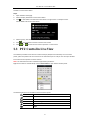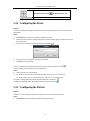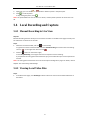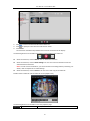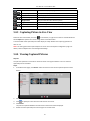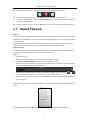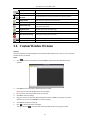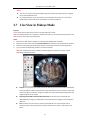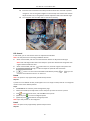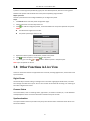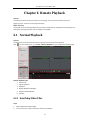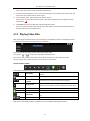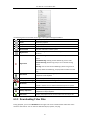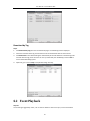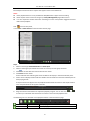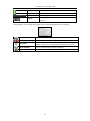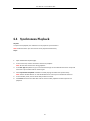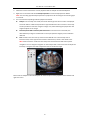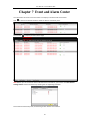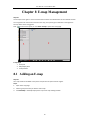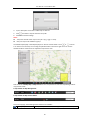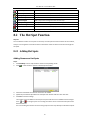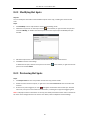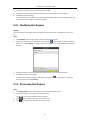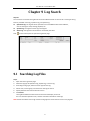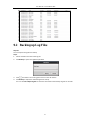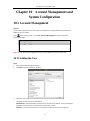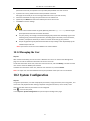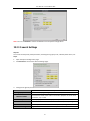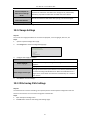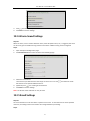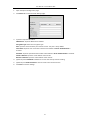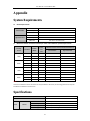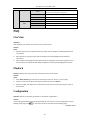Luma Surveillance LUM-310-DVR-4CH-0T User manual
- Category
- Network Video Recorders (NVR)
- Type
- User manual

Luma VMS for Mac
Client Software
User Manual

User Manual of Luma VMS for Mac
User Manual
About this Manual
This Manual is applicable to Luma VMS for Mac Client Software.
The Manual includes instructions for using and managing the product. Pictures, charts, images and
all other information hereinafter are for description and explanation only. The information
contained in the Manual is subject to change, without notice, due to firmware updates or other
reasons. Please find the latest version in the company website.
Please use this user manual under the guidance of professionals.
Legal Disclaimer
REGARDING TO THE PRODUCT WITH INTERNET ACCESS, THE USE OF PRODUCT SHALL BE WHOLLY AT
YOUR OWN RISKS. OUR COMPANY SHALL NOT TAKE ANY RESPONSIBILITES FOR ABNORMAL
OPERATION, PRIVACY LEAKAGE OR OTHER DAMAGES RESULTING FROM CYBER ATTACK, HACKER
ATTACK, VIRUS INSPECTION, OR OTHER INTERNET SECURITY RISKS; HOWEVER, OUR COMPANY WILL
PROVIDE TIMELY TECHNICAL SUPPORT IF REQUIRED.
SURVEILLANCE LAWS VARY BY JURISDICTION. PLEASE CHECK ALL RELEVANT LAWS IN YOUR
JURISDICTION BEFORE USING THIS PRODUCT IN ORDER TO ENSURE THAT YOUR USE CONFORMS THE
APPLICABLE LAW. OUR COMPANY SHALL NOT BE LIABLE IN THE EVENT THAT THIS PRODUCT IS USED
WITH ILLEGITIMATE PURPOSES.
IN THE EVENT OF ANY CONFLICTS BETWEEN THIS MANUAL AND THE APPLICABLE LAW, THE LATER
PREVAILS.

User Manual of Luma VMS for Mac
Contents
Chapter 1 Overview.......................................................................................................................... 4
1.1 Description ...................................................................................................................... 4
1.2 Running Environment ...................................................................................................... 4
1.3 Function Modules ............................................................................................................ 4
1.4 Updates Instruction ......................................................................................................... 6
Chapter 2 User Registration and Login ............................................................................................. 7
Chapter 3 Device Management........................................................................................................ 9
3.1 Adding the Device............................................................................................................ 9
3.1.1 Activating Device ..................................................................................................... 9
3.1.2 Adding Online Devices .......................................................................................... 11
3.1.3 Adding Devices by IP or Domain Name ................................................................. 14
3.2
Group Management ...................................................................................................... 15
Chapter 4
Camera Settings ............................................................................................................. 19
4.1
Picture Settings .............................................................................................................. 20
4.2 Video Settings ................................................................................................................ 20
4.3
Schedule ........................................................................................................................ 21
4.3.1
Storing on the DVR, NVR, or Network Camera ...................................................... 22
4.3.2
Storing on Storage Server ...................................................................................... 24
4.4 Video Display ................................................................................................................. 27
4.5
Motion Detection .......................................................................................................... 28
4.6 Tampering Alarm ........................................................................................................... 31
4.7
Video Loss ...................................................................................................................... 32
4.8
PTZ Control .................................................................................................................... 34
4.9
Network Connection...................................................................................................... 36
4.9.1
Network Parameter Settings ................................................................................. 34
4.9.2
Stream Media Server Management ...................................................................... 35
Chapter 5 Live View ........................................................................................................................ 38
5.1
Starting and Stopping the Live View .............................................................................. 40
5.2
Auto-switch in Live View ................................................................................................ 40
5.3 PTZ Control in Live View ................................................................................................ 41
5.3.1
Configuring the Preset........................................................................................... 42
5.3.2
Configuring the Pattern ......................................................................................... 42
5.3.3
Configuring the Patrol ........................................................................................... 43
5.4
Local Recording and Capture ......................................................................................... 44
5.4.1 Manual Recording in Live View ............................................................................. 44
5.4.2
Viewing Local Video Files ...................................................................................... 44
5.4.3
Capturing Picture in Live View............................................................................... 46
5.4.4
Viewing Captured Pictures .................................................................................... 46
5.5
Instant Playback ............................................................................................................. 47

User Manual of Luma VMS for Mac
5.6 Custom Window Division............................................................................................... 48
5.7 Live View in Fisheye Mode ............................................................................................ 49
5.8 Other Functions in Live View ......................................................................................... 51
Chapter 6 Remote Playback ........................................................................................................... 52
6.1 Normal Playback ............................................................................................................ 52
6.1.1 Searching Video Files............................................................................................. 52
6.1.2 Playing Video Files ................................................................................................. 53
6.1.3 Downloading Video Files ....................................................................................... 54
6.2 Event Playback ............................................................................................................... 56
6.4 Synchronous Playback ................................................................................................... 59
6.5 VCA Playback ................................................................................................................. 60
6.6 Fisheye Playback ............................................................................................................ 60
Chapter 7 Event and Alarm Center ................................................................................................. 62
7.1 Viewing Alarms Information .......................................................................................... 63
7.2 Viewing Events Information ........................................................................................... 63
7.3 Viewing Pop-up Alarm Information ............................................................................... 64
Chapter 8 E-map Management ...................................................................................................... 65
8.1 Adding an E-map ........................................................................................................... 65
8.2 The Hot Spot Function ................................................................................................... 67
8.2.1 Adding Hot Spots ................................................................................................... 67
8.2.2 Modifying Hot Spots.............................................................................................. 68
8.2.3 Previewing Hot Spots ............................................................................................ 68
8.3 The Hot Region Function ............................................................................................... 69
8.3.1 Adding Hot Regions ............................................................................................... 69
8.3.2 Modifying Hot Regions .......................................................................................... 70
8.3.3 Previewing Hot Regions......................................................................................... 70
Chapter 9 Log Search ..................................................................................................................... 71
9.1 Searching Log Files ......................................................................................................... 71
9.2 Backing up Log Files ....................................................................................................... 72
Chapter 10 Account Management and System Configuration ......................................................... 73
10.1 Account Management ................................................................................................... 73
10.1.1 Adding the User..................................................................................................... 73
10.1.2 Managing the User ................................................................................................ 74
10.2 System Configuration..................................................................................................... 74
10.2.1 General Settings .................................................................................................... 75
10.2.2 Image Settings ....................................................................................................... 76
10.2.3 File Saving Path Settings ........................................................................................ 76
10.2.4 Alarm Sound Settings ............................................................................................ 77
10.2.5 Email Settings ........................................................................................................ 77
Appendix ................................................................................................................................................. 79
System Requirements ..................................................................................................................... 79

User Manual of Luma VMS for Mac
Specifications .................................................................................................................................. 79
FAQ ................................................................................................................................................. 80
Live View ................................................................................................................................. 80
Playback .................................................................................................................................. 80
Configuration .......................................................................................................................... 80

User Manual of Luma VMS for Mac
Chapter 1 Overview
1.1 Description
Luma VMS for Mac is a versatile video management software for the DVRs, NVRs, IP cameras,
encoders, etc. It provides multiple functionalities, including real-time live view, video recording,
remote search and playback, alarm receiving, etc., for the connected devices to meet the needs of
monitoring task. With the flexible distributed structure and easy-to-use operations, the client
software is widely applied to the surveillance projects of medium or small scale.
This user manual describes the function, configuration and operation steps of Guarding Vision
software. To ensure the properness of usage and stability of the software, please refer to the
contents below and read the manual carefully before installation and operation.
1.2 Running Environment
Operating System: Mac OS X 10.9 to 10.12
CPU: 3.00 Ghz Intel Dual-Core or above
Memory: 1G or above
Video Card: NVIDIA Geforce 9400 or above
GPU: 256 MB or above
1.3 Function Modules
Control Panel of Luma VMS for Mac:
4

User Manual of Luma VMS for Mac
Menu Bar:
Client
About Client
Click to view the client version and view the
manageable device quantity.
Quit Client
Click to exit the client.
File
Open Captured Picture
Enter the Capture page to select the folder location of
the exported captured picture file (s).
Open Video File
Enter the video player and select the folder location of
the exported video file (s), You can also capture
pictures during the playing of the video file.
Open Log File
Enter the Log File page to select the folder location of
the exported log file (s)
System
Lock
Lock screen operations. Log in the client again to
unlock.
Switch User
Switch the login user.
System Configuration
Open the System Configuration page.
Import Configuration File
Import client configuration file from your computer.
Export Configuration File
Export client configuration file to your computer.
View
1024*768
Display the window at size of 1024*768 pixels.
1280*1024
Display the window at size of 1280*1024 pixels.
Most Adaptive Screen
Display the window in most adaptive mode.
Control Panel
Enter Control Panel page.
Main View
Open Main View page.
E-map
Open E-map page.
Event Search
Open Event Search page.
Remote Playback
Open Remote Playback page.
Tool
Group Management
Open the Group Management page.
Camera Settings
Open the Camera Setting page.
Account Management
Open the Account Management page.
Device Management
Open the Device Management page.
Storage Server
Management
Open the Storage Server Management page.
Stream Media Server
Management
Open the Stream Media Server Management page.
Device Arming Control
Set the arming status of devices.
Help
Open Wizard
Open the guide for the client configuration.
User Manual
Click to open the User Manual; you can also open the
User Manual by pressing F1 on your keyboard.
The Luma VMS for Mac client software is composed of the following function modules:
The Main View module provides live view of network cameras and video encoders, and
supports some basic operations, such as picture capturing, recording, PTZ control, etc.
5

User Manual of Luma VMS for Mac
The E-map module provides the displaying and management of E-maps, hot regions and
hot spots.
The Event Search module provides searching and playing back the alarm video file of
motion detection and alarm input.
The Remote Playback module provides the search, playback, export of video files.
The Camera Management module provides adding, modifying, or deleting the camera
groups, and importing/exporting cameras to the groups.
The Log Search module provides the query of alarm logs, operation logs, and system logs
and the log files can be filtered by different types.
The Account Management module provides the adding, modifying, and deleting of user
accounts and different permissions can be assigned for different users.
The Device Management module provides the adding, modifying and deleting of
different devices.
The Storage Server Management module provides adding, modifying, or deleting the
storage server.
The Stream Media Server Management module provides adding, modifying, or deleting
the stream media server.
The Camera Settings module provides configuring camera parameters (e.g., image
quality, recording schedule, motion detection, etc.).
The System Configuration module provides the configuration of the general parameters
(e.g., saving path of files, alarm sound, Email, etc.).
The function modules are easily accessed by clicking the navigation buttons on the control panel or by
selecting the function module from the View or Tool menu.
1.4 Updates Instruction
Multiple newly-designed functions are offered in the latest Luma VMS for Mac client software. You
can get a brief view of the updates instruction from the following contents..
Add Device via Domain
Support adding device via Domain.
View Online Status after Adding Device
Support viewing the online status after adding devices.
Perform Live View and Playback in Full Screen Mode
Support viewing live video and playing video files in full screen mode.
Customize Window Division for Live View and Playback
Support setting a custom window division for live view and playback.
Auto-change Stream Type
Support switching stream type automatically.
Encrypt for Email
Support setting encryption for email.
Improve Security
Encrypt the database sensitive information.
6

User Manual of Luma VMS for Mac
Chapter 2 User Registration and Login
For the first time to use Luma VMS for Mac software, you need to register a super user for login.
Steps:
1. Input the super user name and password.
We highly recommend you to use a strong password to ensure your data security.
2. Confirm the password.
3. (Optional) Check Enable Auto-login checkbox to log in to the software automatically.
4. Click Register.
Then, you can log in to the software as the super user.
A user name cannot contain any of the following characters: / \ : * ? “ < > |. And the length
of the password cannot be less than 6 characters.
For your privacy, we strongly recommend changing the password to something of your own
choosing (using a minimum of 8 characters, including upper case letters, lower case letters,
numbers, and special characters) in order to increase the security of your product.
Proper configuration of all passwords and other security settings is the responsibility of the
installer and/or end-user.
When opening Luma VMS for Mac after registration, you can log in to the client software with
the registered user name and password.
Steps:
1. Input the user name and password you registered.
2. Optionally, check Enable Auto-login checkbox to log in to the software automatically.
3. Click Login.
7

User Manual of Luma VMS for Mac
After running the client software, a wizard will open to guide you to add the device and do some
basic settings.
Click Enter Wizard to start the wizard and add the device, or click Cancel to exit the wizard.
8

User Manual of Luma VMS for Mac
Chapter 3 Device Management
3.1 Adding the Device
Purpose:
After running Luma VMS for Mac, you can add the devices, including network cameras, DVRs, NVRs,
etc., to the client for the remote configuration and management, such as live view, playback, alarm
settings, etc.
Perform the following steps to enter the Device Management page.
Click on the control panel, or click Tools->Device Management to open the Device
Management page.
3.1.1 Activating Device
Purpose:
For some devices, you are required to create the password to activate them before they can be
added to the software and work properly.
Note: This function should be supported by the device.
Steps:
1. Enter the Device Management page.
2. In the device list, check the device status (shown on Security column) and select an inactive
device.
Or you can click Show Online Devices button to open the following page.
All the online devices are displayed in the device list.
9

User Manual of Luma VMS for Mac
3. Select the inactive device.
4. Click Activate to open the Activation page.
5. Create a password in the password field, and confirm the password.
STRONG PASSWORD RECOMMENDED– We highly recommend you create a strong password of
your own choosing (using a minimum of 8 characters, including upper case letters, lower case
letters, numbers, and special characters) in order to increase the security of your product. And
we recommend you reset your password regularly, especially in the high security system,
resetting the password monthly or weekly can better protect your product.
6. Click OK to create the password for the device.
A “The device is activated.” window pops up when the password is set successfully.
After activating the device, the Safe Status of the device will turn to Active.
In the Show Online Devices page, select the activated device and you can edit its network
parameters.
Note: This function is only available on the Show Online Devices window. You can change the device
IP address to the same subnet with your computer if you need to add the device to the software.
Steps:
1. Change the device IP address to the same subnet with your computer by modifying the IP
address manually.
2. Edit the subnet mask and port No. according to the actual needs.
10

User Manual of Luma VMS for Mac
3. Input the password set in step 4 and click Modify to complete the network settings.
3.1.2 Adding Online Devices
Purpose:
The active online devices in the same local subnet with the client software will be displayed in the
Show Online Devices page. You can click the Refresh every 15s button to refresh the information of
the online devices.
Add Single Device
Steps:
1. Click Show Online Devices button to open Show Online Devices window.
All the active online devices in the same local subnet with the client software will be displayed.
2. Select one device.
Note: For the inactive device, you need to create the password for it before you can add the
device properly. For details, please refer to Chapter 3.1.1 Activating Device.
3. Click Select Device, and click OK in the pop-up window to open Add Device window.
4. Input the required information.
Nickname: Edit a name for the device as you want.
Address: Input the device’s IP address. The IP address of the device is obtained automatically in
this adding mode.
Port: Input the device port No.. The default value is 8000.
User Name: Input the device user name. By default, the user name is admin.
Password: Input the device password.
The password strength of the device can be checked by the software. For your privacy, we
strongly recommend changing the password to something of your own choosing (using a
minimum of 8 characters, including upper case letters, lower case letters, numbers, and special
characters) in order to increase the security of your product. And we recommend you reset your
password regularly, especially in the high security system, resetting the password monthly or
weekly can better protect your product.
11

User Manual of Luma VMS for Mac
5. (Optional) Check Export to Group checkbox to create a group by the device name.
All the channels of the device will be imported to the corresponding group by default.
6. Click Add to add the device.
Add Multiple Devices
Steps:
1. Click Show Online Devices button to open Show Online Devices window.
All the active online devices in the same local subnet with the client software will be displayed.
2. Select devices you want to add.
Note: For the inactive device, you need to create the password for it before you can add the
device properly. For details, please refer to Chapter 3.1.1 Activating Device.
3. Click Select Device, and click OK in the pop-up window to open Add Device window.
4. Input the required information.
User Name: Input the device user name. By default, the user name is admin.
Password: Input the device password.
The password strength of the device can be checked by the software. For your privacy, we
strongly recommend changing the password to something of your own choosing (using a
minimum of 8 characters, including upper case letters, lower case letters, numbers, and special
characters) in order to increase the security of your product. And we recommend you reset your
password regularly, especially in the high security system, resetting the password monthly or
weekly can better protect your product.
5. (Optional) Check Export to Group checkbox to create a group by the device name.
All the channels of the device will be imported to the corresponding group by default.
7. Click Add to add the devices.
Modify Network Information
In the Show Online Devices page, select the activated device and you can edit its network
parameters in the Network Info area.
Steps:
1. Change the device IP address, subnet mask, and port No. according to the actual needs.
2. Input the administrator password of the device.
3. Click Modify to complete the network settings.
Reset Device Password
12

User Manual of Luma VMS for Mac
You can reset the device password in the Show Online Devices page.
According to the different devices, the software provides two different methods for restoring the
default password or resetting the password.
Select the device from the list, click Restore.
Option 1:
If the window with security code field pops up, input the security code, and then you can restore the
default password of the selected device.
Note: The security code is returned after you send the serial No. of the device to the manufacturer.
Option 2:
If the window with import file and export file buttons, password and confirm password field pops up,
follow the steps below to reset the password:
1. Click Export to save the device file on your PC.
2. Send the file to our technical engineers.
3. Our technical engineer will send you a file to you.
Click Import button and select the file sent by the technical engineer and import it.
4. Input new password in text fields of Password and Confirm Password.
5. Click OK to reset the password.
The password strength of the device can be checked by the software. For your privacy, we
strongly recommend changing the password to something of your own choosing (using a
minimum of 8 characters, including upper case letters, lower case letters, numbers, and special
characters) in order to increase the security of your product. And we recommend you reset your
password regularly, especially in the high security system, resetting the password monthly or
weekly can better protect your product.
13

User Manual of Luma VMS for Mac
Nickname: Edit a name for the device as you want.
Address: Input the device’s IP address or domain name.
Port: Input the device port No.. The default value is 8000.
User Name: Input the device user name. By default, the user name is admin.
Password: Input the device password.
The password strength of the device can be checked by the software. For your privacy, we
strongly recommend changing the password to something of your own choosing (using a
minimum of 8 characters, including upper case letters, lower case letters, numbers, and special
characters) in order to increase the security of your product. And we recommend you reset your
password regularly, especially in the high security system, resetting the password monthly or
weekly can better protect your product.
4. (Optional) Check Export to Group checkbox to create a group by the device name.
All the channels of the device will be imported to the corresponding group by default.
5. Click Add to add the device.
14
3.1.3 Adding Devices by IP or Domain Name
Steps:
1. In the Device Management page, click Add to open Add Device window.
2. Select IP/Domain as the adding mode.
3. Input the required information.

User Manual of Guarding Vision
3.2 Group Management
Purpose:
The encoding devices added should be organized into groups for a convenient management. You can
get the live view, play the video files, and do some other operations of the device through the group.
Before you start:
Encoding devices need to be added to the client software for group management.
Click on the Control Panel, or you can click T
ool -> Group Management to enter the Camera
Group page as follows.
15

User Manual of Luma VMS for Mac
Adding Group
Steps:
1. Click Add on the Group List on the right to open the Add Group window.
2. Input a group name as you want.
3. Click OK to add the new group to the group list.
Importing Camera to Group
Steps:
1. In the Select Device panel on the left, click to select the device and the thumbnails of the
cameras of the device will be displayed below.
Note: You can click Add Device to add a new device. For details, refer to Chapter 3.1 Adding the
Device.
2. Select the thumbnails of the cameras.
You can double-click the thumbnail of the camera to view the live video of the camera.
3. Select a group from the group list.
4. Click Import to import the selected cameras to the group.
You can also click Import All to import all the cameras to the selected group.
Note: Up to 64 cameras can be added to one group, and up to 1024 cameras for all the groups
are allowed in total.
16

User Manual of Luma VMS for Mac
The following buttons are available on the Select Device panel:
Modify
Modify the connection parameters of the device.
Delete
Delete the device.
Refresh
Refresh the latest information of added cameras.
Export to Group
Create a group named as device name and import the
device to group.
Remote Configuration
Open the Remote Configuration window of the device.
Fold All/Expand All
Collapse/Expand all the thumbnails of cameras.
Fold/Expand
Collapse/Expand the thumbnails of camera.
17

User Manual of Luma VMS for Mac
The selected group and the cameras under it will be deleted.
18
Modifying the Group/Camera
After adding the group and importing the camera to the group, you can edit the group name and the
imported camera name as desired.
Steps:
1. Select the group/camera from the group list on the right, and click Modify,
or double-click the group/camera name to open Modify Group/Camera window.
2. Edit the group/camera information, including the group/camera name, the stream type, etc.
3. Click OK to save the new settings.
Removing Cameras from the Group
Steps:
1. Click to select the imported camera from the group list.
2. Click Delete to remove the camera from the group.
Deleting the Group
Steps:
1. Select the group in the Group list on the right.
2. Click Delete, and click OK in the pop-up window to confirm the deleting.
Page is loading ...
Page is loading ...
Page is loading ...
Page is loading ...
Page is loading ...
Page is loading ...
Page is loading ...
Page is loading ...
Page is loading ...
Page is loading ...
Page is loading ...
Page is loading ...
Page is loading ...
Page is loading ...
Page is loading ...
Page is loading ...
Page is loading ...
Page is loading ...
Page is loading ...
Page is loading ...
Page is loading ...
Page is loading ...
Page is loading ...
Page is loading ...
Page is loading ...
Page is loading ...
Page is loading ...
Page is loading ...
Page is loading ...
Page is loading ...
Page is loading ...
Page is loading ...
Page is loading ...
Page is loading ...
Page is loading ...
Page is loading ...
Page is loading ...
Page is loading ...
Page is loading ...
Page is loading ...
Page is loading ...
Page is loading ...
Page is loading ...
Page is loading ...
Page is loading ...
Page is loading ...
Page is loading ...
Page is loading ...
Page is loading ...
Page is loading ...
Page is loading ...
Page is loading ...
Page is loading ...
Page is loading ...
Page is loading ...
Page is loading ...
Page is loading ...
Page is loading ...
Page is loading ...
Page is loading ...
Page is loading ...
Page is loading ...
Page is loading ...
-
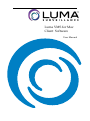 1
1
-
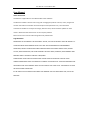 2
2
-
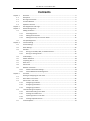 3
3
-
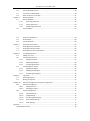 4
4
-
 5
5
-
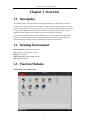 6
6
-
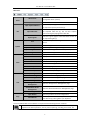 7
7
-
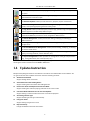 8
8
-
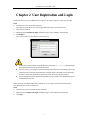 9
9
-
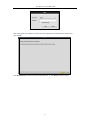 10
10
-
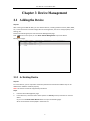 11
11
-
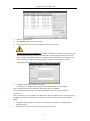 12
12
-
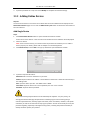 13
13
-
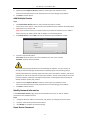 14
14
-
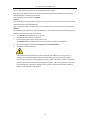 15
15
-
 16
16
-
 17
17
-
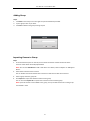 18
18
-
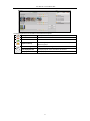 19
19
-
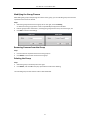 20
20
-
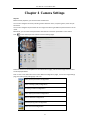 21
21
-
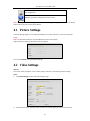 22
22
-
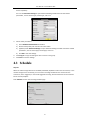 23
23
-
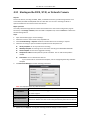 24
24
-
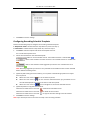 25
25
-
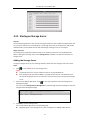 26
26
-
 27
27
-
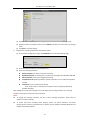 28
28
-
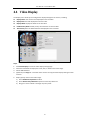 29
29
-
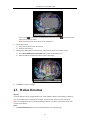 30
30
-
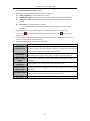 31
31
-
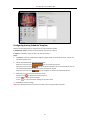 32
32
-
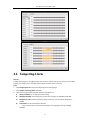 33
33
-
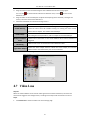 34
34
-
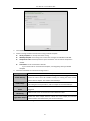 35
35
-
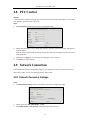 36
36
-
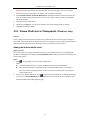 37
37
-
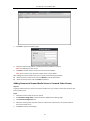 38
38
-
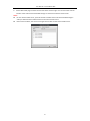 39
39
-
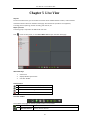 40
40
-
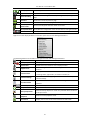 41
41
-
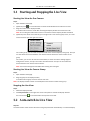 42
42
-
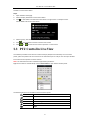 43
43
-
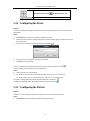 44
44
-
 45
45
-
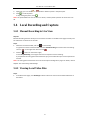 46
46
-
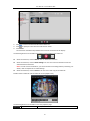 47
47
-
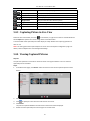 48
48
-
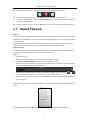 49
49
-
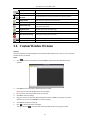 50
50
-
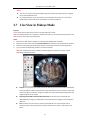 51
51
-
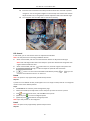 52
52
-
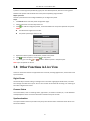 53
53
-
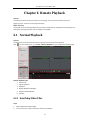 54
54
-
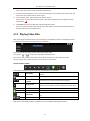 55
55
-
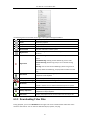 56
56
-
 57
57
-
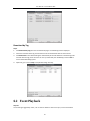 58
58
-
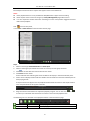 59
59
-
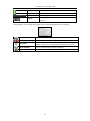 60
60
-
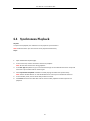 61
61
-
 62
62
-
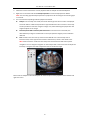 63
63
-
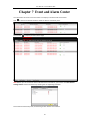 64
64
-
 65
65
-
 66
66
-
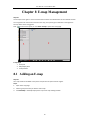 67
67
-
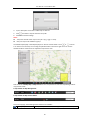 68
68
-
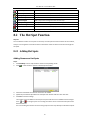 69
69
-
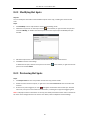 70
70
-
 71
71
-
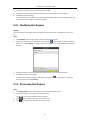 72
72
-
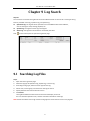 73
73
-
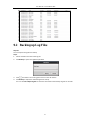 74
74
-
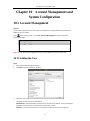 75
75
-
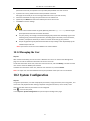 76
76
-
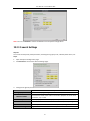 77
77
-
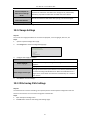 78
78
-
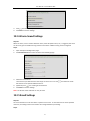 79
79
-
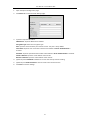 80
80
-
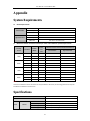 81
81
-
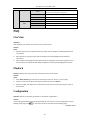 82
82
-
 83
83
Luma Surveillance LUM-310-DVR-4CH-0T User manual
- Category
- Network Video Recorders (NVR)
- Type
- User manual
Ask a question and I''ll find the answer in the document
Finding information in a document is now easier with AI
Related papers
-
Control4 LUM-310-NVR-16CH-2T Owner's manual
-
Luma Surveillance LUM-300-CUB-IPW-WH Owner's manual
-
Luma Surveillance LUM-510-DOM-IP-BL Owner's manual
-
Luma Surveillance LUM-31-TUR-IP-WH User manual
-
Luma Surveillance LUM-500-BUL-IP-WH Owner's manual
-
Luma Surveillance LUM-310-PTZ-IP-WH Quick start guide
-
Luma Surveillance LUM-500-NVR-16CH Owner's manual
-
Luma Surveillance LUM-110-BUL-A-GR Quick start guide
-
Luma Surveillance LUM-MNT-CAP-IPPTZ-WH Installation guide
-
Luma Surveillance LUM-100-BUL-A-GR Owner's manual
Other documents
-
 NETUM PM-246 User manual
NETUM PM-246 User manual
-
Avue Guarding Vision User manual
-
LTS LTN8916 User manual
-
Intellinet NFD30 Network Dome Camera Owner's manual
-
Control4 LUM-X10-PTZ-IP Owner's manual
-
Trendnet RB-TV-IP1319PI User guide
-
Costar CR32CI00 User manual
-
VMS TOURING 7500 SERIES User manual
-
 Surveon GSe Pro 105 Series Cloud NVR User manual
Surveon GSe Pro 105 Series Cloud NVR User manual
-
Geovision GV-VMS User manual