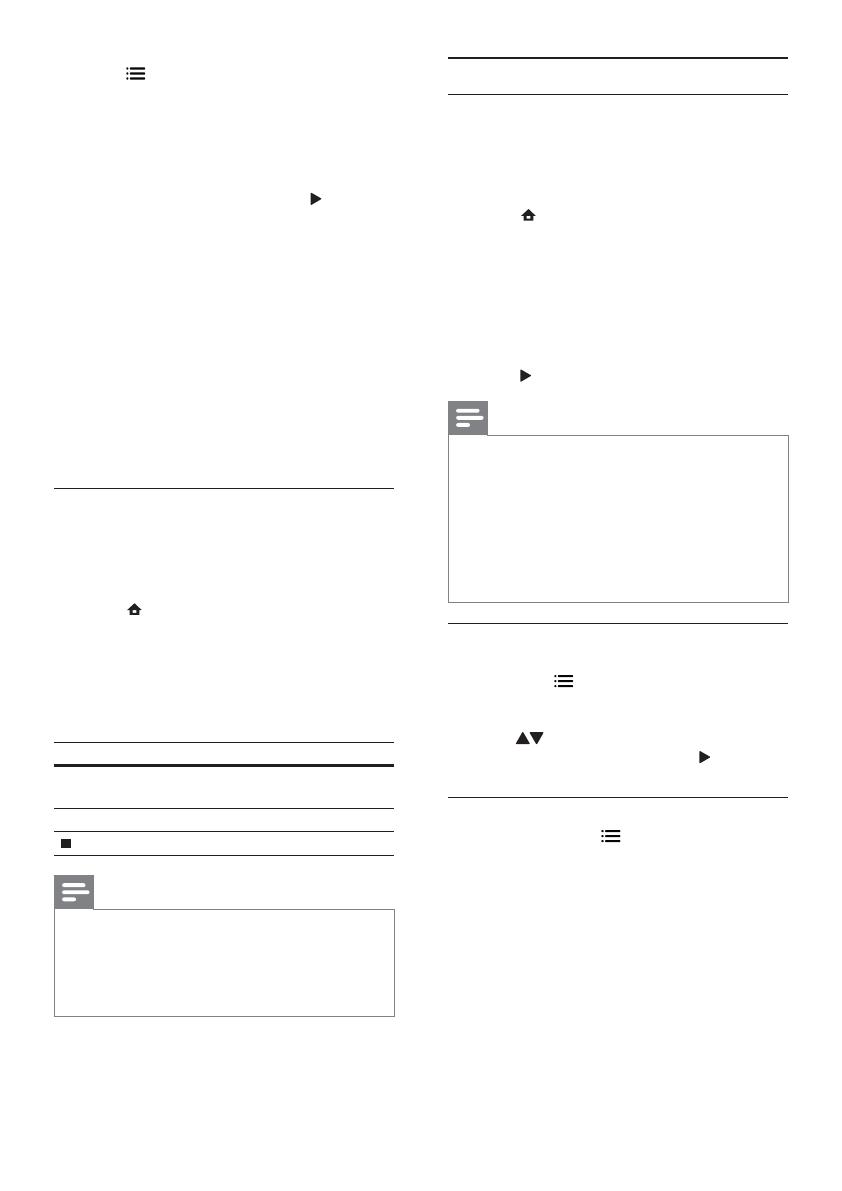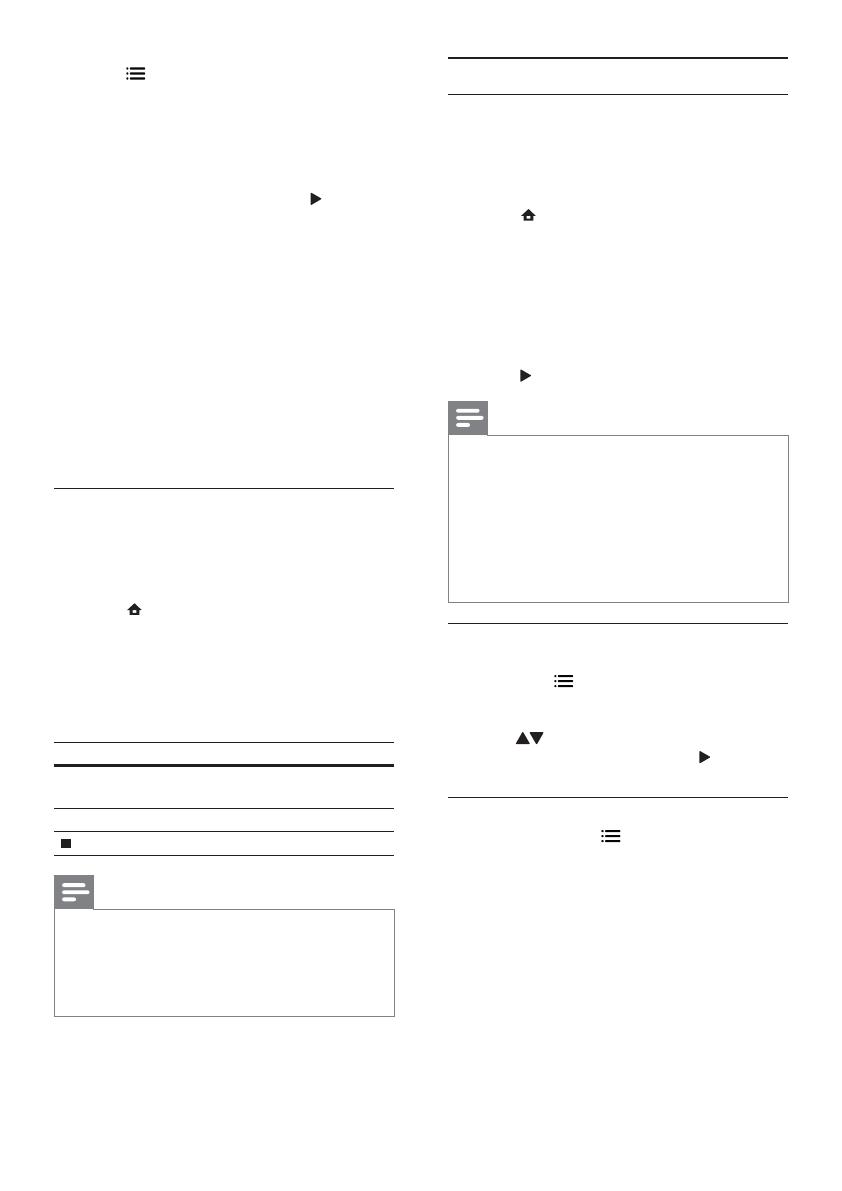
16
Play photo
Play photo as slideshow
You can play JPEG photos (files with .jpeg or .jpg
extensions).
1 Insert a disc or USB device that contains the
JPEG photos.
2 Press , select [play Disc]or [browse USB],
and press OK.
A contents menu is displayed. »
3 Select a photo folder, and press OK to enter.
To select a photo, press the • Navigation
buttons.
To enlarge the selected photo and start •
slideshow, press OK.
4 Press to start slideshow play.
Note
It may require longer time to display the disc content on •
the TV if large number of songs/photos compiled onto
one disc.
This player can only display digital camera pictures
•
according to the JPEG-EXIF format, typically used by
most digital cameras. It cannot display Motion JPEG,
or pictures in formats other than JPEG, or sound clips
associated with pictures.
Folders/files that exceed the supported limit of this
•
player cannot be displayed or played.
Control photo play
1
Play a photo slideshow.
Press •
to access play options, select an
option, and press OK.
During slideshow play, you may also press •
to flip a photo horizontally/vertically.
If the slideshow stops, press •
to continue
play.
Set a slideshow interval and animation
1
During play, press .
The play options menu is displayed. »
2 Select [Duration per slide] in the menu, and
press OK.
3 Select a duration, and press OK.
4 Select [Slide Animation] in the menu, and
press OK.
5 Select a type of animation effect, and press
OK.
1 Press .
The play options menu is displayed. »
2 Select [PIP Selection] in the menu, and then
select [PIP], and press OK.
The secondary video window is turned on. »
3 Select [2nd Audio Language] or [2nd Subtitle
Language] in the menu, and press
.
4 Select the language to play, and press OK.
Enjoy BD-LIVE
(Applicable only to a disc that enables BD-Live
bonus content. Ensure that this player is connected
to the Internet.)
Additional contents (such as movie trailers,
subtitles, etc.,) can be downloaded to this player’s
local storage or a connected USB storage device.
Special video data may be played while they are
being downloaded.
When the disc supporting BD-Live is played, this
player or disc’s ID can be sent to the content
provider via the internet. Services and functions to
be provided vary from disc to disc.
Play DivX
®
video
DivX video is a digital media format that retains
high quality despite a high rate of compression.
1 Insert a disc or USB device that contains the
DivX videos.
2 Press , select [play Disc] or [browse USB],
and press OK.
A contents menu is displayed. »
3 Select a video folder, and press OK.
4 Select a title to play, and press OK.
5 Use the remote control to control the play.
Button Action
AUDIO Select an audio language or
channel.
SUBTITLE Select a subtitle language.
Stop play.
Note
You can only play DivX videos that were rented or •
purchased with the DivX registration code of this player
(see “Adjust Settings” > [Advanced] > [DivX
®
VOD
Code]).
You can play DivX video files of up to 4GB.
•
This player can display up to 45 characters in the subtitle. •
EN