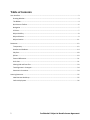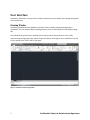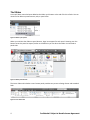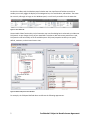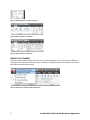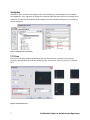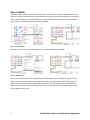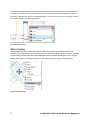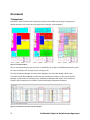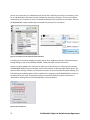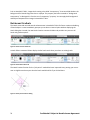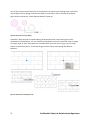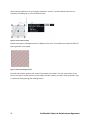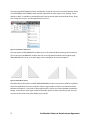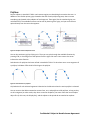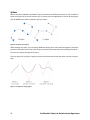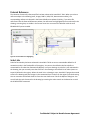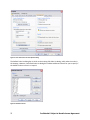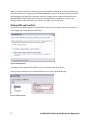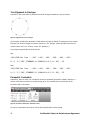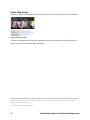Autodesk AutoCAD LT 2011, SLM Add Seat Lic User manual
- Category
- Software licenses/upgrades
- Type
- User manual
This manual is also suitable for

1 Confidential–Subject to Non‐disclosure Agreement
AutoCAD LT 2011 Preview Guide
AutoCAD LT® software is a leader in 2D drafting productivity and data reliability. Now, new features in
AutoCAD LT 2011 bring you more options for precise control of your 2D drawings. Improve the
appearance of your drawings with transparent objects and layers, and manage object visibility by hiding
or isolating objects, independent of layer. Create and edit hatches faster with easier access to hatch
tools. New multifunctional grips for polylines provide valuable flexibility and control during editing. The
professional choice in 2D drafting software now offers even more ways to take control of your drawing
productivity.

2 Confidential–Subject to Non‐disclosure Agreement
Table of Contents
User Interface ............................................................................................................................................... 3
Drawing Window .................................................................................................................................... 3
The Ribbon.............................................................................................................................................. 4
Quick Access Toolbar .............................................................................................................................. 6
Navigation .............................................................................................................................................. 7
UCS Icon .................................................................................................................................................. 7
Object Visibility ....................................................................................................................................... 8
Object Selection ..................................................................................................................................... 9
Object Creation .................................................................................................................................... 11
Document.................................................................................................................................................... 12
Transparency ........................................................................................................................................ 12
Hatches and Gradients ......................................................................................................................... 14
Polylines ................................................................................................................................................ 18
Splines................................................................................................................................................... 19
External References .............................................................................................................................. 21
Scale Lists .............................................................................................................................................. 21
Missing SHX and Font Files ................................................................................................................... 23
Text Alignment in Linetypes ................................................................................................................. 24
Parametric Constraints ......................................................................................................................... 24
Learning Resources ..................................................................................................................................... 25
New Features Workshop ...................................................................................................................... 25
Online Help System .............................................................................................................................. 26

3 Confidential–Subject to Non‐disclosure Agreement
User Interface
AutoCAD LT 2011 offers a variety of user interface enhancements that enable you to design with greater
ease and efficiency.
Drawing Window
The drawing window has been updated in AutoCAD LT 2011 to display a dark gray background in
modelspace. You can easily modify the drawing window color from the Display tab of the Options dialog
box.
The traditional dot grid has been replaced with horizontal and vertical gridlines to more closely
represent engineering graph paper. When the grid is enabled, red and green lines extend from the UCS
icon to represent the X and Y axes of the origin.
Figure 1. AutoCAD LT 2011 drawing window

4 Confidential–Subject to Non‐disclosure Agreement
The Ribbon
A new pull-down menu has been added to the ribbon cycle button at the end of the list of tabs. You can
minimize the ribbon to panel buttons, tabs, or panel titles.
Figure 2. Ribbon cycle options
When you minimize the ribbon to panel buttons, large icons appear for each panel. Hovering over the
button causes the panel to expand, similar to the behavior you see when the ribbon is minimized to
panel titles.
Figure 3. Ribbon panel buttons
The Insert ribbon tab includes a new Content panel provides easy access to Design Center and Autodesk
Seek.
Figure 4. Insert ribbon tab

5 Confidential–Subject to Non‐disclosure Agreement
On the View ribbon tab, the Windows panel includes new User Interface and Toolbar controls that
enable you to easily toggle the display of the Navigation Bar, the Text Window, and toolbars. The status
bar controls, although no longer on the Windows panel, are still easily accessible from the status bar.
Figure 5. View ribbon tab
Customizable ribbon functionality in the Customize User Interface dialog box is enhanced to include new
Fold panels. As you change the size of your AutoCAD LT window or add and remove panels from a tab,
Fold panels resize horizontally to fill the available space. Fold panel properties enable you to specify
default, maximum, and minimum button sizes.
Figure 6. Ribbon Fold panel in the CUI Editor
For example, the Fold panel defined above could have the following appearances:

6 Confidential–Subject to Non‐disclosure Agreement
Figure 7. Ribbon Fold panel -- Default or Floating
Figure 8. Ribbon Fold panel -- Maximum
Figure 9. Ribbon Fold panel -- Minimum
Quick Access Toolbar
The Quick Access toolbar displays the name of the current workspace. You can easily select a different
workspace and access other workspace tools. In addition, the default Quick Access toolbar now includes
both the Save and the Save As tools.
Figure 10. Quick Access toolbar with Workspace menu

7 Confidential–Subject to Non‐disclosure Agreement
Navigation
AutoCAD LT 2011 includes a new Navigation Bar with the frequently used navigation tools Autodesk®
SteeringWheels®, Pan, and Zoom. It replaces the navigation tools that were previously accessible on the
status bar. You can control the display of the Navigation Bar for individual workspaces via a property in
the CUI dialog box.
Figure 11. Navigation bar and CUI Editor
UCS Icon
The UCS icon has been updated. By default all the axes are white, but a checkbox in the UCS Icon
Properties dialog enables you to display a different color for each axis: red for X, green for Y, and blue
for Z.
Figure 12. 2D and 3D UCS icons

8 Confidential–Subject to Non‐disclosure Agreement
Object Visibility
AutoCAD LT 2011 includes new tools that enable you to control object visibility independent from layer
visibility. The Object Visibility tools are accessible from the right-click menu when objects are selected as
well as when no objects are selected. When you use the Isolate Objects tool, only the selected objects
remain visible in the drawing. All other objects are hidden.
Figure 13. Isolated objects
Alternatively, when you use the Hide Objects tool, the selected objects are hidden.
Figure 14. Hidden objects
You can use a combination of the Isolate Objects and Hide Objects tools to efficiently display only the
objects that are relevant to your current task. For example, you might use the Isolate Objects tool to
select an area of the drawing you want to edit and then use the Hide Objects tool to hide additional
objects within that area. After completing your task, you can quickly restore the hidden objects using
the End Object Isolation tool.

9 Confidential–Subject to Non‐disclosure Agreement
Figure 15. End object isolation
The OBJECTISOLATIONMODE system variable controls whether isolated/hidden objects persist between
drawing sessions. A light-bulb icon on the status bar indicates whether object isolation is active in the
drawing.
Figure 16. Object Isolation Status Icon
Object Selection
The new Select Similar tool enables you to select an object and automatically include all other objects of
the same type and with the same properties, in a new selection set. You can access it from the right-click
menu when objects are selected.
Figure 17. Select Similar tool

10 Confidential–Subject to Non‐disclosure Agreement
A Settings option (accessible when you enter SELECTSIMILAR at the command line) enables you to
specify which properties to filter. If only the Layer property is enabled when you select a circle, for
example, AutoCAD LT automatically selects all circles on the same layer as the one you selected. If both
the Layer and Linetype properties are enabled, however, AutoCAD LT selects only the circles on the
same layer and with the same linetype as the selected one.
Figure 18. Select Similar settings
The Select Similar tool also enables you to select more than one object and create the matching
selection set accordingly. For example, if the Layer filter is enabled and you select two circles, each on
different layers, AutoCAD LT selects all the circles on both layers. If, instead, you select a circle and a
line, AutoCAD LT selects all the circles on the same layer as the selected circle and all the lines on the
same layer as the selected line. In addition to general object properties, you can filter selections based
on object-specific properties including object style and reference name. Object Style properties apply to
text and mtext, leaders and mleaders, dimensions and tolerances, and tables and multilines. Reference
names apply to blocks and externally referenced files including xrefs and images as well as PDF, DWG, or
DGN files.
In addition to the new Select Similar tool, a new option has been added to the PICKADD system variable.
When PICKADD is set to a value of 2 (as it is now by default), objects that you select using the SELECT
command remain selected in a “pick first” state even after you end the SELECT command.

11 Confidential–Subject to Non‐disclosure Agreement
Easily select overlapping objects using the new selection cycling functionality. You can enable selection
cycling from a control on the status bar. When you try to select an object that overlaps other objects,
AutoCAD LT displays a list of all the overlapping objects. As you pass the cursor over an object in the list,
the relevant object in the drawing highlights.
Figure 19. Selection Cycling
Object Creation
The new Add Selected tool enables you to quickly create a new object in your drawing based on the
properties of an existing object. For example, if you use the Add Selected tool and select a polyline, AutoCAD
LT automatically launches the PLINE command with basic object properties including color, layer, linetype,
linetype scale, plotstyle, lineweight, transparency, and material preset to match the selected object.
Figure 20. Add Selected tool

12 Confidential–Subject to Non‐disclosure Agreement
Document
Transparency
AutoCAD LT 2011 includes a new transparency property that enables you to apply transparency to
objects and layers in the same way you apply colors, linetypes, and lineweights.
Figure 21. Transparent Objects
You can set transparency by layer, by block, or individually for an object. The default transparency value
for layers and objects is 0, and you can set it as high as 90.
The Layer Properties Manager, the Layer States Manager, the Layer Filter dialog, and the Layer
Translator have all been updated to reflect the new transparency property. In the Layer Properties
Manager, a new column for Transparency is available in modelspace and layouts, and a column for
Viewport (VP) Transparency is available in layouts and floating modelspace viewports.
Figure 22. Transparency in the Layer Properties Manager

13 Confidential–Subject to Non‐disclosure Agreement
You can set transparency for individual objects just like color and linetype. Setting a transparency value
for an individual object overrides the layer transparency setting for that object. You can access object
transparency from a number of places: the Properties palette, Quick Properties, or the ribbon. The new
CETRANSPARENCY system variable sets the transparency property for new objects.
Figure 23. Transparency on the Properties palette and ribbon
Transparency has also been added to the Quick Select, Filter, SetByLayer Settings, and Match Property
Settings dialogs as well as the CHPROP, CHANGE, -LAYER, VPLAYER, and LIST commands.
A button has been added to the status bar to enable you to temporarily turn off transparency display
(TRANSPARENCYDISPLAY system variable), similar to the behavior of the lineweight display button. This
does not affect plotting. However, you also have the option to turn off transparency when plotting. The
Plot and Page Setup dialogs both include a checkbox for transparency (PLOTTRANSPARENCY), similar to
the behavior for plot styles. Transparent plotting is turned off by default, because transparency is
rasterized for plotting and can slow down plotting in certain situations.
Figure 24. Plot transparency

14 Confidential–Subject to Non‐disclosure Agreement
Prior to AutoCAD LT 2011, images had a setting, also called “transparency,” that controlled whether the
background of a bitonal image was clear or opaque. This property has been renamed to “background
transparency” to distinguish it from the new “transparency” property. You can apply both background
and object transparencies to images in AutoCAD LT 2011.
Hatches and Gradients
The Hatch command received several enhancements in AutoCAD LT 2011 for faster creation and editing
of hatch objects. It now immediately prompts you to select an internal point without displaying the
Hatch dialog box. Instead, the new Hatch Creation contextual ribbon tab provides easy access to all
hatch and gradient options.
Figure 25. Hatch Creation ribbon tab
A Hatch Editor contextual ribbon displays similar hatch tools when you select an existing hatch.
Figure 26. Hatch Editor ribbon tab
The Hatch Preview function for the “pick points” method has been improved. Now, passing your cursor
over an eligible area shows you what the hatch would look like if you clicked there.
Figure 27. Hatch preview before clicking

15 Confidential–Subject to Non‐disclosure Agreement
You can also see the result of each click as you pick points or objects in the drawing. Keep in mind that
even though it looks as though a hatch was created as you clicked, it will not actually be a separate
object unless you have the “Create Separate Hatches” option on.
Figure 28. Hatch preview after clicking
AutoCAD LT 2011 continues to expand object grip functionality with a new center grip for direct
manipulation of hatch objects. You can use direct manipulation to stretch or move the hatch or change
the origin, angle, or scale. These options are available when you hover over the grip. You can either
choose an option from the list, or activate the grip and use CTRL to cycle through the different
behaviors.
Figure 29. Hatch direct manipulation tools

16 Confidential–Subject to Non‐disclosure Agreement
Other hatch grip behavior has not changed, except that “stretch” is now the default action for the
secondary or middle grips on a non-associative hatch.
Figure 30. Stretch hatch boundary
Hatches now support a background color in addition to line color. This enables you to have the effect of
layering hatches in one object.
Figure 31. Hatch with background color
You now also have the option to set a hatch’s layer before you create it. You can choose either to use
the current layer or to pick one from your drawing. Like color, pattern, and other hatch properties, layer
is a persistent setting during your drawing session.

17 Confidential–Subject to Non‐disclosure Agreement
The command HATCHTOBACK has been introduced in response to an item on the AUGI wishlist. Similar
to TEXTTOFRONT, HATCHTOBACK sends hatches underneath all other objects in the drawing. “Send
Hatches to Back” is available on the Modify panel of the Home tab under the Draw Order flyout, along
with “Bring Text to Front” and “Bring Dimensions to Front.”
Figure 32. Send Hatches to Back tool
The new system variable MIRRHATCH enables you to mirror hatches while retaining their orientation.
(This is similar to the MIRRTEXT variable.) Set to 0, mirroring hatches maintains their original angle.
When MIRRHATCH is set to 1, the hatch angle mirrors along with the rest of the objects.
Figure 33. Hatch Mirror options
The Hatch Object Limit system variable (HPOBJWARNING) has been increased to 10,000 from 1,000 to
reflect the capabilities of current computers. When a large number of objects are selected for hatch
boundary calculations, it can result in slower performance. Thanks to increased hardware capabilities,
though, it now takes a much larger number of boundary objects to affect calculation speed. You may
now also set the value of the Hatch Object Limit yourself.

18 Confidential–Subject to Non‐disclosure Agreement
Polylines
Polyline objects in AutoCAD LT 2011 now have extra grips to make editing them easier than ever. In
addition to the familiar primary grips located at the end of each polyline segment, there are now
secondary grips located at the midpoint of each segment. These grips, like the new hatch grips, are
multifunctional. The available functions can be seen by hovering over a grip, and you can choose an
option directly from the menu that appears.
Figure 34. Polyline direct manipulation tools
You can also activate a grip by clicking on it. Then you can cycle through the available functions by
pressing CTRL, or choosing one of the options from the right-click menu. Icons next to the cursor
indicate the active function.
Sub-selection for polylines has been refined in AutoCAD LT 2011. To sub-select one or more segments of
a polyline, hold down CTRL while left-clicking on the polyline.
Figure 35. Sub-selection for polylines
Grip behavior for sub-selected segments is identical to the behavior when the entire polyline is selected.
You can now use the JOIN command to connect lines, arcs, and polylines to 3D polylines, as long as they
are all contiguous (in other words, they share a common endpoint). You must select the most complex
object first (in this case, the 3D polyline), and the objects to be joined do not need to be coplanar.

19 Confidential–Subject to Non‐disclosure Agreement
Splines
Splines have been updated in AutoCAD LT 2011 to provide more flexibility and control. You can define a
spline using fit points or control vertices (CV). CV splines are more appropriate if you will be using them
with 3D NURBS (non-uniform rational b-spline) surfaces.
Figure 36. Fit spline and CV spline
When drawing a fit spline, you can specify additional settings for its start and end tangencies, tolerance
(how close the spline must come to the fit point), and knot parameterization (controlling the shape of
the curve as it passes through the fit point).
The only option for CV splines is Degree, which controls how many bends the spline can take in a given
span.
Figure 37. CV splines of varying degree

20 Confidential–Subject to Non‐disclosure Agreement
Easily switch methods, add and remove points, or edit endpoint tangencies using intuitive grip menus.
Figure 38. Spline grip menus
The SPLINEDIT command also has several new options, including improved Edit Vertex options. You can
now easily add “kinks” or sharp corners to a spline.
Figure 39. Spline with kink
You can now use the JOIN command to connect lines, arcs, polylines, 3D polylines, and helixes to splines,
as long as they are all contiguous (in other words, they share a common endpoint). You must select the
most complex object first (in this case, the spline), and the objects to be joined do not need to be
coplanar.
Page is loading ...
Page is loading ...
Page is loading ...
Page is loading ...
Page is loading ...
Page is loading ...
-
 1
1
-
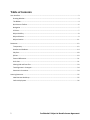 2
2
-
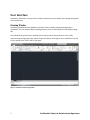 3
3
-
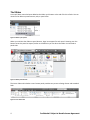 4
4
-
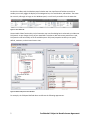 5
5
-
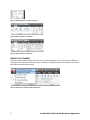 6
6
-
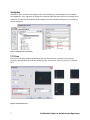 7
7
-
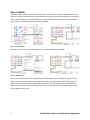 8
8
-
 9
9
-
 10
10
-
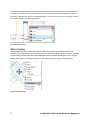 11
11
-
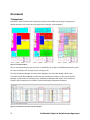 12
12
-
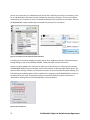 13
13
-
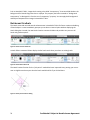 14
14
-
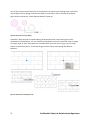 15
15
-
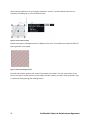 16
16
-
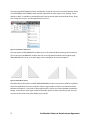 17
17
-
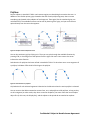 18
18
-
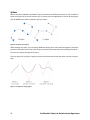 19
19
-
 20
20
-
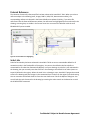 21
21
-
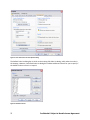 22
22
-
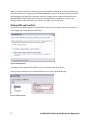 23
23
-
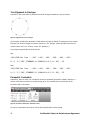 24
24
-
 25
25
-
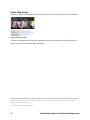 26
26
Autodesk AutoCAD LT 2011, SLM Add Seat Lic User manual
- Category
- Software licenses/upgrades
- Type
- User manual
- This manual is also suitable for
Ask a question and I''ll find the answer in the document
Finding information in a document is now easier with AI
Related papers
-
Autodesk AutoCAD LT 2012 Operating instructions
-
Autodesk AutoCAD for Macintosh 2011 Operating instructions
-
Autodesk Autocad 2012 User guide
-
Autodesk AutoCAD 2011 User guide
-
Autodesk 057B1-41A111-1001 - AutoCAD LT 2010 User manual
-
Autodesk AutoCAD for Macintosh 2012 Operating instructions
-
Autodesk AutoCAD for Macintosh 2012 User guide
-
Autodesk AutoCAD for Macintosh 2011 User guide
-
Autodesk AutoCAD 2011 User guide
-
Autodesk AutoCAD 2015 User guide
Other documents
-
 Wiley 978-1-1180-1677-0 Datasheet
Wiley 978-1-1180-1677-0 Datasheet
-
 Wiley 978-0-470-60216-4 Datasheet
Wiley 978-0-470-60216-4 Datasheet
-
 Wiley 978-1-1180-2221-4 Datasheet
Wiley 978-1-1180-2221-4 Datasheet
-
 Wiley 978-0-4704-3868-8 Datasheet
Wiley 978-0-4704-3868-8 Datasheet
-
 Wiley 978-0-470-26058-6 Datasheet
Wiley 978-0-470-26058-6 Datasheet
-
 Wiley 978-0-470-12150-4 Datasheet
Wiley 978-0-470-12150-4 Datasheet
-
Canvas Col Urrutia ML Operating instructions
-
 Wiley 978-0-470-12653-0 Datasheet
Wiley 978-0-470-12653-0 Datasheet
-
 Wiley 978-0-470-43867-1 Datasheet
Wiley 978-0-470-43867-1 Datasheet
-
 Wiley 978-0-470-00878-2 Datasheet
Wiley 978-0-470-00878-2 Datasheet