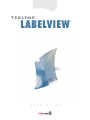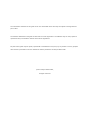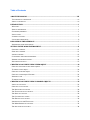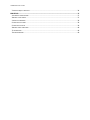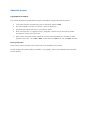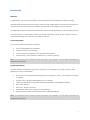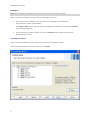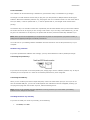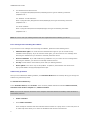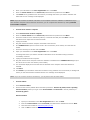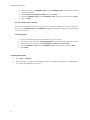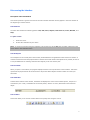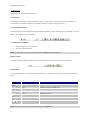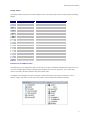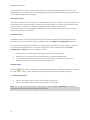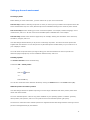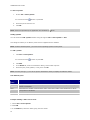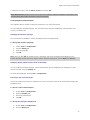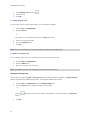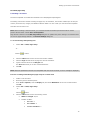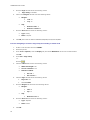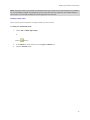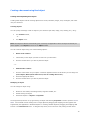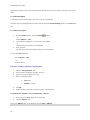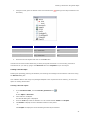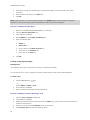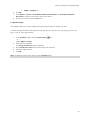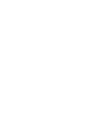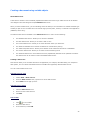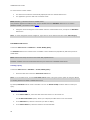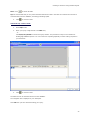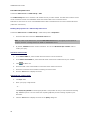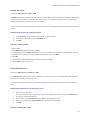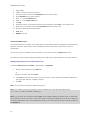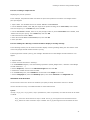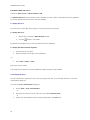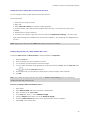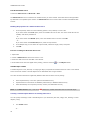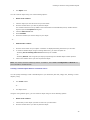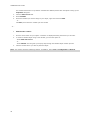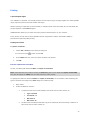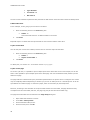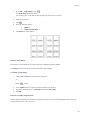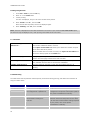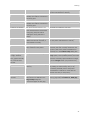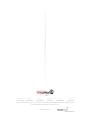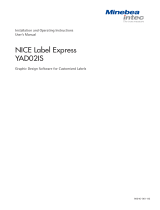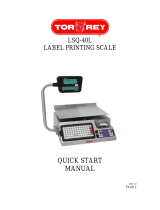TEKLYNX LABELVIEW 10 Gold User guide
- Category
- Labeling software
- Type
- User guide
This manual is also suitable for

T E KLYNX
®
LABELVIEW
U S E R G U I D E
™

The information contained in this guide is not of a contractual nature and may be subject to change without
prior notice.
The software described in this guide is sold under a license agreement. The software may be used, copied or
reproduced only in accordance with the terms of the agreement.
No part of this guide may be copied, reproduced or transmitted in any form, by any means or for any purpose
other than the purchaser’s own use without the written permission of Teklynx Newco SAS.
©2012 Teklynx Newco SAS,
All rights reserved.

TRODUCTION................................................................................................................................................. 1
D
D
ESCRIPTION OF THE MAIN WINDOW .................................................................................................................... 7
SELECTING A PRINTER ........................................................................................................................................ 11
C
C
REATING A BARCODE OBJECT ........................................................................................................................... 21
C
T
HE TABLE LOOKUP DATA SOURCE .................................................................................................................... 28
Table of Contents
ABOUT THIS MANUAL................................................................................................................................. VII
TYPOGRAPHICAL CONVENTIONS.........................................................................................................................VII
ABOUT YOUR PRODUCT ......................................................................................................................................VII
IN
........................................................................................................................................................... 1
WELCOME!
P
RODUCT DESCRIPTION......................................................................................................................................... 1
SYSTEM REQUIREMENTS....................................................................................................................................... 1
INSTALLATION...................................................................................................................................................... 2
LICENSE ACTIVATION ........................................................................................................................................... 3
LAUNCHING THE PROGRAM .................................................................................................................................. 6
ISCOVERING THE INTERFACE.................................................................................................................. 7
SETTING UP THE WORK ENVIRONMENT ............................................................................................... 11
CHOOSING A PRINTER ......................................................................................................................................... 11
ADDING A PRINTER............................................................................................................................................. 12
CUSTOMIZING THE WORK ENVIRONMENT ........................................................................................................... 13
DEFINING THE WORKING FOLDER ....................................................................................................................... 14
DOCUMENT PAGE SETUP ..................................................................................................................................... 15
REATING A DOCUMENT USING FIXED OBJECT................................................................................. 19
CREATING AND MANIPULATING FIXED OBJECTS.................................................................................................. 19
TO CREATE A TEXT OBJECT................................................................................................................................. 20
CREATING A SHAPE OBJECT EXAMPLE:............................................................................................................... 22
DRAWING A LINE ................................................................................................................................................ 22
TO IMPORT AN IMAGE ......................................................................................................................................... 23
REATING A DOCUMENT USING VARIABLE OBJECTS...................................................................... 25
ABOUT DATA SOURCES ....................................................................................................................................... 25
CREATING A DATA SOURCE................................................................................................................................. 25
THE DATABASE DATA SOURCE ........................................................................................................................... 26
THE DATE DATA SOURCE.................................................................................................................................... 29
THE COUNTER DATA SOURCE ............................................................................................................................. 29
THE FORMULA DATA SOURCE............................................................................................................................. 30
INFORMATION ON THE IF FUNCTION ................................................................................................................... 31
THE WHEN PRINTED DATA SOURCE.................................................................................................................... 32
THE ADVANCED DATA SOURCE .......................................................................................................................... 34

LABELVIEW User Guide
VARIABLE OBJECT CREATION ............................................................................................................................. 34
P
C
OPIES OF EACH LABEL ...................................................................................................................................... 38
RINTING........................................................................................................................................................... 37
A POWERFUL PRINT ENGINE................................................................................................................................37
PRINTING A DOCUMENT ...................................................................................................................................... 37
LABELS IN THE SERIES ........................................................................................................................................ 38
COPIES OF EACH PAGE ........................................................................................................................................ 38
PRINTING USING THE FORM................................................................................................................................. 40
TO SUMMARIZE................................................................................................................................................... 40
TROUBLESHOOTING............................................................................................................................................ 40

About this manual
Typographical conventions
This manual distinguishes between different types of information using the following conventions:
Terms taken from the interface itself, such as commands, appear in bold.
Key names appear in all caps. For example: ''Press the SHIFT key.''
Numbered lists indicate that there is a procedure to follow.
When the conjunction -or- appears next to a paragraph, it means there is the choice of another
procedure for carrying out a given task.
When a menu command contains submenus, the menu name followed by the command to select
appears in bold. Thus, ''Go to File > Open'' means choose the File menu, then the Open command.
About your product
Some of the functions described in this manual may not be available in your product.
For the complete list of specific features available in your software, refer to the specification sheet provided
with the product.

1
Introduction
Welcome!
Congratulations, you have just purchased the world’s leading automatic identification software package!
This label design software allows you to quickly create and edit complex labels, and allows you to integrate all
of the electronic data from across your company, guaranteeing the full integrity of all your systems.
The application meets all your automatic identification needs, and fits seamlessly into your production process.
In today’s market, it is quite simply the most user-friendly and intuitive solution for any company involved in
complex barcode data entry, collection, and editing in real time.
Product description
Your product includes the following components:
A CD or downloaded file for installation.
Complete electronic documentation.
A license agreement, registration card and SMA documentation.
A protection key: either electronic (software key) or hard key (dongle).
Note: The ReleaseUS.htm file contains the latest information on the software. This information supersedes that
contained in this manual.
System requirements
The basic software and hardware requirements needed to run the application are similar to those of most
applications running on Windows(R):
One of the 32- or 64-bit Windows operating system: Windows XP, Vista, 7, Server 2003, Server 2008
or 2008 R2
Computer with 1 GB of free RAM (depending on the system).
A hard drive with at least 500 MB free disk space (depending on the installation options).
CPU: 2 Ghz minimum.
Video card-: DirectX 9 minimum.
Note: The ReleaseUS.htm file contains the latest information on the software. This information supersedes that
contained in this manual.
Administrator rights to the computer during installation.
System must have access to the Internet or have a dedicated USB port.

LABELVIEW User Guide
Installation
Note: Before installing this software, please save your work and close all other programs.
Before running the installation program, check the configuration of your PC.
1. Place the CD for the installation in the correct drive. The Installation window appears.
If this CD does not start up automatically:
Go to Start > Run and then type the letter of the CD-ROM drive followed by the filename index.hta
(for example D:\index.hta).
2. Select the product you wish to install, then click the Install button and follow the instructions
displayed on your screen.
Installing the software
Before running the installation process, check that you have local administrative rights.
Select the program features you want to install, then click Next.
2

Introduction
License activation
Your software can be activated using a software key (an activation code) or a hardware key (a dongle).
The dongle is a small electronic device that you plug into your PC’s parallel or USB port before launching the
software. Without the hardware protection key, the program will run in evaluation mode. You will not be able to
save your labels, 'e' will be replaced with 'x', '0' will be replaced with '5', and images will be crossed when
printing.
The software key is an activation code that is requested by the Activation Wizard when you launch the software
for the first time or for as long as you are running a trial version. If you are using a trial software key, you will
be given 100 executions or 30 days to try the product with all of the product’s functionality available to you.
Note: When you launch the application, if the protection key does not correspond to your product version, a
dialog box will appear providing the necessary instructions.
You must first run your labeling software installation and then activate or connect the protection key to your
computer.
Hardware key protection
If you have purchased the software with a dongle, you may choose between a USB or parallel port dongle.
Connecting the parallel key:
If you need to use a printer on the same parallel port, simply plug it into the software protection key. It may be
necessary to turn the printer on in order for the software protection key to be recognized.
Connecting the USB key:
When you use a USB key and have multiple USB ports, it does not matter which port you use. If you do not
have an available USB port, you can use a USB expander hub. USB devices are hot-swappable, meaning you
can plug and unplug them into the bus any time, without restarting the PC.
Note: Drivers can be installed while the application is running. However you must restart your labeling
software for the changes to take effect.
Installing the driver key manually
If you want to install your driver key manually, do the following:
1. Click Start, then Run.
3

LABELVIEW User Guide
2. For Windows
XP and Server 2003:
Enter C:\Program Files\TKI\9\Common\Tools\Dongle\ then type the following command:
\HaspDinst.exe -i
For Windows 7 64-bit machines:
Enter C:\Program Files (x86)\Common Files\TKI\Dongle\ then type the following command:
\HaspDinst.exe -i
For 32-bit machines:
Enter C:\Program Files\Common Files\TKI\Dongle\ then type the following command:
\HaspDinst.exe -i
Note: Be sure to close your labeling software and other applications before installing your driver.
Error messages when launching the software
If you receive an error message when launching the software, please check the following items:
Administrative rights. You must have local administrative rights on your PC so that the key
installation works properly. If you do not have these rights, you will receive an error message when
launching the software and you will have to manually install the drivers.
Drivers installation. If you had trouble during installation or if you receive an error message when
launching the software, you will have to manually install the drivers.
The key: Check that the connected key works with your labeling software.
Driver update: Your driver may not be updated. To update it, download the new version from
http://www.aladdin.com/support/hasp/enduser.aspx
Software key protection
Once you have installed the labeling software, the Activation Wizard will be launched, taking you through the
software key protection process.
To activate the software key:
In the Activation wizard, select Activate. There are three possible activation methods: Online activation,
Activation from another computer and, Offline activation.
Note: If you have an Internet connection on the computer where the software is installed, online activation is
automatically selected.
Online activation
1. Select Online activation.
Some enterprise networks allow less restricted internet access via a proxy server. In this case, there is
an extra step which allows you to enter the IP address and connect to the Internet.
4

Introduction
2. Enter your info
rmation in the User Registration form. Click Next.
3. Enter the Serial number and the Password provided with the product and click Next.
4. Click Finish. If any problems were encountered, a message will inform you that the activation has
failed and an error message will be displayed.
Note: If you do not have an Internet connection on the computer where the software is installed and if you
have access to computer with an Internet connection, you can complete the activation by clicking Activate
from another computer.
Activate from another computer
1. Select Activate from another computer.
2. Enter the Serial number and the Password provided with the product and click Next.
3. Select the media to use for activation (USB key or external hard disk) and click Next. Files for
activation will be copied into the selected media.
4. Unplug the media.
5. Plug this media into another computer connected to the Internet.
6. Run USBWizard.exe (this file can be found in the root directory of the media). This will start the
wizard.
7. Select the license(s) to activate and click Next.
8. Input your information in the User Registration form. Click Next.
A message will inform you that the activation information for the selected license(s) has been
successfully retrieved.
9. Unplug the media from this computer.
10. Plug this media into the computer where the software is installed and run USBWizard.exe again (this
file can be found in the root directory of the media).
11. The wizard will display the license that can be activated on the computer where the software is
installed.
12. Click Next.
13. Click Finish if your activation results are successful. If any problems were encountered, a message will
inform you that the activation has failed and an error message will be displayed.
Note: If you do not have access to the Internet, you can perform the activation offline.
Activate offline
1. Select Activate offline.
2. Select one of the three possible offline activation procedures: Activate by email, Reset a pending
email activation (allows you to get a new Serial number and Password in case of problems) or
Activate by phone.
Email activation
1. Input your information in the User Registration form. Click on Next.
2. Enter the Serial number and the Password provided with the software and click on Next.
3. Send the email created to activations@teklynx.com
.
4. Click on Exit to launch the software in trial mode.
5

LABELVIEW User Guide
5. When
you receive the Validation code and the Installation code, please start the software
to launch the wizard.
6. Select Continue a pending activation and click on Next.
7. Enter the Validation code and the Installation code returned by email and click on Next.
8. Click on Finish.
Reset a pending email activation
This activation mode can be used if you have not sent the email for activation or if you have lost your
license. A new Validation code and Installation code will be delivered to enable you to proceed with
the activation process.
Activate by phone
1. Call the contact displayed in the wizard depending on your location.
2. You will be required to provide a User Registration via the phone. Please have your company
information at hand as well as the Serial number, Password, and User Code.
3. Enter the Validation code and the Installation code provided by phone and click Next.
4. Click Finish.
Launching the program
1. Go to Start > Programs.
2. Select the name you gave to the program group when you installed it (by default, it is LABELVIEW 9).
The main window appears on the screen.
6

Discovering the interface
Description of the main window
This section presents a general overview of the main interface elements as they appear in the main window at
the beginning of a work session.
The Menu Bar
The Menu bar contains the following options: File, Edit, View, Objects, Data Sources, Tools, Window, and
Help.
To open a menu
1. Select th
e men
u
.
2. Choose the command of your choice.
Note: To access a command using the keyboard, use the hot keys. Press ALT plus the letter underlined in the
menu name or the command name.
The Workspace
The workspace is the central part of the window, situated between the graduated rulers and the scroll bars. It
contains a frame that sets the physical limits of the document and contains the objects to be printed, as well as
a non-printable area for inserting comments and objects you do not want to print.
The Document
When you open a new session, the program displays a frame in the top left corner of the window. This frame
represents the physical limits of the document to be printed. Place objects inside this frame to create your
document.
The Status Bar
Located at the bottom of the window, the Status bar displays the name of the selected printer, the port it is
connected to, the x and y coordinates of the mouse pointer, and the cx and cy dimensions of the selected
object.
The Toolbars
These tools allow you to execute routine tasks more quickly than using the menus.
7

LABELVIEW User Guide
T
o select a tool
Click the button corresponding to the tool.
The Title Bar
The Title bar displays the name of the software and the name of the current document, or "documentno" if a
new document is created. It allows the workspace window to be moved using the mouse.
Text formatting toolbar
These tools allow you to modify text and/or paragraph formatting, that is, change the font, character size, style
options, text wrap, and other elements..
To change the formatting:
1. Select an object in your document.
2. Click the required options.
Note: All these options can also be accessed from the Text properties dialog box.
Object toolbar
The Object toolbar displays the name of the selected object and allows you to access its properties.
View toolbar
The View toolbar offers you a number of display options. To change the view mode, click on the desired view
mode:
Button Name of tool Use
Name Displays variable names.
Size Displays maximum variable size.
Contents Displays variable values.
Form Displays the form.
Views Displays the Data sources and Objects view.
Zoom Allows you to increase or decrease object detail.
Note: All of these options can also be accessed from the View menu.
8

Discovering the interface
Design
toolbar
The Design toolbar comprises a number of buttons, each one representing a tool for creating and manipulating
objects.
Button Name of tool Use
Selection tool Selects and manipulates objects of all types.
Text generation Creates fixed and variable text.
Barcode generation Creates fixed and variable barcodes.
Image import Inserts images.
External object insertion Inserts objects external to the application.
Line drawing Draws horizontal or vertical lines.
Rectangle drawing Draws rectangles or squares.
Circle or ellipse drawing Draws circular shapes.
Polygon drawing Draws free shapes composed of lines.
Oblique line drawing Draws diagonals.
Rounded rectangle drawing Draws rectangles with rounded corners.
Shapes Gallery tool Imports ready-to-use shapes into the document.
Plug-ins Creates TextArt and RichText fields.
Data Sources and Objects Views
The Data Sources view displays the data sources and the number of variables associated with each source. You
can insert variable objects simply by dragging and dropping them into your document. You can also add,
delete, and modify variable properties using the Context menu.
The Objects view displays the number of objects created according to type and their properties, such as
position, height, and width. You can also use this tab to select an object and change its position.
9

LABELVIEW User Guide
The up and
down arrow keys on your keyboard allow you to move up and down the object tree. The + and -
symbols allow you to expand or shrink the list and display the list of variables associated with each data source
or the objects available for each category.
About data sources
A data source contains a list of variables fed by data from the same source. When you select a data source, you
are indicating where the required data is located, and what type of data it is. The data can be of internal origin
(Date, Counter) or external to the application (Database, direct data entry using the Form).
The following data sources are available in the Data Sources view: Database, Date, When Printed, Formula,
Table Lookup, Counter and Advanced.
Graduated rulers
Graduated rulers are used to view the position of the mouse and accurately place the various objects in the
document. They can be set in either inches or millimeters using the Options > Configuration command.
The rulers allow you to pinpoint the position of the mouse pointer and place the various objects you include in
your document with total precision. They may be configured in inches or millimeters using the Tools >
Configuration > Display command. To modify the scale:
Double-clicking on the left half of the horizontal ruler reduces the display scale.
Double-clicking on the right half of the horizontal ruler increases the display scale.
You can display the Zoom factor context menu by right-clicking on the horizontal ruler, or the
Orientation context menu by right-clicking on the vertical ruler.
Rotation button
Clicking on
located in the top-left corner of your documents allows you to rotate the document on the screen
90°, 180°, 270°, or 360°. Screen rotation is merely a display feature, and has no effect on printing.
To rotate the document:
Left-click the rotation button to rotate the document 90° to the left.
Left-click the rotation button to rotate the document 90° to the right.
Note: You can obtain the same document rotation effect by using the View > Orientation command, or by
right-clicking on the vertical ruler to display the context menu.
10

Setting up the work environment
Choosing a printer
Before starting to create a document, you first need to set up your work environment.
The first step consists of selecting the printer on which you wish to print your labels. Not all printers share the
same characteristics and, as a result, different options are available according to the model of printer chosen.
The second step involves choosing your work environment options: for example, interface language, unit of
measurement, and so on. We will review all the available options available later in this chapter.
The final step consists of the document page setup: for example, defining the dimensions of the document,
orientation, margins, and so on.
Your label design software allows you to print to a wide range of printers. The drivers for these printers are
supplied with the software. You can also print to any Windows printer installed locally on your machine or on
your company’s network.
You must select the printer before you begin creating your document because the choice of printer will
determine page setup options, the use of different character fonts, and so on.
Selecting a printer
The Printer Selection can be accessed using:
Command: File > Select printer
-or-
Click the
button
- or -
Press the F5 key.
You can also access the Printer Selection window by clicking the Printer button in the Print window (F6).
Windows printers and native printers
Your label design software is capable of printing on a wide range of Windows and native printers, both direct
native and native transfer.
The term ''Windows printer'' refers to any printer installed on your operating system or network: generally
office printers, laser printers, and so on. Print jobs are sent to the Windows spooler (job queue).
The drivers for native and native transfer printers are supplied with the label design software. Printing on these
printers is managed directly by the software.
11

LABELVIEW User Guide
To sele
ct a printer
1. Choose File > Select printer.
You can also click the
button or press F5.
2. Select the printer from the list.
3. Click OK.
Note: The drivers provided by the application are identified by icon.
Adding a printer
You can access the Add a printer window using through the File > Select printer > Add.
This dialog box allows you to add the printer drivers supplied with the software.
Note: To add a Windows printer, you must use the operating system's control panel.
To add a printer:
1. Click File > Select printer.
You can also click the
button or press F5.
2. Click Add.
3. In the Model list, select a manufacturer family, and a model of printer.
4. Select the port (serial, parallel, or file), then click OK.
Note: Click the plus sign (+) next to the printer manufacturer family to display the different models.
The different ports
Port
name
Use
COMx Designates the serial communications ports. Select the number of the serial port to which your
printer is connected.
LPTx Designates the parallel communications ports. Select the number of the parallel port to which
your printer is connected.
File Select File if you wish to print to a file.
Example: Adding a Zebra 140 on LPT1
1. Choose File > Select printer.
2. Click Add.
3. In the Model list, select the Zebra group, then the model.
12

Setting up the work environment
4. Select the LPT1 port, clear the Direct access box and click OK.
Note: Direct access transfers control over the port to the software. Allows the software to manage the port,
providing faster data transfer and closer control of the printer.
Customizing the work environment
Your software offers a number of options for customizing your work environment.
You can modify the interface language, unit of measurement, dialog box display font, working folders, and
currency conversion rate.
Changing the interface language
The user interface is available in various languages and can be changed easily.
To change the interface language:
1. Choose Tools > Configuration.
2. Click the Display tab.
3. Select the language.
4. Click OK.
Note: Once you click OK, all interface menus, commands, and screen messages will be displayed in the
selected language (except the online help file and the Windows dialog boxes, such as Open and Save As).
Modifying display options and the work environment
You can modify the interface language, units of measurement, and the display font for dialog boxes. These
choices are made, using the Display tab.
To access the Display tab, choose Tools > Configuration.
Choosing a unit of measurement
The unit of measurement may be in millimeters or inches. The choice of the unit of measurement changes the
graduated rulers.
To choose a unit of measurement:
1. Choose Tools > Configuration.
2. Select the Display tab.
3. Select the measurement.
4. Click OK.
To change the dialog box display font
1. Choose Tools > Configuration.
2. Click the Display tab.
13

LABELVIEW User Guide
3. In the Displ
ay font field, click
.
4. Select the font.
5. Click OK.
To modify the grid scale
The grid scale, which is used to align objects, can be modified or disabled.
1. Choose Tools > Configuration.
2. Click the Grid tab.
- or -
Double-click on the vertical ruler to access the Grid tab directly.
3. Select the required grid scale.
4. Select the Display option.
5. Click OK.
Note: The unit of measurement used for the grid scale is defined on the Display tab.
To define a conversion rate
The conversion rate is used in the eurotocurrency and currencytoeuro formulas.
1. Choose Tools > Configuration.
2. Click the Others tab.
3. Enter the conversion rate in the box.
Note: The default conversion rate is between the French Franc and the Euro.
Defining the working folder
The first time you open the Open and Save As dialog boxes after starting the software, the My Documents
folder is selected as the default working folder. To change the default working folder:
1. Choose Tools > Configuration, then the Default folders tab.
2. Click the Path column to change the default working folder.
- or -
Click the
button and select the new default working folder. The path changes in the Directory
column.
3. Click OK.
14

Setting up the work environment
Document page setup
Formatting a document
Document templates are created and modified in the Label/Page Setup dialog box.
Formatting a document consists of setting the page size, its orientation, the number of labels per row and per
column, document size, margins, and distance between labels. You can create your own document templates
and save them for future use.
Note: Before creating a document stock, you must first choose the model of printer that will be used to
produce the document. Choose File > Select printer.
Page format is defined in the Label/Page Setup dialog box. It updates the printer settings. The software does
not use the page settings defined in the Printer Settings dialog box.
To access the Page Setup dialog box:
1. Choose File > Label/Page Setup.
- or -
Click the
button.
2. Click the Label tab and enter the size and number of labels.
3. Click the Page tab and select the page size and its orientation.
4. Type the desired values in the Margins tab.
The Stock tab allows you to save customized stocks.
5. Click OK.
Note: When the parameters entered are incompatible with the size of the stock, an error message is displayed.
Exercise: Creating and defining the page setup for custom stock
1. Create a new document.
2. Select the generic Windows printer.
3. Go to Tools > Options, click the Display tab, and select Millimeters as the unit of measurement.
Click OK.
4. Choose File > Label/Page Setup.
- or -
Click the
button.
5. Click the Label tab and enter the following values:
Width and Height: 30/30
Number of labels:
Per row: 2
Per column: 3
Corner roundness: 0
15
Page is loading ...
Page is loading ...
Page is loading ...
Page is loading ...
Page is loading ...
Page is loading ...
Page is loading ...
Page is loading ...
Page is loading ...
Page is loading ...
Page is loading ...
Page is loading ...
Page is loading ...
Page is loading ...
Page is loading ...
Page is loading ...
Page is loading ...
Page is loading ...
Page is loading ...
Page is loading ...
Page is loading ...
Page is loading ...
Page is loading ...
Page is loading ...
Page is loading ...
Page is loading ...
-
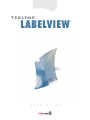 1
1
-
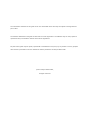 2
2
-
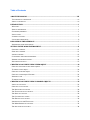 3
3
-
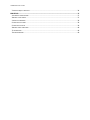 4
4
-
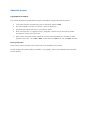 5
5
-
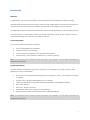 6
6
-
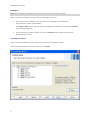 7
7
-
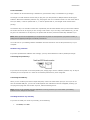 8
8
-
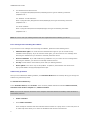 9
9
-
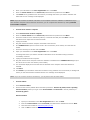 10
10
-
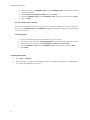 11
11
-
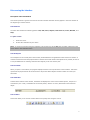 12
12
-
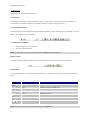 13
13
-
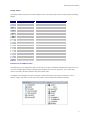 14
14
-
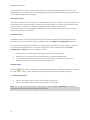 15
15
-
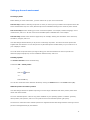 16
16
-
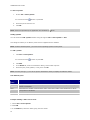 17
17
-
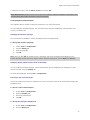 18
18
-
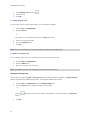 19
19
-
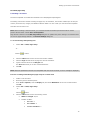 20
20
-
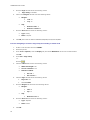 21
21
-
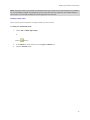 22
22
-
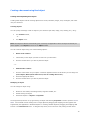 23
23
-
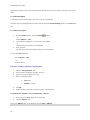 24
24
-
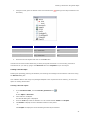 25
25
-
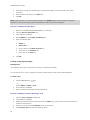 26
26
-
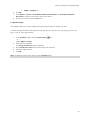 27
27
-
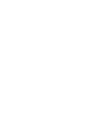 28
28
-
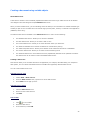 29
29
-
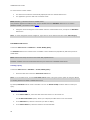 30
30
-
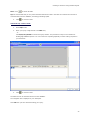 31
31
-
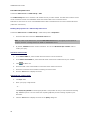 32
32
-
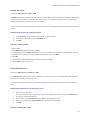 33
33
-
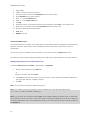 34
34
-
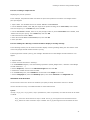 35
35
-
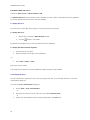 36
36
-
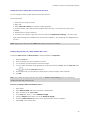 37
37
-
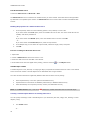 38
38
-
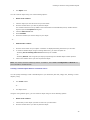 39
39
-
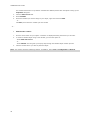 40
40
-
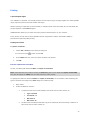 41
41
-
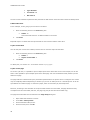 42
42
-
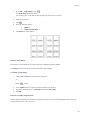 43
43
-
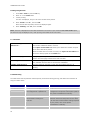 44
44
-
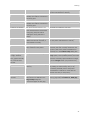 45
45
-
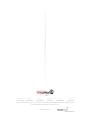 46
46
TEKLYNX LABELVIEW 10 Gold User guide
- Category
- Labeling software
- Type
- User guide
- This manual is also suitable for
Ask a question and I''ll find the answer in the document
Finding information in a document is now easier with AI
Related papers
Other documents
-
SATO TAGGIT Pro 12 User guide
-
SATO TAGGIT® Pro User manual
-
SATO TAGGIT Pro 12 User guide
-
 DigiWeigh DW-PRT24T User guide
DigiWeigh DW-PRT24T User guide
-
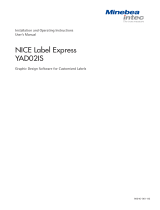 Minebea Intec YAD02IS Graphic Design Software for Customized Labels Owner's manual
Minebea Intec YAD02IS Graphic Design Software for Customized Labels Owner's manual
-
CAB E2 Operating instructions
-
Canon MultiPASS C3500 User manual
-
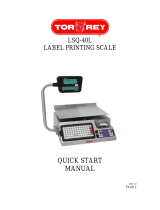 Network Computing Devices LSQ-40L User manual
Network Computing Devices LSQ-40L User manual
-
Canon CFX-L3500 IF Owner's manual
-
 RFI Emission OS-204 User manual
RFI Emission OS-204 User manual