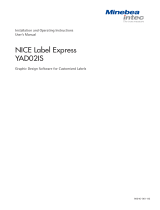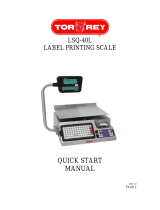TRODUCTION................................................................................................................................................. 1
D
D
ESCRIPTION OF THE MAIN WINDOW .................................................................................................................... 7
SELECTING A PRINTER ........................................................................................................................................ 11
C
C
REATING A BARCODE OBJECT ........................................................................................................................... 21
C
T
HE TABLE LOOKUP DATA SOURCE .................................................................................................................... 28
Table of Contents
ABOUT THIS MANUAL................................................................................................................................. VII
TYPOGRAPHICAL CONVENTIONS.........................................................................................................................VII
ABOUT YOUR PRODUCT ......................................................................................................................................VII
IN
........................................................................................................................................................... 1
WELCOME!
P
RODUCT DESCRIPTION......................................................................................................................................... 1
SYSTEM REQUIREMENTS....................................................................................................................................... 1
INSTALLATION...................................................................................................................................................... 2
LICENSE ACTIVATION ........................................................................................................................................... 3
LAUNCHING THE PROGRAM .................................................................................................................................. 6
ISCOVERING THE INTERFACE.................................................................................................................. 7
SETTING UP THE WORK ENVIRONMENT ...............................................................................................
11
CHOOSING A PRINTER ......................................................................................................................................... 11
ADDING A PRINTER............................................................................................................................................. 12
CUSTOMIZING THE WORK ENVIRONMENT ........................................................................................................... 13
DEFINING THE WORKING FOLDER ....................................................................................................................... 14
DOCUMENT PAGE SETUP ..................................................................................................................................... 15
REATING A DOCUMENT USING FIXED OBJECT................................................................................. 19
CREATING AND MANIPULATING FIXED OBJECTS.................................................................................................. 19
TO CREATE A TEXT OBJECT................................................................................................................................. 20
CREATING A SHAPE OBJECT EXAMPLE:............................................................................................................... 22
DRAWING A LINE ................................................................................................................................................ 22
TO IMPORT AN IMAGE ......................................................................................................................................... 23
REATING A DOCUMENT USING VARIABLE OBJECTS...................................................................... 25
ABOUT DATA SOURCES ....................................................................................................................................... 25
CREATING A DATA SOURCE................................................................................................................................. 25
THE DATABASE DATA SOURCE ........................................................................................................................... 26
THE DATE DATA SOURCE.................................................................................................................................... 29
THE COUNTER DATA SOURCE ............................................................................................................................. 29
THE FORMULA DATA SOURCE............................................................................................................................. 30
INFORMATION ON THE IF FUNCTION ................................................................................................................... 31
THE WHEN PRINTED DATA SOURCE.................................................................................................................... 32
THE ADVANCED DATA SOURCE .......................................................................................................................... 34