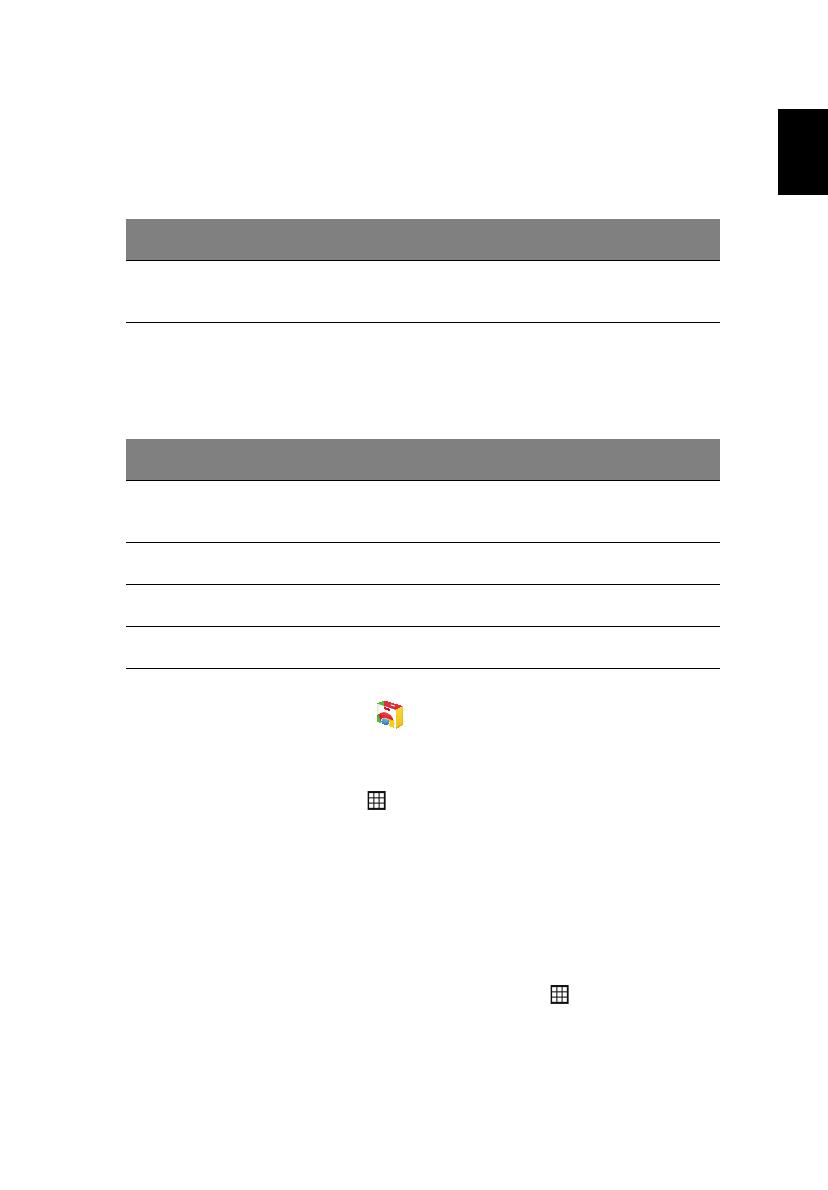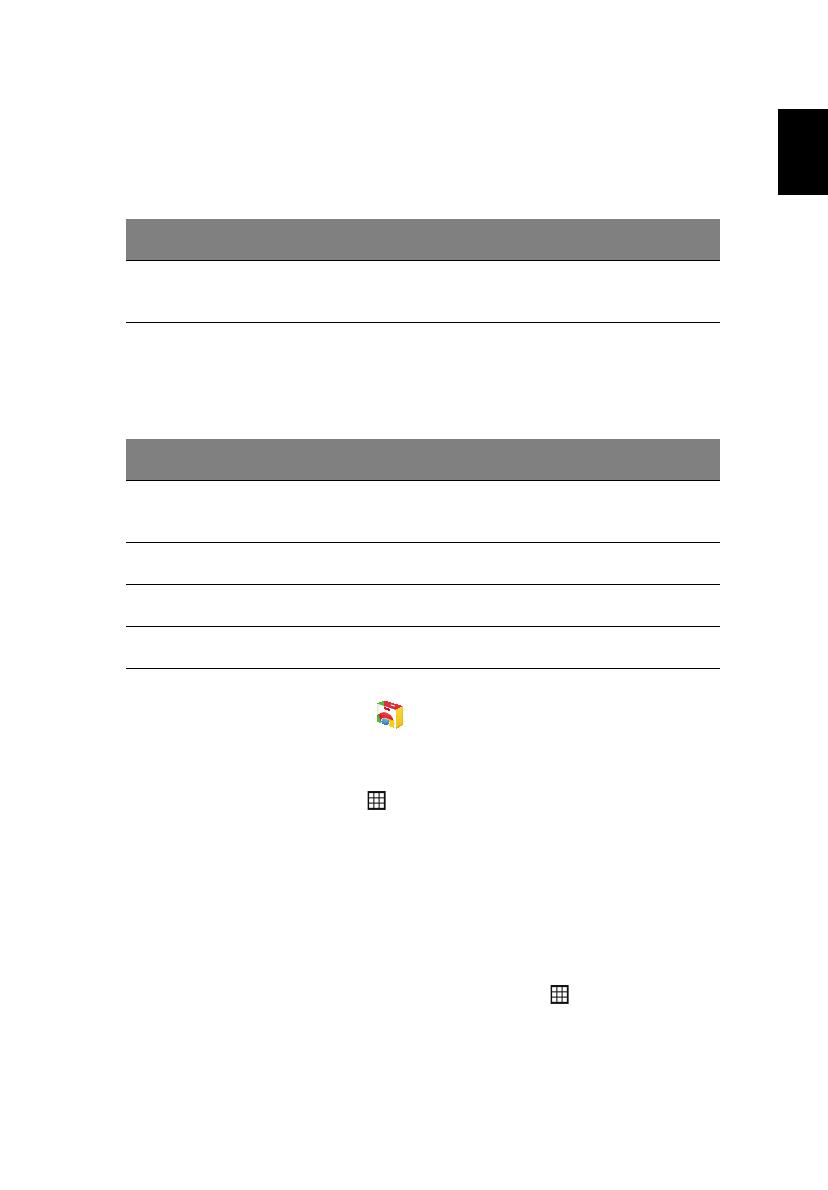
15
Playing video or audio files
Your Chromebox has a built-in media player to play audio and video files.
To play a file, double-click on an audio or video file in your Files app.
Media type Supported formats
Audio / Video
.3gp,.avi, .mov, .mp4, .m4v, .m4a, .mp3, .mkv, .ogv,
.og
m, .ogg, .oga, .webm, .wav
Other Supported File Types
Your Chromebox supports a number of other file formats.
File type Supported formats
Microsoft
O
ffice files
.doc, .docx, .ppt, .pptx, .xls, .xlsx – (all read-only)
Images .bmp, .gif, .jpg, .jpeg, .png, .webp
Compressed .zip, .rar, .tar, .tar.gz (.tgz), .tar.bz2 (.tbz2)
Other .txt, .pdf
Chrome Web Store
Installing new apps from the Chrome Web Store
1. Click the apps list button ( ) and then click on Chrome Web Store.
2. You can then browse through the app categories in the left column or
search for a specific type of app using the search box.
3. When you find an app that you would like to add, hover your mouse
over it and then click on ADD TO CHROME.
4. A verification window will pop up, click on Add to download and install
the app, or click on Cancel.
5. To open your new app, click the apps list button ( ) and then click on
the app.