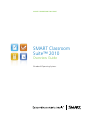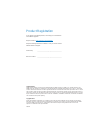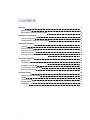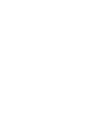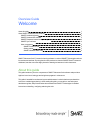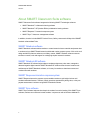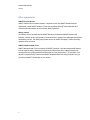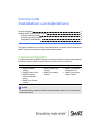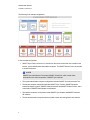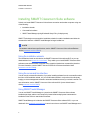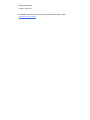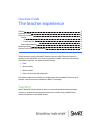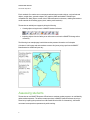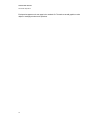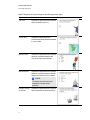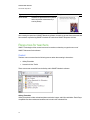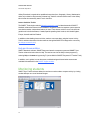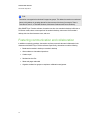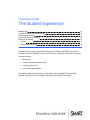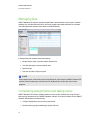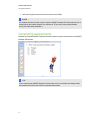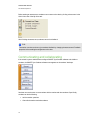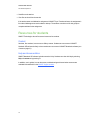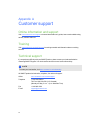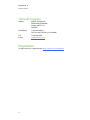SMART Technologies SMART Clasroom Suite 2010 User manual
- Category
- Whiteboards
- Type
- User manual
This manual is also suitable for

SMART Classroom
Suite™ 2010
Overview Guide
Windows® Operating Systems
PLEASE THINK BEFORE YOU PRINT

Trademark Notice
SMART Board, SMART Classroom Suite, SMART Notebook, SMART Response, SMART Sync, SMART Exchange, the
SMART logo and smarttech are trademarks or registered trademarks of SMART Technologies ULC in the U.S. and/or other
countries. Microsoft and Windows are either registered trademarks or trademarks of Microsoft Corporation in the U.S. and/or
other countries. Adobe and Flash are either registered trademarks or trademarks of Adobe Systems Incorporated in the U.S.
and/or other countries. All other third party products and company names are mentioned for identifi cation purposes only and
may be trademarks of their respective owners. Patent No. US6320597; US6326954; US6741267; US7151533; US7499033;
and CA2252302. Other patents pending.
Copyright Notice
©2009–2010 SMART Technologies ULC. All rights reserved. No part of this publication may be reproduced, transmitted,
transcribed, stored in a retrieval system or translated into any language in any form by any means without the prior written
consent of SMART Technologies ULC. Information in this manual is subject to change without notice and does not
represent a commitment on the part of SMART.
08/2010
Product Registration
If you register your SMART product, we’ll notify you of new features
and software upgrades.
Register online at www.smarttech.com/registration
Keep the following information available in case you need to contact
SMART Technical Support.
Product Key: _____________________________________
Date of Purchase: _____________________________________

Contents
Welcome 1
About this guide 1
About SMART Classroom Suite software 2
Installation considerations 4
A typical configuration 4
Installing SMART Classroom Suite software 6
The teacher experience 8
Teaching 8
Assessing students 9
Resources for teachers 12
Monitoring students 13
Fostering communication and collaboration 14
The student experience 15
Managing files 16
Completing assignments and taking notes 16
Completing assessments 17
Communicating and collaborating 18
Resources for students 19
Customer support 20
Online information and support 20
Training 20
Technical support 20
General inquiries 21
Registration 21
i


Welcome
About this guide 1
About SMART Classroom Suite software 2
SMART Notebook software 2
SMART Notebook SE software 2
SMART Response interactive response system 2
SMART Sync software 2
Other components 3
SMART Product Drivers 3
Gallery content 3
SMART Notebook Math Tools 3
SMART Classroom Suite™ interactive learning software is a suite of SMART Technologies software
for teachers and students. By using the suite with products such as the SMART Board™ interactive
whiteboard, teachers can create highly interactive learning environments in their classrooms.
About this guide
This guide introduces you to the components of SMART Classroom Suite software and provides a
high-level overview of setting up and using these programs in a classroom.
This guide is intended for teachers and system administrators in schools that have purchased the
suite or are considering purchasing it. After reading this guide, you can refer to user and system
administrator guides, Help files and other documentation from SMART Technologies for detailed
instructions on installing, configuring and using the suite.
Overview Guide

About SMART Classroom Suite software
SMART Classroom Suite software integrates the following SMART Technologies software:
l SMART Notebook™ collaborative learning software
l SMART Notebook™ SE (Student Edition) collaborative learning software
l SMART Response™ interactive response system
l SMART Sync™ classroom management software
In addition, the suite includes SMART Product Drivers, Gallery content and a 30--day trial of SMART
Notebook software Math Tools.
SMART Notebook software
SMART Notebook software enables teachers to create interactive lesson materials and present them
to students using a SMART Board interactive whiteboard or other computer system. With a rich set of
design and delivery features and access to Gallery content, SMART Notebook software connects
teachers to content, tools and support for creating high-impact lessons for students.
SMART Notebook SE software
SMART Notebook SE software helps students complete assignments, take notes, manage due
dates and organize digital material. SMART Notebook SE software offers the same creative tools
and features as SMART Notebook software, so it’s easy for teachers to share lesson notes and
.notebook files with students.
SMART Response interactive response system
SMART Response interactive response system enables teachers to gain insight into how well
students understand lessons. Teachers can ask questions spontaneously during class, or they can
prepare assessments in advance using SMART Notebook software.
SMART Sync software
SMART Sync software helps teachers keep their students focused on learning. With SMART Sync
software, teachers can monitor and control students’ computers as well as facilitate collaboration.
O V E R V I E W G U I D E
Welcome
2

Other components
SMART Product Drivers
SMART Product Drivers enables teachers’ computers to work with SMART Board interactive
whiteboards or other SMART products. The drivers include the Floating Tools toolbar and other
software tools that teachers can use with their SMART products.
Gallery content
The Gallery, which is available in both SMART Notebook software and SMART Notebook SE
software, contains clip art, backgrounds, multimedia content, .notebook files and pages that teachers
and students can use. The Gallery also provides access to SMART Exchange™ online community
and other online resources.
SMART Notebook Math Tools
SMART Notebook Math Tools is an add-in for SMART Notebook. It includes mathematical features,
such as equation editing, handwriting recognition for mathematical terms, additional shape tools,
measurement tools, graph generation and a launcher for Texas Instruments™ (TI) emulators. A 30-
day trial is included, and you can activate SMART Notebook Math Tools using the product key you
receive from SMART Technologies or your reseller.
O V E R V I E W G U I D E
Welcome
3

Installation considerations
A typical configuration 4
Installing SMART Classroom Suite software 6
Using the installation wizards 6
Using the command line interface 6
Using SMART Install Manager 6
This chapter is intended for your school’s system administrators. It presents a typical configuration of
SMART Classroom Suite software and describes installation options.
A typical configuration
In a typical configuration of SMART Classroom Suite software, different components are installed on
the teacher computer, student computers and other computers on the school network:
Teacher computer Student computers Other computers
l
SMART Notebook
software
l SMART Product Drivers
l
SMART Response
interactive response
system
l
SMART Sync Teacher
software
l
SMART Notebook SE
software
l
SMART Sync Student
software
l
SMART Sync software
Administrator Tool
l
SMART Sync software
Class List Server
N N O T E
You can install Gallery content on individual teacher and student computers or in a central location
on the school network.
Overview Guide

The following is an example configuration:
In this example configuration:
l SMART Sync Class List Server is in a location on the school network that is accessible to the
teacher, system administrator and student computers. The SMART School file isn't accessible
to student computers.
N N O T E
SMART Sync Administrator Tool creates SMART School files, which contain class
information for the other components of SMART Sync software.
l The system administrator computer configuration includes SMART Sync Administrator Tool.
l The teacher computer configuration includes SMART Sync Teacher, SMART Response
interactive response system, SMART Notebook software and SMART Product Drivers, and is
connected to a SMART Board interactive whiteboard.
l The student computers' configuration include SMART Sync Student and SMART Notebook
SE software.
l The teacher and student computers are accessible to each other through the school network.
O V E R V I E W G U I D E
Installation considerations
5

Installing SMART Classroom Suite software
Schools can install SMART Classroom Suite software on teacher and student computers using one
of the following:
l Installation wizards
l Command line interface
l SMART Install Manager (using Windows® Group Policy for deployment)
SMART Technologies recommends the installation wizards for smaller installations and either the
command line interface or SMART Install Manager for larger installations.
N N O T E
For hardware and software specifications, see the SMART Classroom Suite software Release
Notes (smarttech.com/kb/136910).
Using the installation wizards
The installation wizards are included on the SMART Classroom Suite software DVD, or you can
download them from smarttech.com/software. They enable you to install SMART Classroom Suite
software on teacher and student computers using a graphical (rather than command line) interface.
For more information, see the SMART Classroom Suite 2010 software Installation Guide
(smarttech.com/kb/150908).
Using the command line interface
You can use the command line interface if you prefer installing software from the command line rather
than from a GUI installation wizard, or if you use Windows Installer in conjunction with a third-party
imaging or remote management software to automate installations across your school’s network. For
more information, see the SMART Classroom Suite software 2010 System Administrator’s
Guide(smarttech.com/kb/150907).
Using SMART Install Manager
You can use SMART Install Manager to customize the SMART Classroom Suite software
installation package, and then use Group Policy-based software deployment to automate the
installation of the suite in a networked environment.
SMART Install Manager is included on the SMART Classroom Suite software DVD, or you can
download it from smarttech.com/software. Instructions on how to use SMART Install Manager are in
O V E R V I E W G U I D E
Installation considerations
6

The teacher experience
Teaching 8
Assessing students 9
Resources for teachers 12
Content 12
Gallery Essentials 12
Lesson Activities Toolkit 13
Help and documentation 13
Monitoring students 13
Fostering communication and collaboration 14
The teacher works primarily with SMART Notebook software, SMART Response interactive
response system and SMART Sync Teacher components of SMART Classroom Suite software.
Using these components, the teacher can do the following:
l Teach
l Assess students
l Monitor students
l Foster communication and collaboration
This chapter explains how the teacher can complete these tasks with SMART Classroom Suite
software. It also lists resources available from SMART Technologies.
Teaching
SMART Notebook software enables the teacher to create educational presentations and other
materials as .notebook files and then present these files to students using a SMART Board
interactive whiteboard or other SMART product.
Overview Guide

Each .notebook file contains one or more pages and each page contains objects, such as freehand
objects, straight lines, geometric shapes, text, graphics,tables and Adobe® Flash® Player
compatible files. Many objects contain visual, audio and interactive elements, enabling the teacher to
create materials for all learning types (visual, auditory and kinesthetic).
The teacher can add objects to pages by doing the following:
l Creating objects using the tools in SMART Notebook software.
l Importing objects from the Gallery or an online source such as the SMART Exchange online
community.
The following is an example page in which the teacher presents information on Christopher
Columbus’s 1492 voyage and asks students to retrace his journey using a pen from the SMART
Board interactive whiteboard’s pen tray:
Assessing students
The teacher can use SMART Response CE software to evaluate student progress or to confidentially
gather student responses. The teacher creates questions in SMART Notebook software by using a
wizard or by importing the questions from a Microsoft® Word or XML file. Alternatively, the teacher
can create instant questions spontaneously while teaching.
O V E R V I E W G U I D E
The teacher experience
9

Each question appears on its own page in the .notebook file. The teacher can add graphics or other
objects to each page to enhance its questions.
O V E R V I E W G U I D E
The teacher experience
10

SMART Response CE software supports the following question types:
Type Description Example
Yes or no Students are presented with a question
and must answer yes or no.
True or false Students are presented with a
statement and must determine whether
it’s true or false.
Multiple choice Students are presented with a question
and a set of possible answers and
must choose one of the answers.
Multiple answer Students are presented with a question
and a set of possible answers and can
choose more than one of the answers.
N N O T E
The instant question feature isn’t
available for multiple answer
questions.
Number, fraction
or decimal
Students are presented with a question
and must provide a numerical answer.
O V E R V I E W G U I D E
The teacher experience
11

Type Description Example
Short answer Students are presented with a question
and must provide a short answer (a
word or phrase).
After creating the questions in SMART Notebook software, the teacher can start the assessment and
have students respond using SMART Notebook SE software or SMART Response clickers.
Resources for teachers
SMART Technologies offers several resources for teachers so that they can get the most out of
SMART Classroom Suite software.
Content
Teachers can use content from the following sources rather than creating it themselves:
l Gallery Essentials
l Lesson Activities Toolkit
These sources are accessible from the Gallery tab in SMART Notebook software:
Gallery Essentials
Gallery Essentials includes educational photos and other images, audio files and Adobe Flash Player
compatible files that teachers and students can include in their .notebook files.
O V E R V I E W G U I D E
The teacher experience
12

Gallery Essentials is organized into predefined categories (Arts, Geography, History, Mathematics,
and so on) to allow for easy browsing. Alternatively, teachers can enter search terms in the Gallery
tab to locate the content they want to use in their files.
Lesson Activities Toolkit
The SMART Technologies website (education.smarttech.com) includes thousands of SMART
Notebook software lesson activities and SMART Response interactive response system question
sets that the teacher can download and use in class. These lesson activities cover curricula for all
grade levels in the United States, Canada, Spanish-speaking Latin America, the United Kingdom,
Europe, Australia and New Zealand.
In addition to downloading lesson activities, teachers can create them using the Lesson Activity
Toolkit, and then share them with other teachers through the SMART Exchange online community
(exchange.smarttech.com).
Help and documentation
SMART Notebook software, SMART Response interactive response system and SMART Sync
Teacher software include extensive Help. The teacher can view the Help in these programs by
selecting Help > Contents or by pressing F1 (not available in SMART Response CE Teacher Tools).
In addition, user’s guides, how-to documents, troubleshooting articles and other resources are
available for download from the SMART Support website.
Monitoring students
SMART Sync Teacher software allows the teacher to monitor student computer activity by viewing
student desktops as a set of thumbnail images:
O V E R V I E W G U I D E
The teacher experience
13

T T I P
The teacher can organize the thumbnail images into groups. This allows the teacher to monitor and
interact with students in groupings that reflect the structure of the class (for example, Team A,
Team B and Team C, or Remedial Students, Mainstream Students and Honors Students).
With SMART Sync Teacher software, the teacher can also view a student’s desktop in Window or
Full Screen mode, take a screen capture of the student’s desktop, take control of the student’s
desktop, block or allow Internet access, and so on.
Fostering communication and collaboration
In addition to monitoring students, the teacher can foster communication and collaboration in the
classroom with SMART Sync Teacher software. Specifically, the teacher can do the following:
l Broadcast the teacher’s desktop or a student’s desktop
l Allow students to chat and ask questions
l Conduct a poll
l Send and receive files
l Share web pages and media
l Organize students into groups to complete a collaborative assignment
O V E R V I E W G U I D E
The teacher experience
14

The student experience
Managing files 16
Completing assignments and taking notes 16
Completing assessments 17
Communicating and collaborating 18
Resources for students 19
Content 19
Help and documentation 19
The students work primarily with the SMART Notebook SE software and SMART Sync Student
software components of SMART Classroom Suite software. Using these components, the students
can do the following:
l Manage files
l Complete assignments and take notes
l Complete assessments
l Communicate and collaborate
This chapter explains how students can complete these tasks with SMART Classroom Suite
software. It also lists resources available to the students from SMART Technologies.
Overview Guide

Managing files
SMART Notebook SE software includes a digital binder in which students can store their .notebook
and other files, including Microsoft Office documents, graphics and audio and video files. Students
view and organize the contents of their binder in the My Binder tab.
In the My Binder tab, students can do the following:
l Assign subjects, flags, keywords and due dates to files
l View files due today, tomorrow and this week
l Search for files
l Filter files by subject, flag or keyword
N N O T E
When students open .notebook files from the My Binder tab, the files open in SMART Notebook SE
software. When students open other files from the My Binder tab, the files open in their native
programs.
Completing assignments and taking notes
SMART Notebook SE software enables students to create or edit .notebook files using the same
basic tools as the teacher uses in SMART Notebook software. As a result, students can use SMART
Notebook SE software to do the following:
l Complete assignments given to them by the teacher
l Record notes by typing or handwriting (using the Pen tool)
O V E R V I E W G U I D E
The student experience
16
Page is loading ...
Page is loading ...
Page is loading ...
Page is loading ...
Page is loading ...
Page is loading ...
-
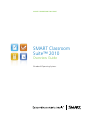 1
1
-
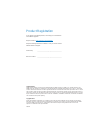 2
2
-
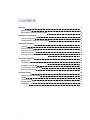 3
3
-
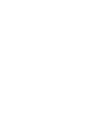 4
4
-
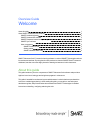 5
5
-
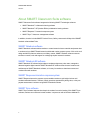 6
6
-
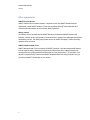 7
7
-
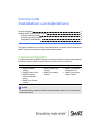 8
8
-
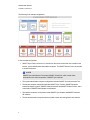 9
9
-
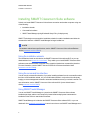 10
10
-
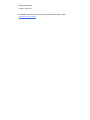 11
11
-
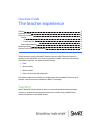 12
12
-
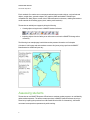 13
13
-
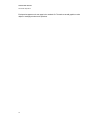 14
14
-
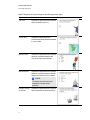 15
15
-
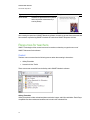 16
16
-
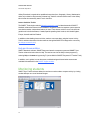 17
17
-
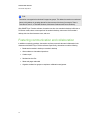 18
18
-
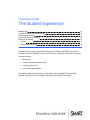 19
19
-
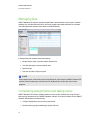 20
20
-
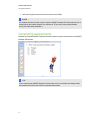 21
21
-
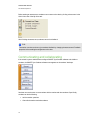 22
22
-
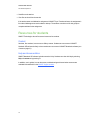 23
23
-
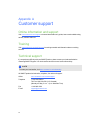 24
24
-
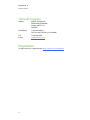 25
25
-
 26
26
SMART Technologies SMART Clasroom Suite 2010 User manual
- Category
- Whiteboards
- Type
- User manual
- This manual is also suitable for
Ask a question and I''ll find the answer in the document
Finding information in a document is now easier with AI
Related papers
-
SMART Technologies Classroom Suite 2009 User guide
-
SMART Technologies Audio 240 Template
-
SMART Technologies Classroom Suite 2011 User manual
-
SMART Technologies Classroom Suite 2011 User guide
-
SMART Technologies Audio 340 Reference guide
-
SMART Technologies Response 2016 Reference guide
-
SMART Technologies Sync 2010 User guide
-
SMART Technologies Classroom Suite 2011 Installation guide
-
SMART Technologies Senteo User guide
-
SMART Technologies Classroom Suite 2011 User guide
Other documents
-
 EVERFI Educator User manual
EVERFI Educator User manual
-
 Learning Resources LER O647 User manual
Learning Resources LER O647 User manual
-
Microsoft F97-00980 Datasheet
-
instructables The Simplest Operating instructions
-
Korg GEC5 User manual
-
Adobe Photoshop Elements 9 User manual
-
JANOME UTIL F S SUPPLY LIST 2021 Q4 Sewing Machine Operating instructions
-
VTech Alphabet Classroom User manual
-
Carson Dellosa CD-109565 Books User manual
-
Smart SRP-PE-24 Datasheet