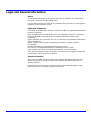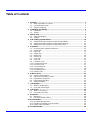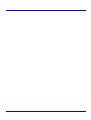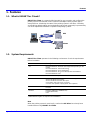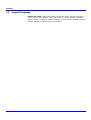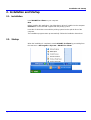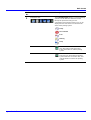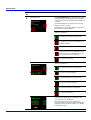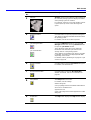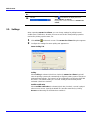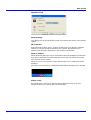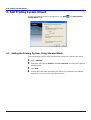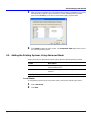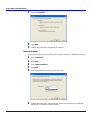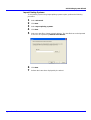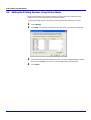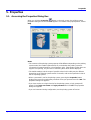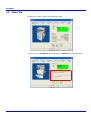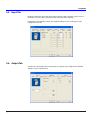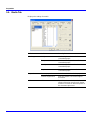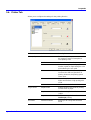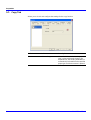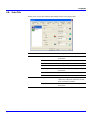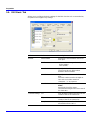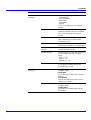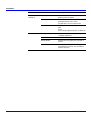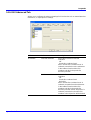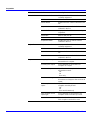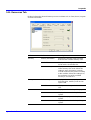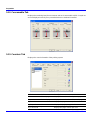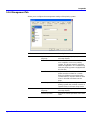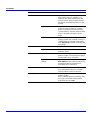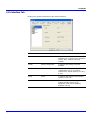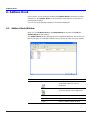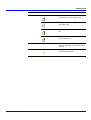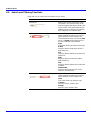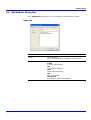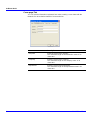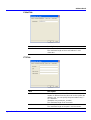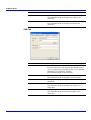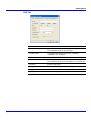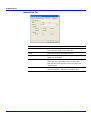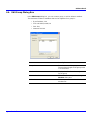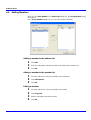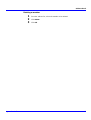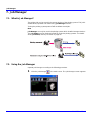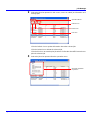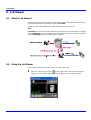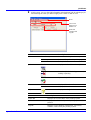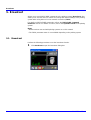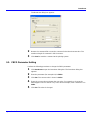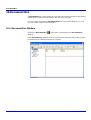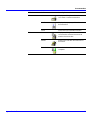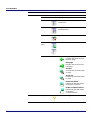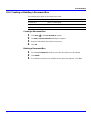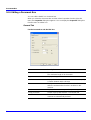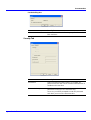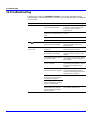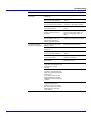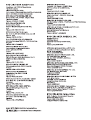Operation Guide
KM-NET for Clients

Legal and General Information
Notice
Unauthorized reproduction of all or part of this guide is prohibited. The information in
this guide is subject to change without notice.
Kyocera Mita cannot be held liable for any problems arising from the use of this product,
regardless of the information herein.
Regarding Trademarks
KYOCERA, KYOCERA MITA, ECOSYS and PRESCRIBE are registered trademarks of
Kyocera Corporation.
KPDL and KIR (Kyocera Image Refinement) are trademarks of Kyocera Corporation.
Microsoft, Windows and Windows NT are registered trademarks of Microsoft
Corporation.
Apple, AppleTalk, Mac, Macintosh, Mac OS and TrueType are registered trademarks of
Apple Computer, Inc.
Adobe, Acrobat and Postscript are registered trademarks of Adobe Systems
Incorporated.
Novell and NetWare are registered trademarks of Novell, Inc.
HP and PCL are registered trademarks of Hewlett-Packard Company.
Intel, Pentium and Celeron are registered trademarks of Intel Corporation.
Other brand and product names contained in this document are registered trademarks
or trademarks of their respective companies.
General Information
When using this utility, the items that can be configured will differ depending on the
model of your printing system or multifunctional printer (hereinafter referred to as
"printing system").
Examples in this document are described in terms of the Internet Explorer 6.0 and
Microsoft Windows XP operating system environment.

1. Features................................................................................................................. 1
1.1. What is KM-NET for Clients?.......................................................................... 1
1.2. System Requirements..................................................................................... 1
1.3. Support Language .......................................................................................... 2
2. Installation and Startup........................................................................................ 3
2.1. Installation....................................................................................................... 3
2.2. Startup ............................................................................................................ 3
3. Main Screen........................................................................................................... 4
3.1. Views and Buttons.......................................................................................... 4
3.2. Settings........................................................................................................... 8
4. Add Printing System Wizard.............................................................................. 10
4.1. Adding the Printing Systems Using Standard Mode..................................... 10
4.2. Adding the Printing Systems Using Advanced Mode.................................... 11
4.3. Adding the Printing Systems Using History Mode ........................................ 14
5. Properties ............................................................................................................ 15
5.1. Accessing the Properties Dialog Box............................................................ 15
5.2. Status Tab..................................................................................................... 16
5.3. Input Tab....................................................................................................... 17
5.4. Output Tab.................................................................................................... 17
5.5. Media Tab..................................................................................................... 18
5.6. Printer Tab.................................................................................................... 19
5.7. Copy Tab ...................................................................................................... 20
5.8. Scan Tab....................................................................................................... 21
5.9. FAX Basic Tab.............................................................................................. 22
5.10. FAX Advanced Tab....................................................................................... 25
5.11. Resources Tab.............................................................................................. 27
5.12. Consumable Tab........................................................................................... 28
5.13. Counters Tab................................................................................................ 28
5.14. Management Tab.......................................................................................... 29
5.15. Interface Tab................................................................................................. 31
6. Address Book...................................................................................................... 32
6.1. Address Book Window.................................................................................. 32
6.2. Search and Filtering Functions..................................................................... 34
6.3. Edit Address Dialog Box............................................................................... 35
6.4. Edit Group Dialog Box .................................................................................. 41
6.5. Adding Members........................................................................................... 42
7. Job Manager........................................................................................................ 44
7.1. What is Job Manager?.................................................................................. 44
7.2. Using the Job Manager................................................................................. 44
8. Job Viewer........................................................................................................... 46
8.1. What is Job Viewer?..................................................................................... 46
8.2. Using the Job Viewer.................................................................................... 46
9. Broadcast ............................................................................................................ 48
9.1. Broadcast...................................................................................................... 48
9.2. FRPO Parameter Setting.............................................................................. 49
10. Document Box..................................................................................................... 50
10.1. Document Box Window................................................................................. 50
10.2. Creating or Deleting a Document Box .......................................................... 53
10.3. Editing a Document Box ............................................................................... 54
11. Troubleshooting.................................................................................................. 56
Table of Contents


Operation Guide
1
Features
1. Features
1.1. What is KM-NET for Clients?
KM-NET for Clients is a network utility intended for use to monitor and configure the
printing systems and maintain e-MPS (enhanced-Multiple Printing System) jobs in
storage devices. Monitoring the status of the printing system in real-time, confirming
and modifying default settings and manipulating jobs stored temporarily or permanently
can all be implemented between computers and printing systems.
1.2. System Requirements
KM-NET for Clients operates in the following environment. Check the requirements
before installation.
† Administrator rights are required for installation.
Note
When the printing system is used locally, conform that KX Driver has already been
installed before using KM-NET for Clients.
Item Description
OS Microsoft Windows 98 SE/Me (Not supported depending on the
model)
Microsoft Windows 2000 Professional
†
Microsoft Windows Server 2000/2003
†
Microsoft Windows XP Home Edition/Professional Edition
†
Microsoft Windows Vista
†
Web Browser Microsoft Internet Explorer 5.5 or later
Hardware A processor equivalent to a Pentium 200 MHz or greater
At least 32 MB of free memory
At least 10 MB of free hard disk space
SVGA (800 × 600, 256 color) or greater
A sound card capable of playing WAV files (optional)
Protocol TCP/IP
IPX/SPX
Interface Ethernet (10BASE-T/100BASE-TX)
Parallel (IEEE1284)
USB
MFP
Printer
KM-NET
KM-NET

Features
2
KM-NET for Clients
1.3. Support Language
KM-NET for Clients supports the following languages: Arabic, Brazilian Portuguese,
Czech, Danish, Dutch, English, Farsi, Finish, French, German, Hebrew, Hungarian,
Italian, Lithuanian, Japanese, Korean, Norwegian, Polish, Russian, Simplified Chinese,
Spanish, Swedish, Traditional Chinese and Turkish.

Operation Guide
3
Installation and Startup
2. Installation and Startup
2.1. Installation
Install KM-NET for Clients on your computer.
Note
Before installing this application, check that the KX driver is installed on the computer.
KX Driver is on the CD-ROM supplied with the printing system.
Insert the CD-ROM that came with the printing system into the optical drive of the
computer.
The installation program starts up automatically. Follow the installation instructions.
2.2. Startup
When the installation is completed, start the KM-NET for Clients by proceeding from
the start menu > All Programs > Kyocera > KM-NET for Clients.

Main Screen
4
KM-NET for Clients
3. Main Screen
3.1. Views and Buttons
The main screen is explained below.
The following table explains the views and buttons on the main screen of KM-NET for
Clients.
The numbers appearing in the figure above are referred to in the Reference Number
column on the following pages.
Note
The explanations of messages appearing in this manual are based on the premise that
the printing system is used over a network. Accordingly, the explanations include some
messages that do not appear when the printing system is used locally.
1
2
4
9
8
3
5
6
10
7

Operation Guide
5
Main Screen
Ref.
No.
Name and Icon Description
1
Connection View The Connection View displays connected printing
system icons for that have been discovered
through the printer discovery process.
A maximum of five printing system icons can be
displayed in this view. Each icon describes the
status of the printing system.
Add button
Click this button to start the wizard.
Follow instructions to add the printing
system.
Remove button
Select the icon for the desired printing
system within the Connection view, and
click this button to remove the printing
system.
Ready
Not connected
Error
Warning
Sleep

Main Screen
6
KM-NET for Clients
2
Information View The Information View describes the status of the
printing system in greater detail. Green indicates
normal status and red indicates that a problem has
occurred.
Click the triangular icon circled in red in the left
diagram to switch screens.
Depending on a model, the status icons shown in
the information view is different.
Status Icon Pattern 1
The printing system is ready to print.
The paper runs out or the cassette is not
installed properly.
A paper jam has occurred.
Toner is low or runs out. When the toner
becomes low, the icon blinks. When the
loner runs out, the icon lights up.
An error has occurred.
Status Icon Pattern 2
The printing system is ready to print.
An error occurs for printing.
The printing system is ready to scan.
An error occurs for scanning.
The printing system is ready to fax.
An error occurs for fax.
Switch status information by clicking the icons
circled by red in the left images.
The various type of icons are displayed on
Information View according to options attached to
printing system and specific features. For details,
refer to online help.
Ref.
No.
Name and Icon Description

Operation Guide
7
Main Screen
3
3D View 3D View can be set up to display a 3D rendering of
the selected printing system. It displays the status
of the printing system in real-time.
For example, if the top cover of the printing system
is opened, the top cover of the 3D image also
opens.
4
Properties Button Click this button to open the properties dialog box.
The dialog box displays detailed information about
the printing system.
For details, refer to the section Properties.
5
Job Manager Button
Job Viewer Button
Click the Job Manager button to open the Job
Manager window and click the Job Viewer button
to open the Job Viewer window.
These windows enable the user to obtain job
information and administer jobs stored in the
storage devices in the printing system.
These buttons are available only when a hard disk
is installed. The button to be displayed will differ
depending on the model.
For details, refer to Job Manager on page 44 or Job
Viewer on page 46.
6
Broadcast Button Click this button to open the Broadcast dialog box.
For details, refer to Broadcast.
7
Document Box Button Click this button to open the Document Box
window. For details, refer to Document Box on
page 50.
8
Setup Button The Setup button has 2 tabs.
For details, refer to Settings.
Status Polling Tab
Set up a polling interval and audible notification for
device error conditions here.
Appearance Tab
Set up a 3D image view and the appearance of this
utility here.
9
Help Button The Help button displays the Help window.display
Ref.
No.
Name and Icon Description

Main Screen
8
KM-NET for Clients
3.2. Settings
When operating KM-NET for Clients, you can change settings for polling interval,
audible (error) notification, whether you want to use the 3D virtual printing system to
monitor the printing system status, etc.
1 Click SETUP on the main screen. The KM-NET for Clients dialog box appears.
2 Configure the settings for status polling and appearance.
Status Polling Tab
Polling
When Polling is activated (check box checked),
KM-NET for Clients logs itself
onto the printing system and automatically recognizes printing system changes at
predetermined intervals. The interval can be configured by moving the slider with
the mouse. The default setting is 5 seconds. Polling should normally be left
activated (check box checked).
Audible notification
When Audible notification is activated (check box checked), a sound is played
when an error occurs. Specify the WAVE file (.wav file extension) by clicking
Browse and browsing for the folder that contains it.
10
Title Bar Click in the title bar to display the menu.
About KM-NET for Clients
Displays the version information on KM-NET for
Clients.
Ref.
No.
Name and Icon Description

Operation Guide
9
Main Screen
Appearance Tab
Show 3D image
This displays the 3D virtual printing system for monitoring the status of the printing
system.
3D accelerator
Select the method which the PC renders the 3D image. The default is Software
rendering. Selecting Hardware rendering may improve the performance of
rendering the 3D image depending on the hardware requirement.
Show on Taskbar
When minimizing the main screen, the taskbar button will disappear from the task
tray, and an application icon will be displayed in the task tray. When clicking the
icon, the main screen resizes.
When an error occurs, the main screen with the type of error notification will be
displayed.
If the box is unchecked, then a minimized button will be displayed on the task bar.
Always on top
Error notification is given by a message that is displayed on top of all other
windows that may be currently open on the desktop.

Add Printing System Wizard
10
KM-NET for Clients
4. Add Printing System Wizard
To search for printing systems to be registered, click Add . The Add Printing
System Wizard starts.
4.1. Adding the Printing Systems Using Standard Mode
To add the printing systems using standard mode, perform the following procedure.
1 Select Standard.
2 Select the check box for Network or Local connection according to the desired
printing system.
3 Click Next.
4 Perform the instructions displayed by the wizard. The instructions are different
depending on the connection type selected above.

Operation Guide
11
Add Printing System Wizard
5 After searching completes, the searched printing systems are displayed. Up to five
desired printing systems can be selected. To select multiple printing systems,
press and hold Ctrl key and click on the desired printing system name.
6 Click Finish to return the main screen. The Connection View displays the icon for
the selected printing system.
4.2. Adding the Printing Systems Using Advanced Mode
Advanced mode has the following three options below to find the printing systems.
Local Printer
To add printing system using local printer option, perform the following procedure.
1 Select Advanced.
2 Click Next.
Option Description
Local printer Finds the printing system by selecting the local printer
name installed on PC.
Network address Finds the printing system by entering the network
address.
Import printing systems Imports printing systems from the selected file.

Add Printing System Wizard
12
KM-NET for Clients
3 Select Local printer.
4 Click Next.
5 Perform the instructions displayed by the wizard.
Network Address
To add printing system using network address option, perform the following procedure.
1 Select Advanced.
2 Click Next.
3 Select Network address.
4 Click Next.
5 Select the protocol for printing system discovery.
6 Perform the instructions displayed by the wizard. The instructions are different
depending on the protocol selected above.

Operation Guide
13
Add Printing System Wizard
Import Printing Systems
To add printing system using import printing systems option, perform the following
procedure.
1 Select Advanced.
2 Click Next.
3 Select Import printing systems.
4 Click Next.
5 Select one data file to import network address. The data file that can be imported
is the CSV file exported by Network Print Monitor.
6 Click Next.
7 Perform the instructions displayed by the wizard.

Add Printing System Wizard
14
KM-NET for Clients
4.3. Adding the Printing Systems Using History Mode
History mode displays the printing systems that were previously searched using
standard mode or IP range discover in advanced mode.
To add the printing system using history mode, perform the following procedure.
1 Select History.
2 Click Next. The printing systems that were previously searched are displayed.
3 Select the desired printing system up to five. To select multiple printing systems,
press and hold Ctrl key and click on the desired printing system name.
4 Click Finish.

Operation Guide
15
Properties
5. Properties
5.1. Accessing the Properties Dialog Box
When you click the Properties button on the main screen, the printing system
properties dialog box as shown below appears. For details of the property items, refer to
Help.
Notes
• The contents of the printing system property will be different depending on the printing
system model, the installed optional devices, and whether the printing system is
connected via network interface or local interface. Also, if the printing system does not
support color printing, only the level of remaining black toner will be displayed.
• The default settings and the range of possible values in this utility may be different
depending on the printing system model. For details, refer to the Operation Guide of
the each printing system.
• When a password is set for the printing system, pressing the Properties button
displays the screen for entering the password. Enter your password and click OK. The
properties dialog box appears.
• If you have set the user login function for the printing system, a login prompt will
appear. Enter login user name and login password and click OK. The properties
dialog box appears.
• If you are instructed during configuration, turn the printing system off and on.

Properties
16
KM-NET for Clients
5.2. Status Tab
Displays the current condition of the printing system.
If an error occurs, Trouble tips appears instead of General information like below.
Page is loading ...
Page is loading ...
Page is loading ...
Page is loading ...
Page is loading ...
Page is loading ...
Page is loading ...
Page is loading ...
Page is loading ...
Page is loading ...
Page is loading ...
Page is loading ...
Page is loading ...
Page is loading ...
Page is loading ...
Page is loading ...
Page is loading ...
Page is loading ...
Page is loading ...
Page is loading ...
Page is loading ...
Page is loading ...
Page is loading ...
Page is loading ...
Page is loading ...
Page is loading ...
Page is loading ...
Page is loading ...
Page is loading ...
Page is loading ...
Page is loading ...
Page is loading ...
Page is loading ...
Page is loading ...
Page is loading ...
Page is loading ...
Page is loading ...
Page is loading ...
Page is loading ...
Page is loading ...
Page is loading ...
Page is loading ...
Page is loading ...
Page is loading ...
-
 1
1
-
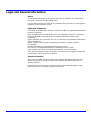 2
2
-
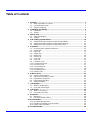 3
3
-
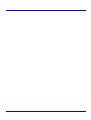 4
4
-
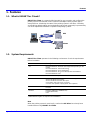 5
5
-
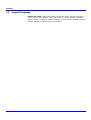 6
6
-
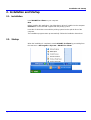 7
7
-
 8
8
-
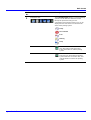 9
9
-
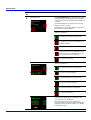 10
10
-
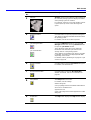 11
11
-
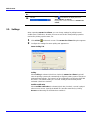 12
12
-
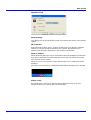 13
13
-
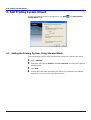 14
14
-
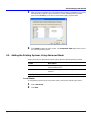 15
15
-
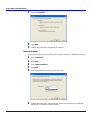 16
16
-
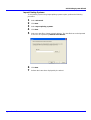 17
17
-
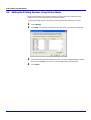 18
18
-
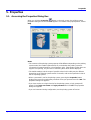 19
19
-
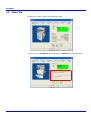 20
20
-
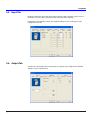 21
21
-
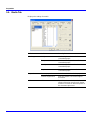 22
22
-
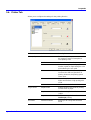 23
23
-
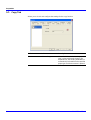 24
24
-
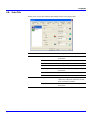 25
25
-
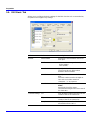 26
26
-
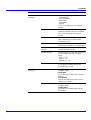 27
27
-
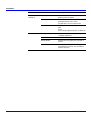 28
28
-
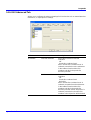 29
29
-
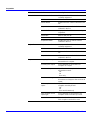 30
30
-
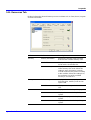 31
31
-
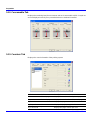 32
32
-
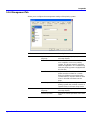 33
33
-
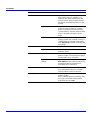 34
34
-
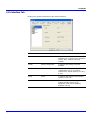 35
35
-
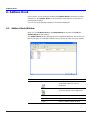 36
36
-
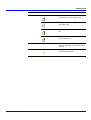 37
37
-
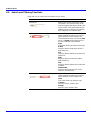 38
38
-
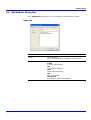 39
39
-
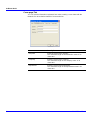 40
40
-
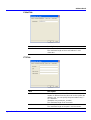 41
41
-
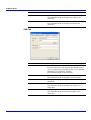 42
42
-
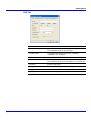 43
43
-
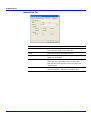 44
44
-
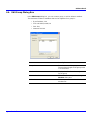 45
45
-
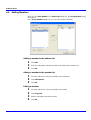 46
46
-
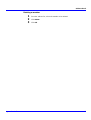 47
47
-
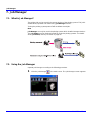 48
48
-
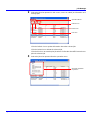 49
49
-
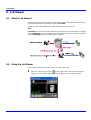 50
50
-
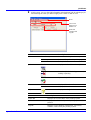 51
51
-
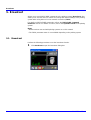 52
52
-
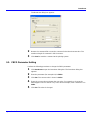 53
53
-
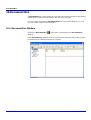 54
54
-
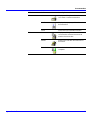 55
55
-
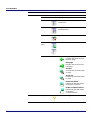 56
56
-
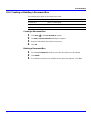 57
57
-
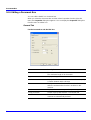 58
58
-
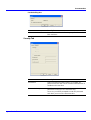 59
59
-
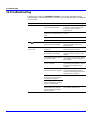 60
60
-
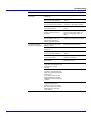 61
61
-
 62
62
-
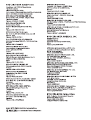 63
63
-
 64
64
Ask a question and I''ll find the answer in the document
Finding information in a document is now easier with AI
Related papers
-
KYOCERA FS-2000DN Datasheet
-
KYOCERA FS-1320MFP Installation guide
-
KYOCERA CS 3051ci User guide
-
KYOCERA FS-3920DN Operating instructions
-
KYOCERA Multifunctional Printer User manual
-
KYOCERA TASKalfa 2552ci User guide
-
KYOCERA M5521cdw/M5526cdw/P5021cdw/P5026cdw User guide
-
KYOCERA M3860idn/M3860idnf KX Driver User guide
-
KYOCERA 308ci KX Driver User guide
-
KYOCERA FS-6530MFP/FAX Owner's manual
Other documents
-
Toshiba E-STUDIO 282 User Functions Manual
-
Toshiba E-STUDIO 282 User Functions Manual
-
Toshiba 2500C User manual
-
Copystar FS-3920DN Operating instructions
-
Copystar ECOSYS M6535cidn Operating instructions
-
Copystar ECOSYS M6635cidn Operating instructions
-
Copystar ECOSYS M6026cidn Operating instructions
-
Copystar TASKalfa 2554ci Operating instructions
-
Copystar CS 2551ci Operating instructions
-
Copystar TASKalfa 6551ci Operating instructions