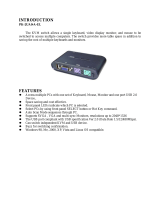9
The color of a device name is green if it has power and is ready for
operation, or the color is white, as it has no power. OSD menu
updates the color when it is activated. The PageUp and
PageDown keys can be used to view 8 other computers at a time,
NS831DH, for example.
For example, NS1631DH, using the “ Ï “, “ Ð “, “ 1 “ ~ “ 8 “, or
“ A “ ~ “ H “ to highlight a computer and then press the Enter
key to select it. Or, you may press the Esc key to exit OSD and
remove the OSD menu from the display; the status window returns to
the display and indicates the currently selected computer or operating
status. A triangle mark () to the right of a name indicates the port is
cascaded to a Slave; the number at the left of the triangle mark shows
the number of ports the Slave has, i.e. 8for an 8-port switch. The
Enter key brings you one level down and another screen pops up
listing the names of the computers on that Slave. The name of the
Slave will be shown at the upper right corner of the OSD menu. It is
useful to group computers and still be able to see the group name.
An eye mark (
1) to the right of a name indicating the computer is
selected to be monitored in Scan mode. In OSD, this mark can be
switched on or off by the function key F2 .
Press the Esc key to exit OSD and to return to the selected
computer; the computer name is also shown on the screen.
Function key F1 : To edit name entry of a computer or a
Slave with up to 14 characters. First, highlight a port then press
F1 followed by name entry. Valid characters are ‘A’~’Z’, ‘0’~’9’
and the dash character. Lowercase letters are converted to
uppercase ones. Press Backspace to delete a letter one at
a time. Non-volatile memory stores all name entries until you
change, even if the unit is powered down.
10
Function key F2 : To switch the eye mark (1) of a
computer on or off. First, use the UP and DOWN arrow
keys to highlight it, then press F2 to switch its eye mark on or
off. If Scan Type is 'Ready PC +
1', only the power-on and
eye mark selected computers will be displayed sequentially in
Scan mode.
Function key F3 : To lock a computer from unauthorized
access. To lock a device, highlight it then press F3 . Now,
enter up to 4 characters (‘A’~’Z’, ‘0’~’9, ‘-‘) followed by Enter
as new password. A Security-enabled device is marked with a
lock (±) following its port number. To permanently disable the
security function from a locked device, highlight it, press F3
then enter the password.
If you want to access the locked device temporarily, simply
highlight it and press Enter , the OSD will ask you for the
password. After entering the correct password, you are allowed
to use the device. This device is automatically re-locked once
you switch to another port. During Scan mode, OSD skips the
password-protected ports.
If you forget the password, the only way to permanently
erase all the passwords is to:
For NS831DH and NS1631DH, press and hold the front panel
buttons “1” and “2”, then hold “7” and “8”. Release “7”
and “8”, then release “1” and “2”. For NS431H press “3”
and “4” instead of “7” and “8”.
Function key F4 : More functions are available by hitting
F4 . A new screen pops up displaying more functions as
described below. Most of them are marked with a triangle ()
indicating there are options to choose from. Using the UP
and DOWN arrow keys, select the functions and press
Enter . Available options will be shown in the middle of the
screen. Again, using the UP and DOWN arrow keys to
view options then press Enter to select it. You can press
Esc to exit at any time.