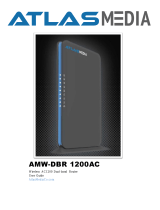Page is loading ...

User Guide
LTE Home Router

1. Inside the box 1
2. Your LTE Home Router 2
3. Setting Up Your LTE Router 5
3.1 P os itioning Y our R outer 5
3.2 S etup R equirements 5
3.3 S etting Up 6
4. Login to Your LTE Router 7
4.1 C onnect & L ogin by Mobile App 7
4.2 C onnect & L ogin by C omputer 9
5. Web User Interface 10
5.1 Home 11
5.2 Wi-F i S ettings 12
5.2.1 2.4GHz / 5GHz 13
5.2.2 G uest 14
5.2.3 WPS 17
5.3 Parental C ontrol 18
5.4 Network 20
5.4.1 Network Map 21
5.4.2 S tatus 22
5.4.3 LT E Traffic Query 24
5.4.4 WAN 25
5.4.5 LTE 26
5.4.6 LAN 27

5.4.7 IPv6 29
5.4.8 C lient L is t 30
5.5 Device Settings 31
5.5.1 Admin S ettings 32
5.5.2 Date & T ime 33
5.5.3 B ac kup / R estore 34
5.5.4 Firmware 36
5.6 Diagnostic 37
5.7 S ec urity 38
5.7.1 F irewall 39
5.7.2 IP / MAC B inding 41
5.7.3 Acces s C ontrol 43
5.8 NAT Forwarding 45
5.8.1 DMZ 46
5.8.2 UPnP 47
5.8.3 ALG 48
5.8.4 Virtual S ervers 50
6. Troubleshooting 52
7. Technical Specification 53

https://www.verizonwireless.com/support/ 1
1. Inside the box
Inside the product package you should find the following items . C ontact Verizon if any item is missing or damaged.
LTE Home Router
Power Adapter

https://www.verizonwireless.com/support/ 2
2. Your LTE Home Router
Your Verizon LTE Home R outer provides fast dual-band W i-F i for all your devic es , and features built-in network s ecurity as well as
parental controls, guest Wi-F i and automatic s oftware updates .
T ake a moment to familiarize with your product
Ethernet Port
(WAN)

https://www.verizonwireless.com/support/ 3
Reset Button
If you experience difficulties with your router or you want to revert all settings that you have changed, the reset function allows you to
reset the router back to its factory default state. Press and hold the reset button for 4-7 seconds to perform a factory reset (resets all
settings back to factory defaults).
WPS
W P S is an easy way to add supported Wi-Fi devices to your network. Pres s the W PS
button on the front of the router to activate W PS . You will need to activate WPS on your
Wi-Fi device too. Refer to
5.2.3 Wi-Fi Settings > WPS for more information.
LEDs
T he LE Ds indicate the sys tem and connection s tatus, and W P S ac tivity.
Indicator/
Scenario
Description
Light type
LED2
(WPS)
LED1
(SYS)
S ys tem
S ystem O ff
Off
Power on
B lue
S ystem B ooting
Green,
S low B linking
System Ready
(Network s earching)
Green,
S low B linking
Firmware update
Green,
Q uic k blinking
(only while firmware is being
installed)
Excellent LTE Signal
Strength
Green
Fair LTE Signal Strength
Yellow/Amber
Poor LTE Signal
Strength
Red
Wi-Fi / LTE / FW Error
Red,
Slow Blinking
No SIM Card
Red,
Quick Blinking

https://www.verizonwireless.com/support/ 4
WPS W PS P airing
B lue,
Q uic k B linking
(blinks until WPS
times out)
Existing
Status
Factory
Reset
Reset User data
Yellow/Amber
Quick Blinking
(only for 2~3 seconds after
pressing reset button until
device restarts)
During Firmware Upgrade:
System Status
Light type
LED2 (WPS)
LED1
(SYS)
Download FW
No LED change
Existing
Status
Existing
Status
Reboot recovery
Green,
Quick Blinking
Initial boot
Blue
FW updating
Green,
Quick blinking
Power On
Blue
System Booting
Green,
Slow blinking
System ready
(Network Searching)
Green,
Slow blinking

https://www.verizonwireless.com/support/ 5
3. Setting Up Your LTE Router
Your Verizon LTE Router comes with a pre -installed S IM card and can be up and running in jus t a couple of minutes .
3.1 Positioning Your Router
For the best wireless signal transmis sion from the router to your network devices:
- Place the router in a central area.
- Keep the router away from metal obstructions and away from direct sunlight.
- Keep the router away from 802.11g or 20MHz only Wi-Fi devices, 2.4GHz computer peripherals, Bluetooth devices, cordless
phones, transformers, heavy -duty motors, fluorescent lights, microwave ovens, refrigerators, and other industrial equipment to
prevent signal interference or loss.
3.2 Setup Requirements
To configure your wireless network via computer , you need a computer that meets the following system requirements:
- Ethernet RJ -45 (LAN) port (10Base -T/100Base -TX/1000BaseTX)
- IEEE 802.11a/b/g/n/ac wireless capability
- An installed TCP/IP service
- Web browser such as Internet Explorer, Firefox, Safari, or Google Chrome

https://www.verizonwireless.com/support/ 6
3.3 Setting Up
1. Plug the router into a power outlet with the included power
adapter .
2. Wait for a couple of minutes for the router to power up and
establish an LTE connectio n. The system LED should
display a solid red, orange or green according to signal
strength.
3. That’s it! You can connect your Internet devices to the
router’s Wi -Fi networks named
LTE-Home-xxxx (check your
router’s product label for your unique Wi -Fi password). You
can also connect Internet devices to your router by
Ethernet cable, by connecting your device’s LAN ports.
4. Go to 3. Login to your LTE Router to login to your router and
configure se ttings such as Wi-Fi security.
You should immediately change your Wi-Fi password and Web UI login password.

https://www.verizonwireless.com/support/ 7
4. Login to Your LTE Router
You can login to your router’s Web User Interface (Web UI) to access and change any of your router’s settings and functions, such as
Parental C ontrols and Wi-F i security. You can also acces s network information such as connected devices and data us age.
Y ou can login to the Web UI using a computer or mobile app.
F irs t connect your device to your router, then access the Web UI, as shown below.
Y our router is pre-set with WPA2 s ecurity, but it is always recommended to change the default Wi-Fi password, as well as the Web UI
login password.
4.1 Connect & Login by Mobile App
1. S can available Wi-Fi networks with your mobile device:
2. S elect either of the networks named W iF i-2.4 G or W iF i-5G
3. E nter your password, which can be found on your router’s product label.
4. O pen the Veriz on R outer App.

https://www.verizonwireless.com/support/ 8
5. L og in using the default pass word (C heck your router’s product label for your unique GUI Password).
6. Go to Wi-Fi Settings to change your Wi-Fi password and Device Settings > Admin Password to change your Web UI login
password , and remember to save your settings.
7. Check 5. Web User Interface in this guide for more information about your router ’s settings.

https://www.verizonwireless.com/support/ 9
4.2 Connect & Login by Computer
1. Scan available Wi-Fi networks with your computer .
2. Select either of the networks named LTE-Home-xxxx (2.4G) or LTE-Home-xxxx (5G)
3. Enter your password, which can be found on your router ’s product label
4. If preferred, you can use an Ethernet cable to connect your computer to the router ’s LAN port for configuration (instead of Wi-Fi).
Simply connect the two devices’ LAN ports by Ethernet cable.
5. Open a web browser and enter the router ’s default address http:// 192.168.1.1 in the address bar.
6. Log in to the Web UI using the default password (Check your router’s product label for your unique GUI Password)
7. Go to Wi-Fi Settings to change your Wi-Fi password and Device Settings > Admin Password to change your Web UI login
password, and remember to save your settings.
8. C heck 5. Web User Interface in this guide for more information about your router’s settings .

https://www.verizonwireless.com/support/ 10
5. Web User Interface
Your router’s Web User Interface (Web UI) allows you to setup and configure its various functions. Y ou can acces s the W eb UI anytime
by entering the router’s default address
http:// 192.168.1.1 in the address bar of web browser, or by using the Verizon Router App, on a
device connected to the router. The default password could
check your router’s product label for your unique GUI Password
Menu
Use the left side menu to navigate:
Save
Remember to save your settings with the save button after
making changes.

https://www.verizonwireless.com/support/ 11
5.1 Home
> Home
The Home page shows your network status and key system information. Network Status should display Connected to indicate an LTE
connection. If you don’t see this, check the router ’s LEDs and refer to
Troubleshooting for more help .
System Information
Network S tatus
Displays the status of your router’s LT E connection.
WPS
T he WPS s tatus of your router is shown here, indicating whether W P S is ac tive or off.
IP Address
Your router’s public IP Address is displayed here.
MAC Address
Displays the MAC address of your router. A MAC Address is a unique fixed identifier for any device on a network.
S oftware Version
Displays the current software version your router is running.

https://www.verizonwireless.com/support/ 12
5.2 Wi-Fi Settings
> Wi-Fi Settings
The Wi-Fi Settings screen displays advanced settings for your router’s Wi -Fi as well as WPS settings. Your router is dual -band and uses
two Wi-Fi frequencies (2.4GHz & 5GHz) for better wireless performance on your devices.

https://www.verizonwireless.com/support/ 13
5.2.1 2.4GHz / 5GHz
> Wi-Fi Settings > 2.4GHz / 5GHz
You can edit advanced settings for 2.4GHz or 5GHz frequency bands by selecting the respective tab.
2.4 / 5 GHz Wi-Fi Settings

https://www.verizonwireless.com/support/ 14
WI-FI 2.4GHz/5GHz
Toggle to enable or disable this Wi-Fi frequency.
Wi-Fi Name (SSID)
T his is the name of your Wi-F i network for identification, also s ometimes referred to as “S S ID”. T he S S ID can cons is t of any
combination of up to 32 alphanumerical characters.
Hide SSID
C heck the box to hide your S S ID. When hidden, the S S ID will not be visible as an available W i-F i network to clients – c lients
must manually enter the SS ID in order to connect. A hidden S SID is typically more secure than a vis ible S S ID.
Wi-Fi Password
E nter your Wi-Fi password. A complex, hard-to-guess key is recommended.
S ec urity
Select a Wi-Fi security type from the drop-down menu. WPA/WPA2 is the default setting and the most secure. Security can
be disabled by selecting None but this is not recommended.
V ers ion
Select which version of security type to use. WPA2 is the most secure but not supported by all wireless clients. S electing
Mixed WPA/WPA2 ensures wireless client compatibility.
E ncryption Dis plays enc ryption type ac cording to vers ion. A E S enc ryption is the default s etting for W P A2 , while Mixed T K IP +A E S is
default for Mixed WPA/WPA2.
2.4 / 5 GHz Channel Settings
Mode
Select the wireless standard used for the router’s Wi-F i. 8 0 2.11b/g mix ed means 8 0 2 . 11b a n d 8 0 2 . 11g w i r e le s s c li e n t s c a n
connect to the router, 80 2.11g/n mixed means 8 0 2.11g and 80 2.11n wireles s clients can connect to the router.
C hannel
Select a wireless radio channel or use the default “Auto” setting from the drop-down menu. C hanging radio channel can
improve W i-F i signal depending on how c rowded the channel is with other radio s ignals and interference.
C hannel B andwidth
Set the channel bandwidth: 20MHz (lower performance but less interference), 40MHz (better performance but likely more
interference), or Auto (automatically select based on interference level).
5.2.2 Guest
> Wi-Fi Settings > Guest

https://www.verizonwireless.com/support/ 15
You can setup additional “Guest” Wi -F i networks (2.4GHz and/or 5GHz) so guest users can enjoy Wi-F i connectivity without accessing
your primary networks. T he “Gues t” tab displays settings for your guest Wi-F i networks .
Guest
Guest Network
Toggle to enable or disable all guest networks.
2.4GHz / 5GHz
Guest Network
Toggle to enable or disable guest network for displayed frequency, either 2.4GHz or 5GHz.
Wi-Fi Name (SSID)
T his is the name of your Wi-F i network for identific ation, als o s ometimes referred to as “S S ID”. T he S S ID can cons is t of any

https://www.verizonwireless.com/support/ 16
combination of up to 32 alphanumerical characters.
Hide SSID
C heck the box to hide your S S ID. When hidden, the S S ID will not be visible as an available W i-F i network to clients – c lients
must manually enter the S S ID in order to connect. A hidden S S ID is typically more s ecure than a vis ible S S ID.
Wi-Fi Password
E nter your Wi-Fi password. A complex, hard-to-guess key is recommended.
S ec urity Select a Wi-Fi security type from the drop-down menu. WPA/WPA2 is the default setting and the most secure. Security can
be disabled by selecting None but this is not recommended.
V ers ion
Select which version of security type to use. WPA2 is the most secure but not supported by all wireless clients. S electing
Mixed WPA/WPA2 ensures wireless client compatibility.
E ncryption
Dis plays enc ryption type ac cording to vers ion. AE S enc ryption is the default s etting for W P A2, while Mix ed T K IP +AE S is
default for Mixed WPA/WPA2.

https://www.verizonwireless.com/support/ 17
5.2.3 WPS
> Wi-Fi Settings > WPS
Wi-Fi Protected Setup (WPS) is a simple way to establish
connections between WPS compatible devices. WPS can be
activated on compatible devices by pushing a WPS button on the
device or from within the device’s firmware/configuration interface
(known as PBC or “Push Button Configuration”). When WPS is
activated in the correct manner and at the correct time for two
compatible devices, they will automatically connect. “PIN code
WPS” is a variation of PBC which includes the additional use of a
PIN code between the two devices for verification.
Follow the instructions on screen.
/